無法在 Microsoft Excel 中新增或建立新儲存格:修復
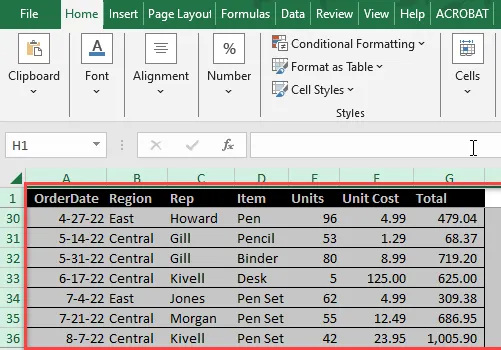
在 Microsoft Excel 工作簿中新增儲存格時遇到問題可能會非常令人沮喪,並嚴重影響您的工作效率。無論此問題的出現是由於保護設定配置錯誤、過濾問題還是其他原因,解決這個問題都應該是您的待辦事項清單的首要任務。因此,我們專門針對這個Excel問題提出了這一系列的解決方案。
修正 1 – 清除所有 Excel 篩選器
除非清除所有過濾器,否則無法將任何新儲存格新增至工作簿。
第 1 步 – 開啟 Excel 工作簿後,前往「資料」標籤.
第2 步– 前往「資料」標籤並點選「 < a i=4>排序&過濾”下拉列表。
第 3 步 – 這次,選擇「清除」選項以清除所有 Excel 過濾器.
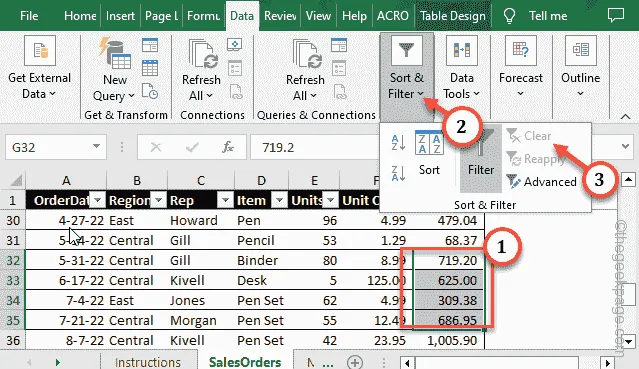
清除 Excel 篩選器後,在 Excel 電子表格中的任一位置新增列。再次檢查這是否有幫助。
修復 2 – 釋放細胞保護
可以使用特定的儲存格保護來保護 Excel 工作簿。因此,取消保護工作表。
第1 步– 在Excel 工作簿中,直接前往「首頁」標籤。< /span>
第2 步– 點選其中的「格式」選項,然後選擇「設定儲存格格式…< a i=3> 」選項來開啟該設定。
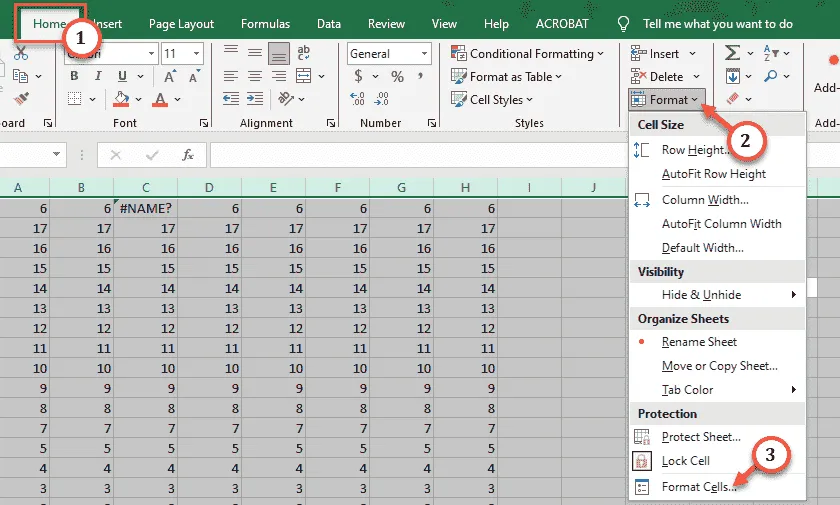
第3 步– 在「設定儲存格格式」頁面中,前往「保護 ”選項卡。< /span>
第 4 步 – 確保取消選取這兩個方塊 –
Locked
隱
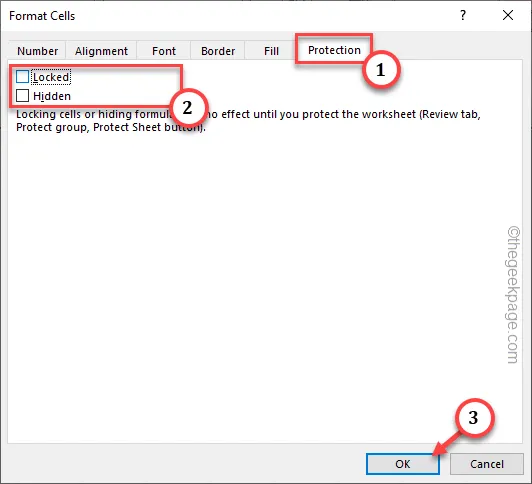
取消工作表保護後,現在您可以新增行、列或以任何您想要的方式編輯現有的行、列。
修正 3 – 釋放窗格
如果特定的行/列已被凍結(無法編輯),只需選擇此類儲存格區塊並將其解凍即可。
第 1 步 – 按一下「檢視」窗格。
第2 步– 然後,點選「凍結窗格」並選擇「”。解凍窗格
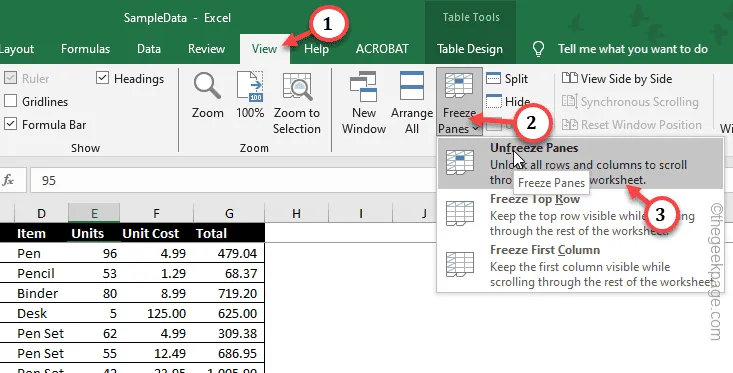
這將解鎖所有行和列。嘗試進一步新增行和列。
修復 4 – 取消合併儲存格
如果有一些單元格合併在一起,您必須取消它們的合併。
第 1 步 – 為此,使用一次選擇所有儲存格> Win+A 組合鍵。
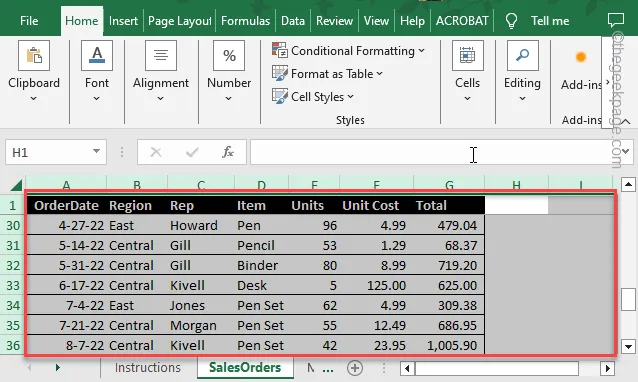
第2 步– 現在,到第二個選單「首頁」。
第 3 步 – 應該有一個選項“合併並合併”居中“。點選一次並選擇「取消合併儲存格」。
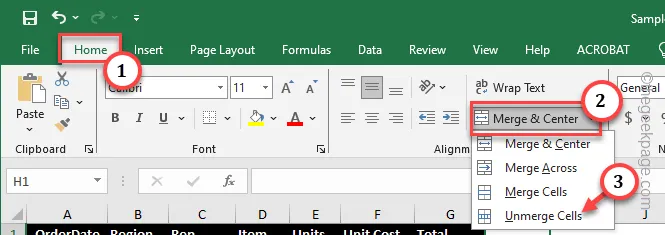
這將取消合併該電子表格中的儲存格。嘗試進一步新增單元格/行。
修復 5 – 清除儲存格內容
無法將儲存格/行新增至特定的行/列?從那裡清除所有隱藏的內容。
第 1 步 – 選取後面不能插入儲存格的儲存格。同時按下 Ctrl+Shift+向右箭頭 鍵。
第2 步– 右鍵點選所選儲存格,然後點選「清除內容」以清除所有內容格式。
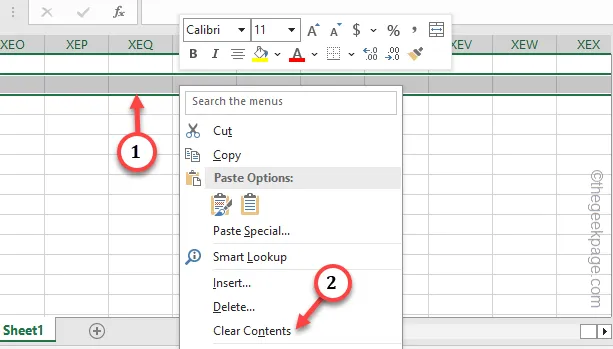
第 3 步 – 再次傳回該儲存格。現在,您還必須垂直清除儲存格。
第4 步– 因此,選取儲存格並同時按下Ctrl+Shift+向下箭頭鍵垂直選取所有儲存格。
第5 步– 接下來,右鍵點選所選儲存格並點選「清除內容 」清空內容。
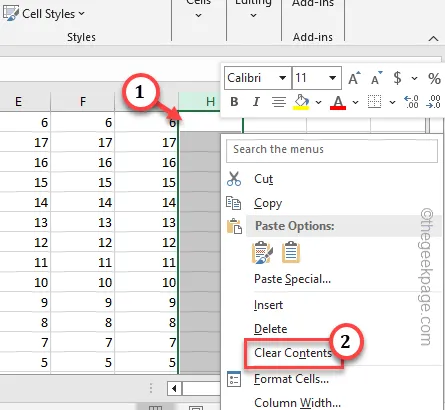
清除所有儲存格後,可以輕鬆地在該行中輸入新儲存格。
如果問題再次出現,請轉到下一個解決方案。
修復 6 – 停用所有 Excel 加載項並測試
Excel 加載項可能會出現很大問題,並且會阻止您新增儲存格。
第1 步– 只需前往電子表格中的「檔案」選單即可。檔」一>
第 2 步 – 在左側功能區底部,點選「選項」。
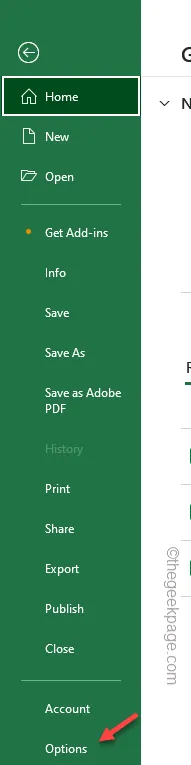
第3 步– 之後,選擇左側窗格中的「加載項」窗格.
第4 步– 接下來,將「管理:」標籤切換至「Excel 加載項 “.
第5 步– 接下來,點按「開始」即可取得完整的加載項列表.
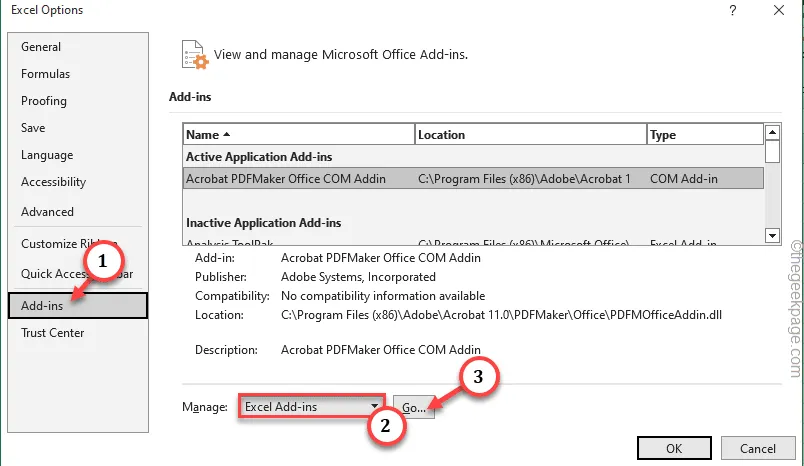
第 6 步 – 逐一取消勾選所有方塊來關閉所有加載項-一。然後,點選「確定」。
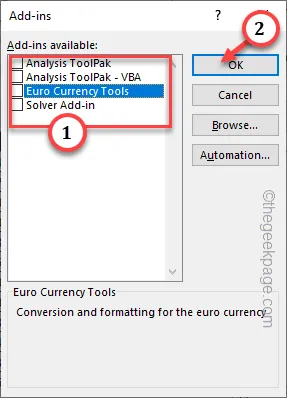
現在,由於您已停用 Excel 中存在的所有加載項元件,因此儲存您的工作並關閉 Excel。
重新啟動 Excel 並載入工作表。嘗試再次新增行。
修復 7 – 將您的工作移植到另一個工作簿中
只需將您的工作複製到新的工作簿中即可。這樣,您可以保存您的工作並在其中包含新的列和行。
第 1 步 – 同時使用 Ctrl+A 按鈕選擇整個電子表格。< /a >
第 2 步 – 複製工作簿。
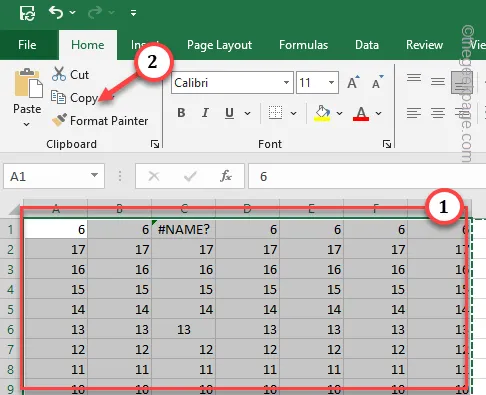
第 3 步 – 建立新的「空白工作簿」。
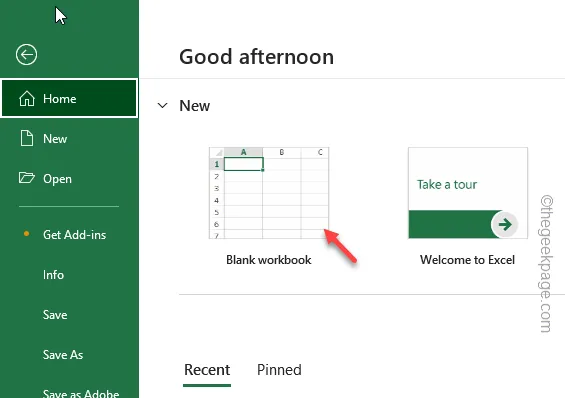
第 4 步 – 貼上此處。
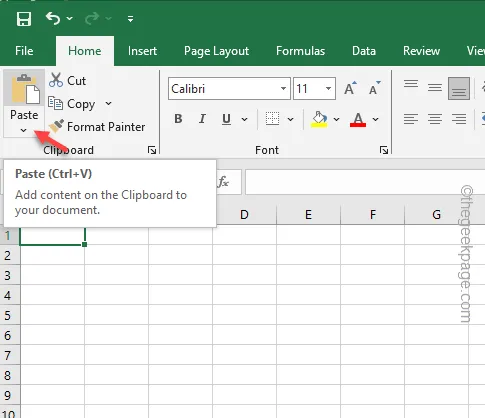
以這種方式新增行或列不會遇到任何問題。
修復 8 – 減少長檔名
您是否將文件保存在檔案系統深處的位置。巨大的檔案名稱可能會妨礙您新增儲存格。
第1 步– 只需前往「檔案」選單並使用「”功能可將文件保存在簡單的位置(例如桌面或文件)。另存為
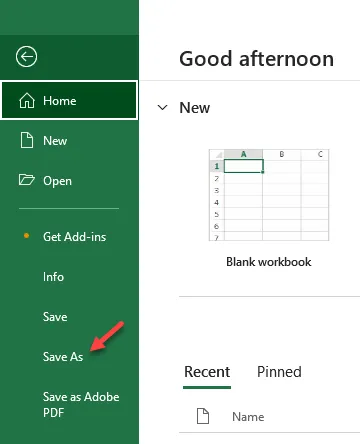
希望這些修復對您有幫助!



發佈留言