可以合併兩個 SSD 驅動器而不丟失數據嗎?
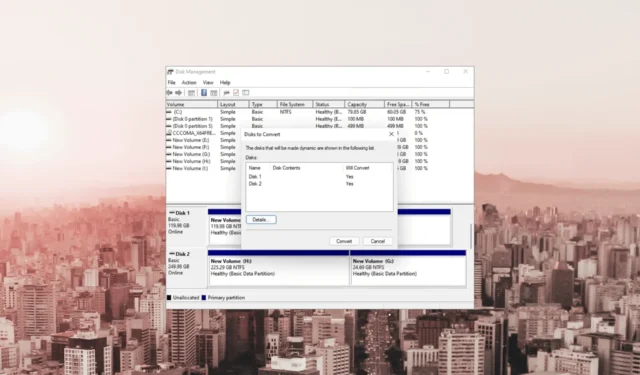
SSD 驅動器提供快速的性能和可靠的存儲解決方案,並且組合多個驅動器可以提供更大的存儲容量和效率。
然而,合併 SSD 驅動器的過程可能會引起對數據丟失和潛在並發症的擔憂。
在本指南中,我們將探索經過驗證的方法和技術來合併 SSD 驅動器,同時無縫確保數據安全。
可以合併兩個 SSD 驅動器而不丟失數據嗎?
是的,在不丟失數據的情況下組合兩個 SSD 驅動器是可能的,但如果不使用可靠的第三方工具,則無法實現。
但是,如果其中一個驅動器上沒有任何數據或已經有備份,則還有其他選項可以執行此操作。我們在這裡列出了可用於合併 SSD 驅動器的所有選項:
- 基於軟件的數據遷移– 使用磁盤克隆工具,您可以復制所有數據,包括操作系統、文件和分區,並創建一個 SSD 驅動器的副本到另一個 SSD 驅動器上。
- RAID 配置– 此方法結合了存儲容量並提高了性能,但可能需要重新格式化驅動器,從而導致數據丟失。使用前請備份您的數據。
- 存儲空間– 這個內置的 Windows 功能允許您使用多個物理驅動器創建虛擬化存儲池。但是,您可能會丟失數據。
- 動態磁盤跨越– 另一項 Windows 功能,可讓您將現有分區擴展到第二個 SSD 驅動器,但會損失數據。
現在您知道可以合併 SSD 驅動器而不丟失數據,讓我們看看這些方法,包括 Windows 的內置功能。
如何合併兩個 SSD 驅動器?
在之前,您需要按照下面提到的任何方法執行以下先決條件檢查:
- 備份您的計算機數據以避免任何潛在的損失。
- 確保兩個 SSD 驅動器的組合容量足以容納兩個驅動器中的數據。
- 在使用任何方法之前,請確保兩個驅動器均已正確連接。
- 驗證兩個 SSD 驅動器的兼容性以及您計劃使用的合併方法。
- 檢查是否有一些未分配的空間可用。
檢查完這些後,讓我們轉向實際的技術來完成這項工作。
1.使用存儲空間
- 按Windows 鍵,輸入control panel,然後單擊“打開”。
- 選擇“查看方式”作為“類別”,然後單擊“系統和安全”。
- 單擊存儲空間。
- 現在單擊創建新池和存儲空間。
- 在 UAC 提示上單擊“是”。
- 選擇要創建池的磁盤,然後單擊“創建池”。
- 在彈性下,對於彈性類型,選擇簡單(無彈性)。
- 單擊創建存儲空間。
完成後,將出現一個容量等於兩個 SSD 驅動器總容量的分區。
2.使用磁盤管理工具
1. 將基本磁盤轉換為動態磁盤
- 按Windows +R 打開“運行”對話框。
- 鍵入diskmgmt.msc並單擊“確定”以打開“磁盤管理”。
- 右鍵單擊該磁盤,然後從上下文菜單中選擇“轉換為動態磁盤”選項。
- 在下一個窗口中,選擇兩個磁盤並單擊“確定”。
- 在“磁盤管理”警告窗口中,單擊“是”確認操作。
2. 擴展磁盤
- 右鍵單擊驅動器並選擇刪除卷以刪除數據。選擇數據很少或沒有數據的驅動器。
- 單擊“是”進行確認。該驅動器將變為未分配狀態。
- 現在,右鍵單擊要擴展的第二個驅動器,然後單擊擴展卷。
- 在“擴展卷嚮導”頁面上,單擊“下一步”。
- 在“可用”部分下,選擇您從中刪除數據的磁盤,單擊“添加”,然後單擊“下一步”。
- 單擊完成以完成該過程。
3.使用第三方工具
- 從官方網站下載並安裝EaseUS Partition Master工具。
- 啟動該工具並單擊“磁盤轉換器”。
- 選擇磁盤 1,然後選擇“將基本轉換為動態”選項,然後單擊“轉換”。對第二個磁盤重複相同的過程。
- 右鍵單擊要擴展的磁盤,然後單擊調整大小/移動。
- 在“調整大小/移動”窗口中,使用鼠標將分區面板拖動到左側或右側以獲得所需的結果。
- 單擊執行 1 任務,然後單擊應用。
如果您擔心自己的數據,但沒有空間或時間進行備份,那麼建議使用第三方工具,例如 EaseUS Partition Master。
在繼續執行任何方法之前,備份數據以確保其安全至關重要。但是,如果您想在沒有它的情況下合併 SSD 驅動器,則必須使用第三方分區工具,例如 EaseUS Partition Master。
如果您對上述方法有疑問或建議,請在下面的評論部分提及。



發佈留言