Windows 筆記型電腦上的相機顯示鎖定圖示
如果您的相機在 Windows 筆記型電腦上顯示鎖定圖標,那麼這篇文章將幫助您解決此問題。造成此問題的原因可能有多種。您的防毒程式可能會阻止相機,您錯誤地配置了相機的隱私設定等。
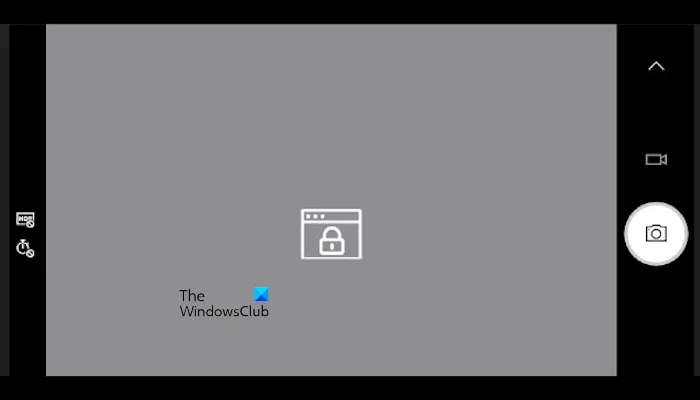
Windows 筆記型電腦上的相機顯示鎖定圖示
如果您的相機在 Windows 筆記型電腦上顯示鎖定圖標,請使用以下修復方法。此問題可能會令人沮喪,因為您無法使用筆記型電腦攝影機加入會議。
- 檢查隱私設置
- 檢查您裝置上的攝影機開關或按鈕
- 運行相機疑難排解
- 回滾相機驅動程式
- 更新或重新安裝您的相機驅動程式
- 檢查您的防毒軟體
- 乾淨啟動狀態下的故障排除

1]檢查隱私設置

如果您的相機在電腦上顯示鎖定圖標,則您的相機隱私設定可能未啟用。請依照以下步驟進行檢查。

- 轉到“設定”。
- 選擇隱私和安全。
- 向下捲動並點擊相機。
- 然後打開所需應用程式的開關以允許相機存取。
檢查問題是否仍然存在。
2]檢查您的裝置上是否有相機開關或按鈕

例如,在我的筆記型電腦上,可以使用 Fn + F10 鍵開啟或關閉相機。
3]運行相機疑難排解
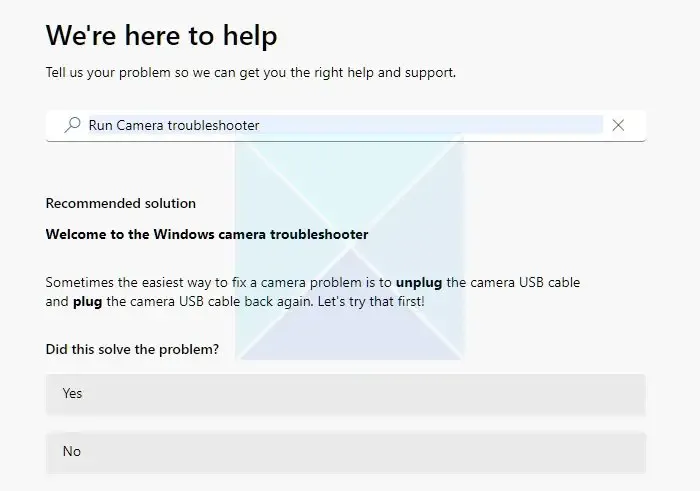
您也可以嘗試透過執行相機疑難排解來解決此問題。您可以透過「取得協助」應用程式來使用相機疑難排解。疑難排解程式是一個嚮導,可幫助您解決問題。當您啟動它時,系統會詢問您一些問題。根據您遇到的問題選擇正確的答案。
4]回滾相機驅動程式
當 Windows 安裝更新時,它也會更新一些驅動程式(如果它們的更新可用)。您的系統上可能安裝了新版本的相機驅動程序,因此出現此問題。如果您遇到這種情況,您可以回滾相機驅動程式以安裝先前的版本。
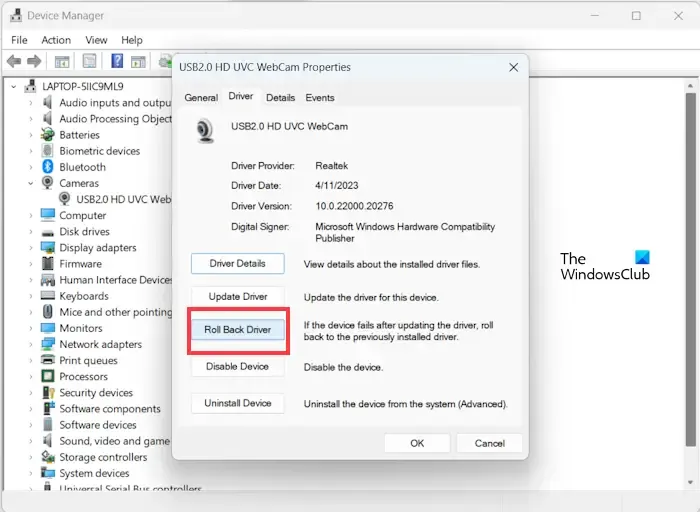
- 開啟裝置管理員。
- 展開相機分支。
- 右鍵單擊您的相機驅動程式。
- 選擇屬性。
- 選擇“驅動程式”選項卡,然後選擇“回滾驅動程式”選項(如果可用)。
- 請依照螢幕上的指示回滾相機驅動程式。
回滾驅動後,再次打開相機應用,看看這次是否可以正常工作。
5]更新或重新安裝您的相機驅動程式
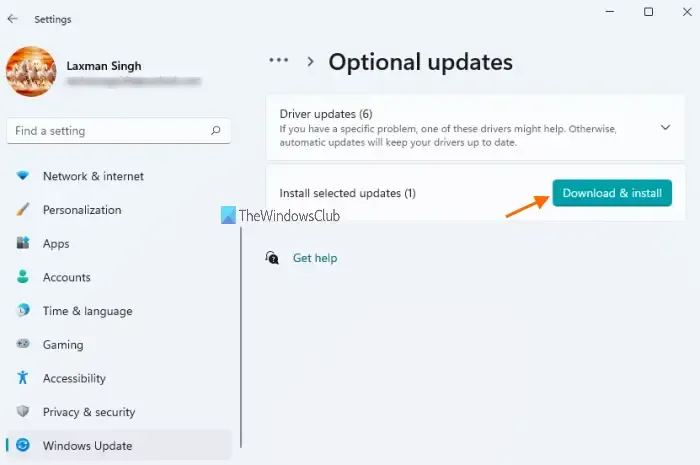
使用選用更新頁面![]()
或者,您也可以從製造商的網站安裝最新版本的相機驅動程式。
如果這不起作用,重新安裝相機驅動程式會有所幫助。請按照以下說明重新安裝相機驅動程式:
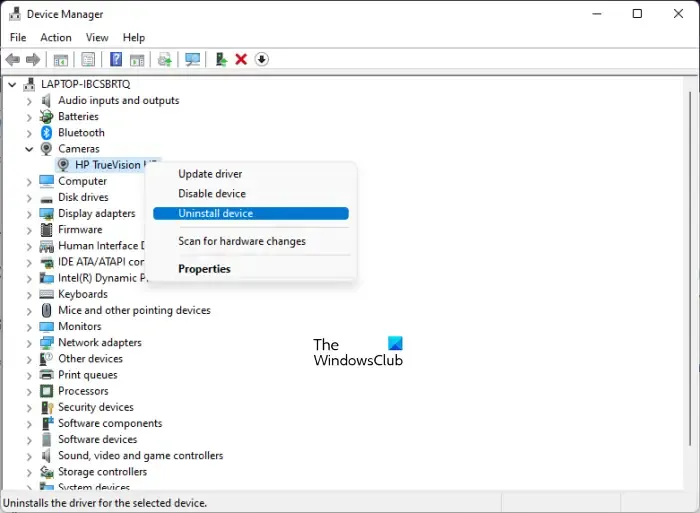
- 轉至裝置管理員。
- 展開相機分支。
- 右鍵單擊您的相機驅動程式並選擇卸載設備。
- 卸載相機驅動程式後,重新啟動電腦。
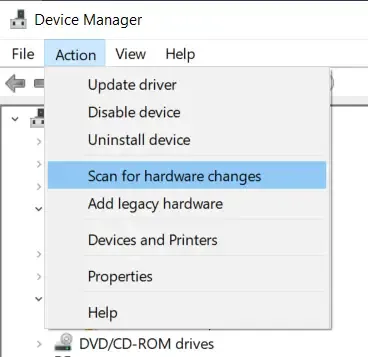
Windows 會在重新啟動時自動安裝缺少的驅動程式。或者,您也可以掃描硬體變更以安裝已解除安裝的驅動程式。
6]檢查你的防毒軟體
當您的防毒軟體阻止存取您的相機時,也可能會發生這種情況。您可以透過暫時停用防毒軟體來檢查這一點。如果有效,則您的防毒軟體正在呼叫衝突。在這種情況下,您必須聯絡防毒供應商支援人員以變更設定以解鎖攝影機。
7]乾淨啟動狀態下的故障排除
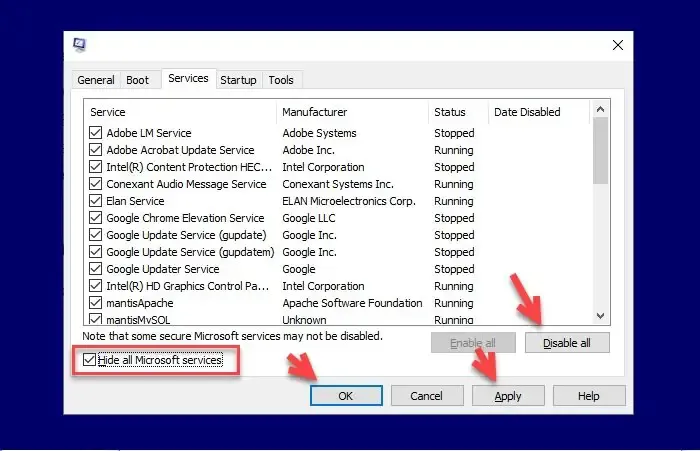
導致此錯誤的一個可能原因是第三方應用程式或服務存在衝突。某些第三方應用程式會在您啟動系統時自動啟動並在背景持續運行。此類應用程式有時可能會與 Windows 服務和其他應用程式發生衝突,從而導致出現問題。您的情況可能就是這樣。您可以透過在乾淨啟動狀態下進行故障排除來檢查這一點。此操作將僅使用 Microsoft 服務啟動您的電腦。
進入乾淨啟動狀態後,打開相機看看是否可以正常工作,或者這次也顯示鎖定圖示。如果您的相機未顯示鎖定圖標,則表示第三方應用程式或服務應對此錯誤負責。
現在,您可以識別有問題的第三方應用程式或服務。為此,請使用任務管理器啟用一些啟動應用程式。現在,重新啟動電腦並啟動相機應用程式。如果它顯示鎖定圖標,則表示您剛剛啟用的應用程式之一是罪魁禍首。要識別它,請逐一停用已啟用的應用程序,並在每次停用應用程式時重新啟動電腦。重新啟動電腦後,啟動相機。當問題消失後,您剛剛禁用的應用程式就是罪魁禍首。
我希望上述解決方案可以幫助您解決您的問題。
如何啟用我的相機?
當您開啟相機應用程式時,Windows 將自動啟用您的相機。但是,如果您的相機已停用,請檢查筆記型電腦上是否有任何特殊功能鍵。另外,請檢查您的相機隱私設定。



發佈留言