相機在 Windows 上不工作?嘗試這些修復

無論出於何種原因,它都會阻止您訪問安裝在計算機上的內置相機應用程序。在本文中,我們將介紹一些與設備管理器、設置和其他質量更新相關的快速解決方案。
解決 Windows 上的常見相機問題
1.允許應用訪問相機
如果您無法使用不同的 Microsoft Store 應用訪問相機應用,請使用以下步驟允許它們:
- 按Windows + I鍵打開“設置”。
- 轉到隱私 > 相機。
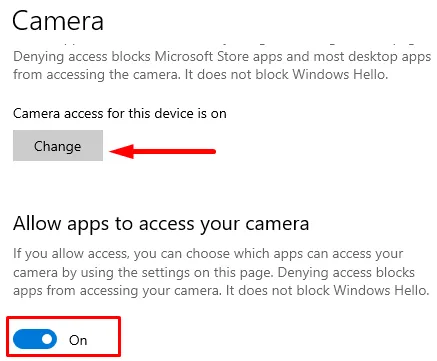
- 移動到右窗格並單擊更改按鈕(在允許訪問此設備上的相機部分下)
- 打開“此設備的相機訪問權限”的切換開關。
- 然後向下滾動並轉到“選擇哪些 Microsoft Store 應用可以訪問你的相機”部分。在這裡打開您要允許相機訪問的程序的切換按鈕。例如 – 相機、Microsoft Teams 等。
完成這些步驟後,您的相機應該可以從您選擇的應用程序中訪問。在同一相機頁面上,如果向下滾動到底部,您會找到允許桌面應用程序訪問您的相機選項。如果問題出在經典桌面應用程序上,您可以打開此選項。
2.更新攝像頭驅動
如果問題是在更新到較新版本的 Windows 後才出現的,則可能是由於相機驅動程序中的兼容性問題導致的。在這種情況下,您可能需要更新關聯的驅動程序,然後您的相機才能開始工作。以下是更新相機驅動程序的步驟 –
- 單擊開始並選擇齒輪圖標(設置)。
- 選擇更新和安全 > Windows 更新。
- 現在在右窗格中,單擊“查看可選更新”選項。

- 在下一頁上,您將在驅動程序更新下找到新的驅動程序更新。
- 勾選較新的驅動程序更新旁邊的框,然後單擊下載並安裝按鈕。
- 下載更新後,它將自動安裝。
3.回滾Camera驅動
有時,硬件製造商過去發布的驅動程序更新會帶來兼容性問題。如果您的相機在更新任何驅動程序後停止工作,回滾以前的版本可以解決 Windows 上的相機問題。回滾攝像頭驅動的步驟如下:
- 按Win + X鍵並從菜單列表中選擇設備管理器選項。
- 在設備管理器窗口中,展開相機部分。
- 現在右鍵單擊相機驅動程序並選擇Properties。
- 轉到“驅動程序”選項卡。
- 然後單擊“回滾驅動程序”按鈕。
- 從列表中選擇回滾驅動程序的原因。
- 單擊是。
- 再次單擊“是”進行確認。
- 重新啟動計算機以保存更改。
完成上述步驟後,設備上安裝的當前驅動程序將回滾到舊驅動程序。回滾驅動程序後,您現在就可以使用相機了。
4.刪除Windows質量更新
如果您的相機在安裝系統更新之前運行良好,則可能需要刪除質量更新。請按照以下步驟刪除更新:
- 打開 Windows 設置。
- 單擊更新和安全> Windows 更新。
- 轉到右側面板並單擊查看更新歷史記錄。
- 單擊卸載更新鏈接。
- 在 Installed Updates 頁面上,單擊Installed On列標題。它將按時間順序顯示更新。
- 現在尋找最新的更新,找到後,右鍵單擊更新並點擊卸載按鈕。
- 如果您的系統要求您確認,請單擊是按鈕。
5.重新安裝Camera驅動
當由於驅動程序損壞或配置問題導致相機在 Windows 上停止工作時,您可以使用設備管理器重新安裝外圍設備來解決問題。請按照以下步驟在 Windows PC 上重新安裝相機驅動程序:
- 按Win + R打開“運行”對話框。
- 在文本框中鍵入“ devmgmt.msc ”,然後按 Enter。
- 雙擊相機。
- 右鍵單擊其驅動程序並選擇卸載設備選項。
- 單擊“卸載”按鈕進行確認。如果要強制系統下載驅動程序,請勾選刪除此設備的驅動程序軟件選項。
- 現在單擊“操作”菜單並選擇“掃描硬件更改”選項。
- 這將重新安裝驅動程序,您的相機應該會再次開始工作。
我希望它能幫助您解決設備上出現的常見相機問題。



發佈留言