iPhone 上的通話不斷斷線:如何修復
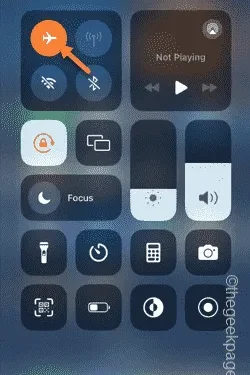
您的 iPhone 上的所有電話是否總是斷線?斷線在 iPhone 上並不是什麼新鮮事,在任何其他行動裝置上偶爾也會發生。但突然所有的通話都開始自動斷開,一定是你手機的通話設定有問題。因此,您可以使用這些故障排除提示來識別並解決手機上的掉話問題。
修復 1 – 開啟和關閉飛行模式
啟用和停用飛航模式會重新啟動 iPhone 上的網路服務。
步驟 1 –只需從頂部向下滑動手指即可打開控制中心。
步驟 2 –您將在頂部找到飛航模式 ✈ 按鈕,以在您的裝置上啟用它。
這會切斷所有目前的網路設定。現在,等待幾秒鐘。
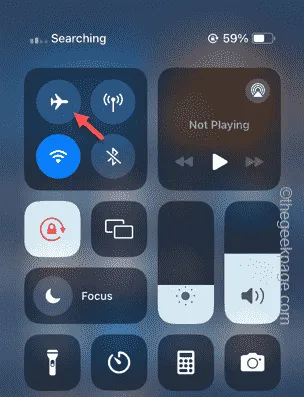
步驟 3 –稍後,點擊相同的飛航模式按鈕將其停用。
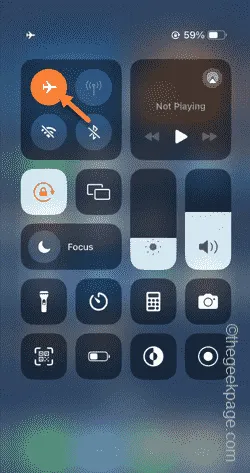
再等待幾秒鐘,讓網路設定重設為正常。一旦蜂窩信號恢復,請致電某人並檢查呼叫是否斷線。
修復 2 – 彈出 SIM 卡並插入
從手機中彈出 SIM 卡,然後將其放回手機中。
步驟 1 –要嘗試此解決方法,請使用SIM 卡彈出工具按下並開啟手機上的SIM 卡托盤。
步驟 2 –小心地將SIM 卡托盤從手機側面滑出。
步驟 3 –等待幾秒鐘。
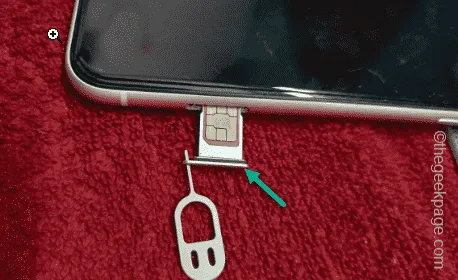
步驟 4 –將 SIM 卡托盤 插回原位。
步驟 5 –等待至少半分鐘,讓載波訊號回來。
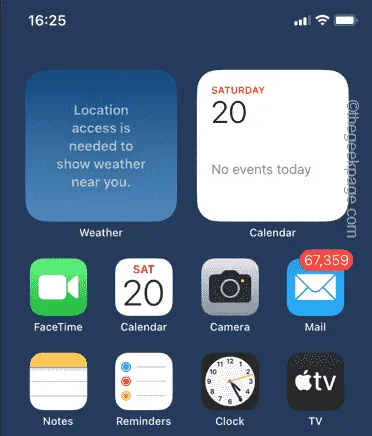
現在您可以繼續打電話給某人並進行測試。應該有助於解決頻繁掉話的問題。
修復 3 – 停用呼叫轉移功能
呼叫轉接功能非常有用,可以轉接您的電話。但是,它可能會產生某些副作用,例如頻繁斷線。
步驟 1 –您必須先開啟「設定」頁面。
步驟 2 –接下來,打開「電話」應用程式。

步驟 3 –在「電話」應用程式設定中,如果向下捲動得夠遠,您將找到「呼叫轉移」功能。打開它。
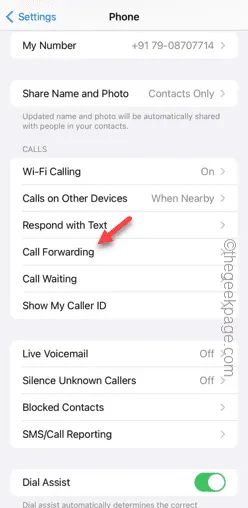
步驟 4 –您必須停用呼叫轉接模式。
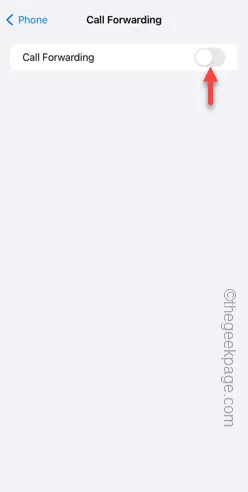
停用呼叫轉接功能後,即可接聽電話或撥打您的輔助號碼。繼續打電話至少一分鐘,看看是否可以
修復 4 – 選擇正確的時區
在手機上設定正確的時間和日期可以解決 iPhone 上頻繁斷線的問題。
步驟 1 –點選開啟手機設定。
步驟 2 –接下來,您必須進入「常規」設定選單。
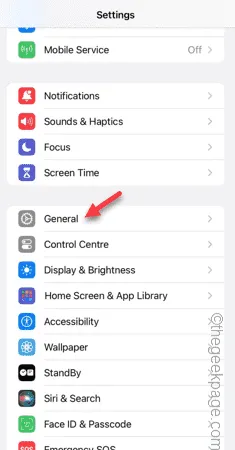
步驟 3 –在「常規」標籤中找到「日期和時間」設定。
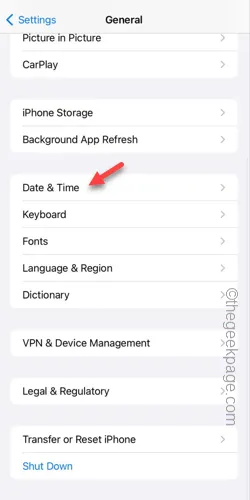
步驟 4 –確保「自動設定」已開啟。
這樣,日期和時間設定將自動設定。

您的電話不會再斷線了。
修復 5 – 強制重啟 iPhone
還是遇到 iPhone 上的通話斷線問題嗎?您應該強制重新啟動 iPhone 以解決此問題。
第 1 步 –關閉iPhone上的所有應用程式。
步驟 2 –接下來您要做的就是按一下音量調高按鈕。
步驟 3 –接下來,按下音量調低按鈕。
步驟 4 –最後,按住電話面板右側的電源按鈕。繼續按住該按鈕,直到手機重新啟動並且Apple 徽標在螢幕上亮起。
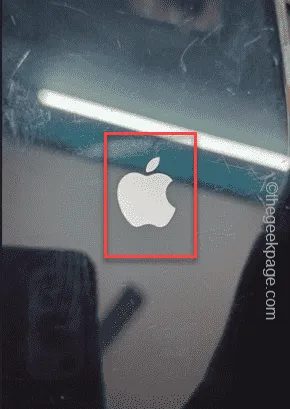
等待手機完全重新啟動並顯示鎖定畫面。重新啟動後使用密碼登入。
您可以打電話給任何人並檢查一下。
修復 6 – 重置 iPhone 網路設置
網路設定的微小變更(例如啟用或停用漫遊模式)可能會導致此問題。
步驟 1 –首先,點擊 ⚙️ 圖示進入 iPhone 上的「設定」。
步驟 2 –快速轉到「常規」標籤。
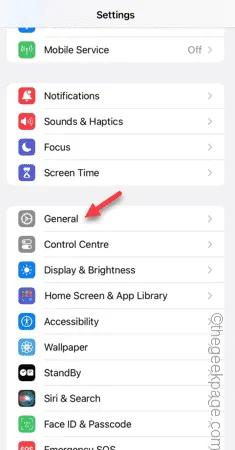
步驟 3 –您必須開啟「轉移或重設」選項。
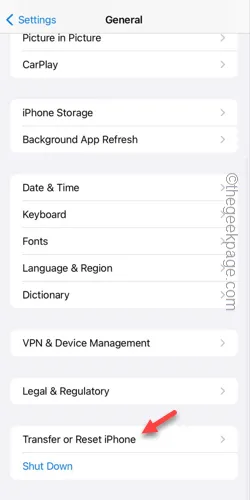
步驟 4 –點選以下標籤上的「重設」選項。
步驟5 –稍後,選擇使用「重置網路設定」選項來重置網路設定。
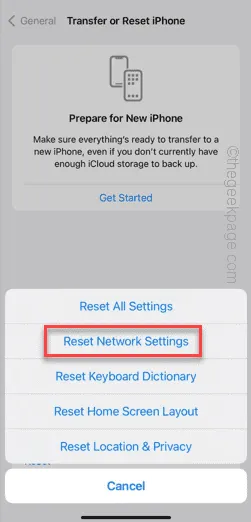
您必須輸入密碼才能執行此網路重設操作。
一旦它重置網絡設置,您可能需要處理一些蜂窩設置,一旦完成,您就可以開始了。
嘗試叫其他人來測試。
修復 7 – 停用 Wi-Fi 通話功能
Wi-Fi 訊號弱常被認為是斷線問題的原因。在接聽/撥打電話之前斷開 Wi-Fi 的連接,或完全停用 Wi-Fi 通話。
步驟 1 –開啟「設定」後,前往「電話」設定。
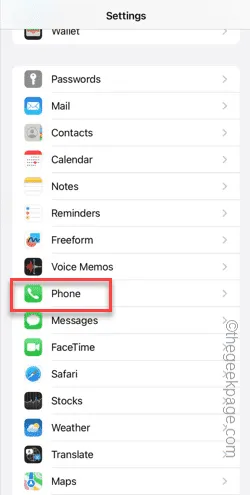
步驟 2 –向下捲動並找到「Wi-Fi 通話」功能。
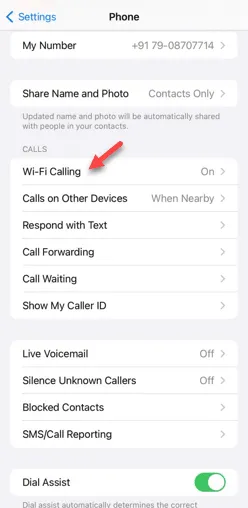
步驟 3 –將其設定為關閉模式。
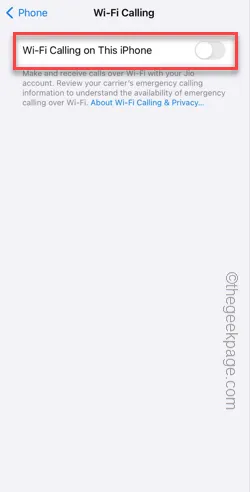
現在,由於您的手機未連接到任何 Wi-Fi,因此您的通話不會再斷線。



發佈留言