工作列上的日曆顯示中文字元:修復
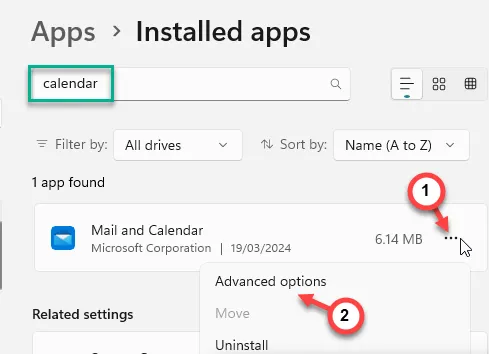
您的工作列上的日曆是否顯示未知的漢字?您可能認為您的設備已被駭客入侵,但您會很高興知道事實並非如此。這只是您計算機上的語言設定異常。調整裝置上的日曆語言設置,日曆檢視將立即恢復。
修復 1 – 更改語言設置
Windows 可以顯示簡體農曆或繁體農曆,以及普通的英文日曆。
步驟 1 –同時按下Win+I鍵應開啟「設定」。接下來,打開“時間和語言”選項卡。
步驟 2 –在右側標籤上,開啟「日期和時間」設定。

步驟 3 –如果稍微向下捲動,您將找到「附加設定」。
步驟 4 –設定「在工作列中顯示其他行事曆」並選擇「不顯示其他行事曆」選項。
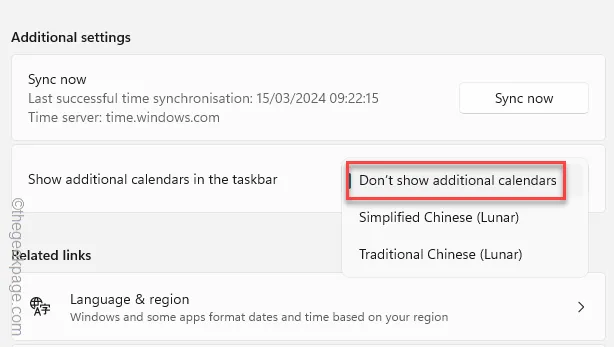
設定這些變更後,直接從工作列檢查日曆。
您將獲得正常的日曆視圖(沒有漢字)。
修復 2 – 重置日曆應用程式
如果在「設定」中變更日曆視圖不起作用,您必須重設日曆應用程式。
第 1 步 –前往「設定」。
步驟 2 –此後,打開「應用程式」標籤。
步驟 3 –前往「已安裝的應用程式」部分。
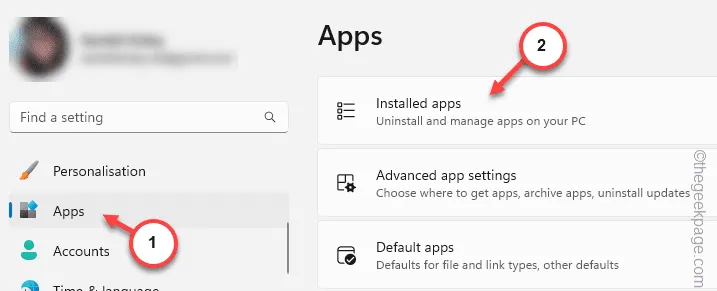
步驟 4 –搜尋「日曆」應用程式。
步驟 5 –它將返回「郵件和日曆」應用程式。點擊旁邊的點,然後點擊「進階選項」。
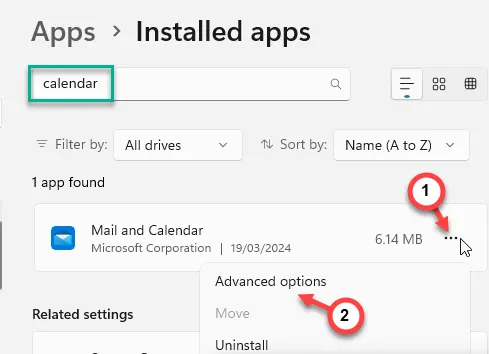
第 6 步 –繼續並重設應用程式。
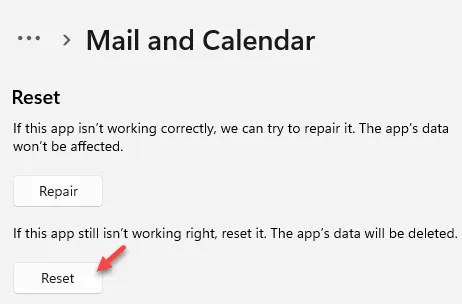
之後,再次檢查日曆視圖。
修復 3 – 同步日期、時間
日期和時間設定也會影響您在工作列上看到的內容。
步驟 1 –前往系統設定。按Win+I鍵必須執行此操作。
步驟 2 –再次開啟「時間和語言」設定。
步驟 3 –接下來,按一下存取右側部分的「日期和時間」選項。

步驟 4 –在「其他設定」面板中,您必須按下「立即同步」按鈕以同步日期和時間設定。
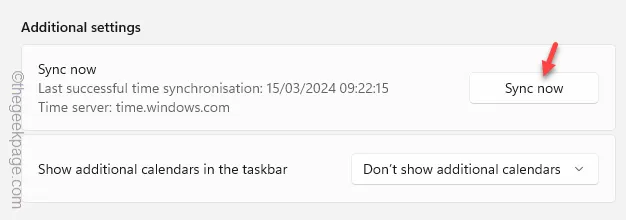
這應該同步日期和時間設定。返回工作列並再次檢查日期和時間視圖。



發佈留言