Windows 11 中的工作列不會顯示或遺失行事曆
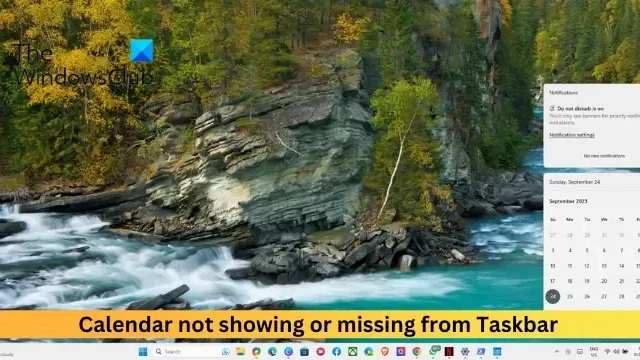
如果日曆未顯示且任務欄上遺失,那麼這篇文章可能會有所幫助。工作列是 Windows 11 使用者體驗的重要組成部分,可讓您快速存取不同的功能。其中,日曆是一個有用的功能,可以追蹤約會、事件等。但最近,一些用戶抱怨設備上的任務欄缺少日曆。幸運的是,您可以按照一些簡單的建議來修復它。
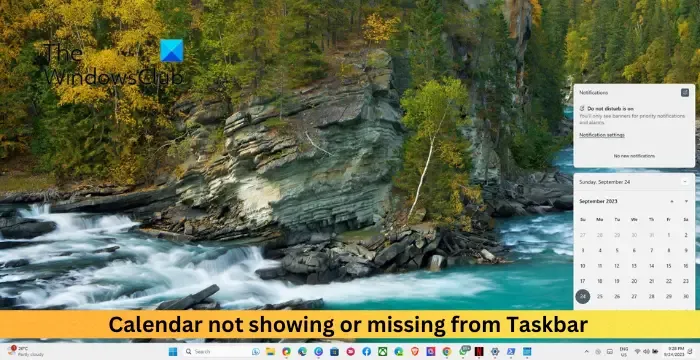
Windows 11 中的工作列不會顯示或遺失行事曆

- 重新啟動 Windows 資源管理器
- 掃描系統錯誤和損壞的文件
- 使用 PowerShell 修復所有 Windows 應用程式
- 更新 Windows 11
- 建立一個新的使用者帳戶

1]重新啟動Windows資源管理器

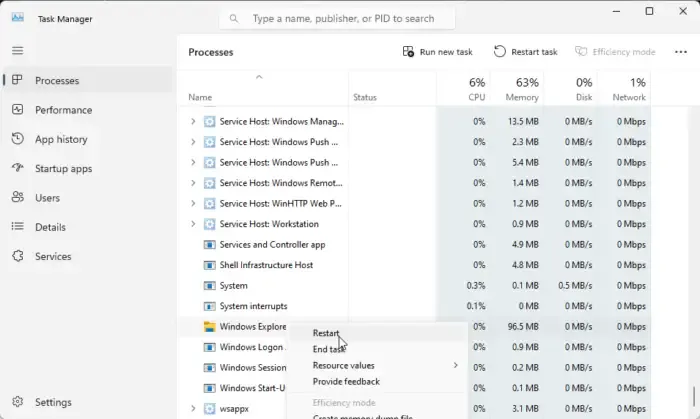
首先在工作管理員中重新啟動 Windows 資源管理器。這樣做將刷新 Windows 資源管理器並幫助修復日曆不顯示錯誤。就是這樣:
- 按Ctrl + Shift + Esc組合鍵開啟工作管理員。
- 向下捲動,搜尋Windows 資源管理器,右鍵點擊它,然後選擇重新啟動。
2]掃描系統錯誤和損壞的文件
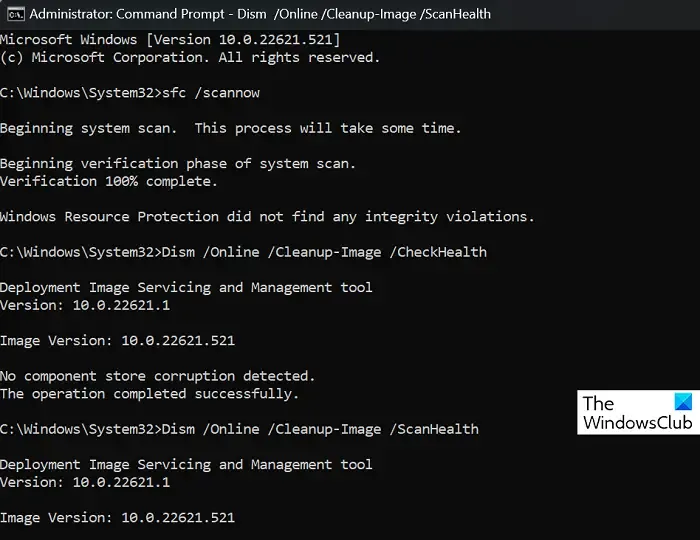
Windows 系統檔案損壞/損壞或系統映像損壞也可能是日曆不顯示且從工作列中遺失的原因。運行SFC和DISM來掃描和修復它們。就是這樣:
- 按一下Windows鍵並搜尋命令提示字元。
- 按一下以管理員身份執行。
- 一一鍵入以下命令並按Enter:
對於 SFC:
sfc/scannow
對於 DISM:
DISM /Online /Cleanup-Image /CheckHealth
DISM /Online /Cleanup-Image /ScanHealth
DISM /Online /Cleanup-Image /RestoreHealth - 完成後重新啟動您的裝置並檢查錯誤是否已修復。
3]使用PowerShell修復Windows應用程式
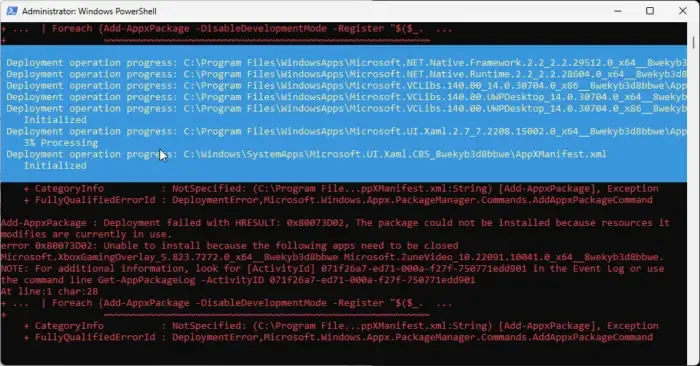
接下來,嘗試使用 Powershell 修復所有 Windows 應用程式。Windows 應用程式有時會發生故障並導致錯誤。以下是修復這些應用程式的方法:
按一下「開始」,搜尋Powershell,然後按一下「以管理員身分執行」。
在 Windows Powershell 中,執行下列命令:
Get-AppxPackage Microsoft.Windows.ShellExperienceHost | foreach {Add-AppxPackage -register "$($_. InstallLocation)\appxmanifest.xml"-DisableDevelopmentMode} Get-AppXPackage | Foreach {Add-AppxPackage -DisableDevelopmentMode -Register "$($_. InstallLocation)\AppXManifest.xml"}![]()
4]更新Windows 11

如果錯誤仍未解決,請考慮更新 Windows。由於臨時錯誤或錯誤,日曆可能未顯示。如果是這種情況,更新 Windows 會有所幫助。就是這樣:
- 按Windows 鍵 + R開啟「設定」。
- 導航至Windows Update,您的裝置現在將自動搜尋並下載更新。
5]建立一個新的使用者帳戶
如果這些步驟都無法幫助您,問題可能出在您的 Microsoft 帳戶上。嘗試使用其他帳號登入。不過,您也可以使用本機帳號登入並檢查問題是否已解決。
我希望這些建議對您有所幫助。
如何在 Windows 11 中還原我的行事曆?
您可以輕鬆還原 Windows 11 行事曆。為此,請打開日曆應用程序,點擊省略號圖標,選擇“設定”>“管理帳戶”,然後按一下“同步”按鈕。
如何在 Windows 11 工作列中顯示其他行事曆?
開啟“設定”>“時間和語言”>“日期和時間”,然後在“在工作列中顯示其他行事曆”旁的下拉清單中選擇要新增的行事曆。這樣做會在 Windows 11 的工作列上新增其他行事曆。



發佈留言