Windows 11 中 C 碟不斷變滿:如何修復
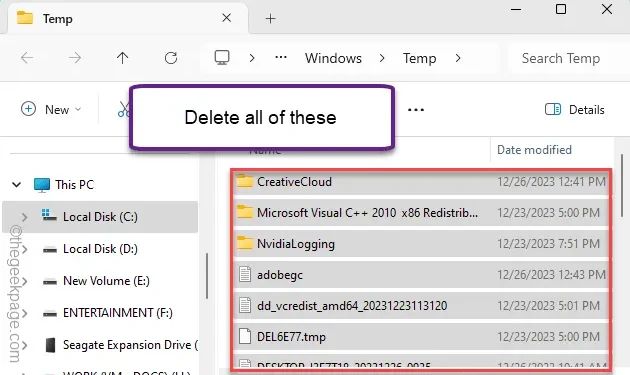
你的電腦C盤是不是常常被佔滿?當可用空間不足時,C 驅動器(或任何驅動器)上會出現紅色標記。在某些特定情況下,C 碟可能會開始自動變滿。在這種情況下,您可以採取以下步驟來消除 C 驅動器中不必要的混亂。
修復 1 – 刪除不需要的文件
C 盤不是儲存假期影片的地方。 C 碟至少需要 30 GB 的可用空間,才能有效運作機器。清除 C 磁碟機中不需要的檔案或將其移至電腦上的任何其他磁碟機。
但是,僅此一點可能不足以解決問題。
修復 2 – 使用 Diskcleanup 清除臨時文件
您可以藉助磁碟清理工具來清除 Temp 資料夾。
第 1 步 – 使用 Windows 和 R 鍵呼叫螢幕上的「執行」方塊。
第2 步– 在方塊中輸入此內容,然後按一下「確定」。
cleanmgr
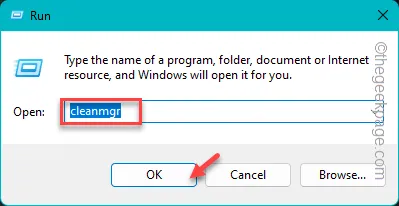
步驟 3 – 從驅動器選擇面板中選擇“C:”驅動器,然後點選 < /span>。輸入
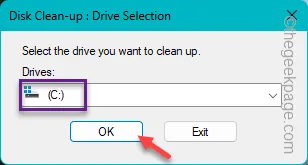
第4 步– 首先,點選「清理系統檔案」選項。清理系統檔案”選項。一個>
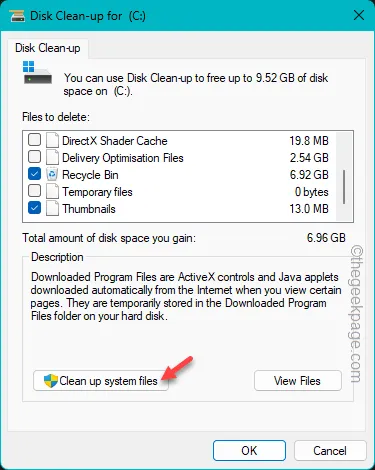
給 Windows 一些時間來分析佔用 C 磁碟機空間的多餘檔案。
第 5 步 – 完成這些分析後,選取所有方格 –
Recycle Bin
以前的 Windows 安裝
確保選取佔用磁碟機大部分儲存空間的方塊。
第6步–最後,輕按「確定」即可開始清潔操作。< /a >
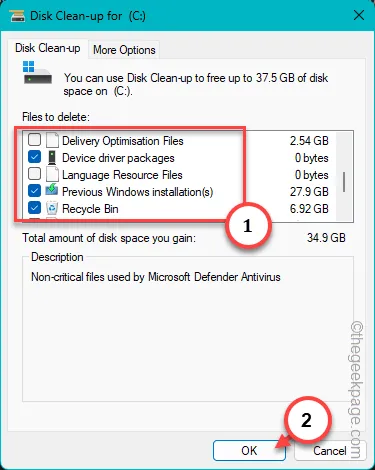
第 7 步 – 螢幕上將顯示一條提示。點擊「刪除文件」即可刪除所有這些文件,並釋放 C 碟的更多可用空間。
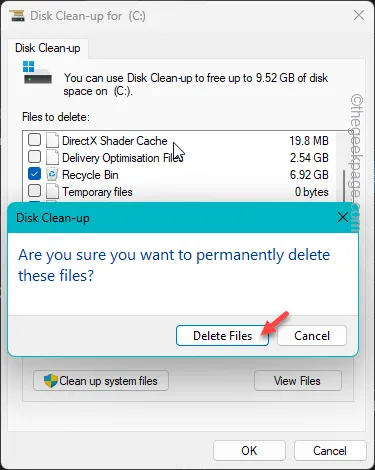
現在,繼續在檔案總管中開啟「這台電腦」。檢查 C 盤中的可用空間量。
修正 3 – 刪除系統還原點
較舊的還原點可能會成為系統的負擔,因為它們佔用了 C 磁碟機中的大量儲存空間。
第1 步– 使用Win+R 鍵啟動「執行」面板。
第2 步– 接下來,輸入「sysdm.cpl」並點選 。輸入
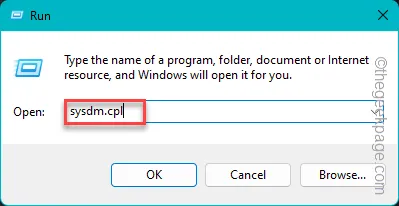
步驟3 – 在「系統屬性」面板中,前往「系統保護」選項卡。
步驟 4 – 從清單中選擇「本機磁碟 (C:)」驅動器,然後點選「設定」進行設定。
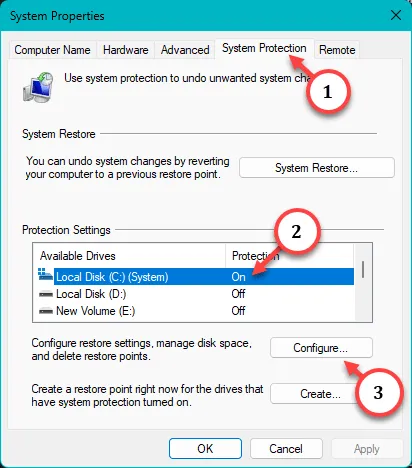
步驟 5 – 其中應該有一個滑桿表示最大磁碟使用量。因此,請將滑桿一直向左拖曳,以最大限度地減少為還原點分配的磁碟空間(不超過總磁碟空間的 5%)。
第6 步– 最後,點選「刪除此磁碟機的所有還原點」旁的「刪除”選項。
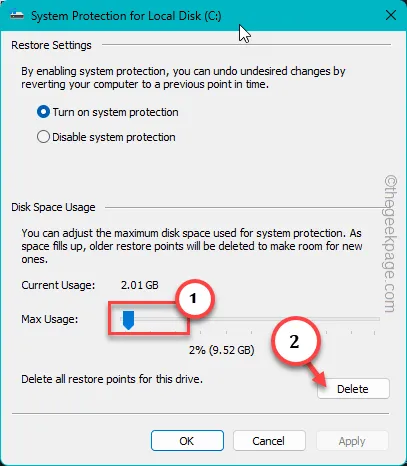
Windows 將花費幾秒鐘的時間從磁碟機中刪除還原點。
返回檔案總管,您將看到 C 碟的可用空間顯著增加。
修復 4 – 使用儲存感
如果您使用的是 Windows 11/10,則可以使用自動儲存感知自動釋放 C 磁碟機。
第1步 –直接搜尋「儲存感」並開啟「 < a i=4>開啟儲存感知「。
[
或者,您可以在「設定」中開啟「儲存感知」 –
System > Storage > Storage Sense
]
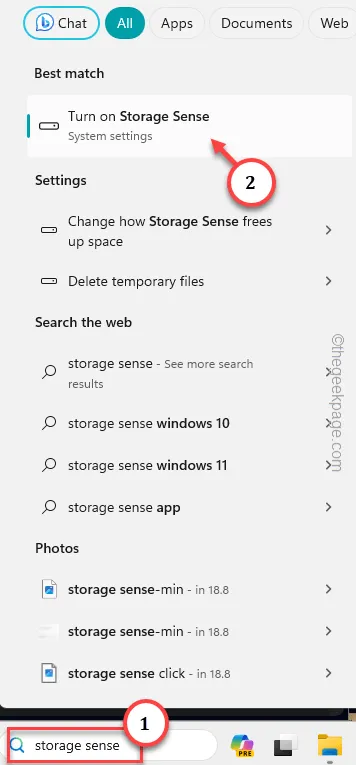
步驟 2 – 在儲存管理標籤中,啟用「儲存感知」。之後,開啟它。
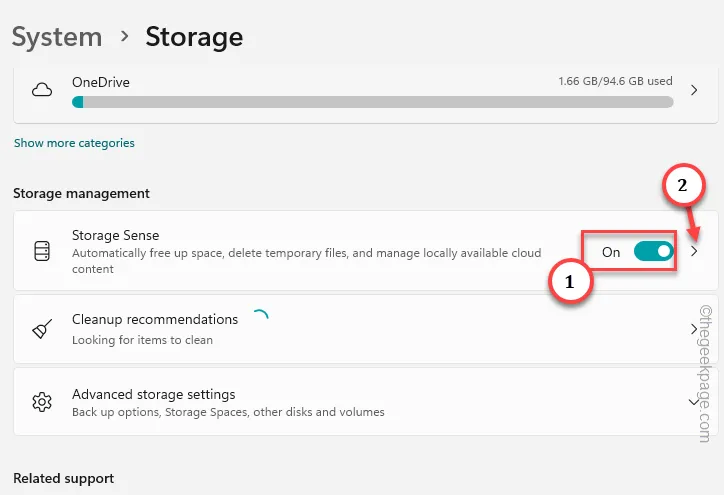
第 3 步 – 檢查「透過自動清理臨時系統保持 Windows 平穩運行”框。
第4 步– 最後,將「自動使用者內容清理」切換為開啟模式。 < /span>
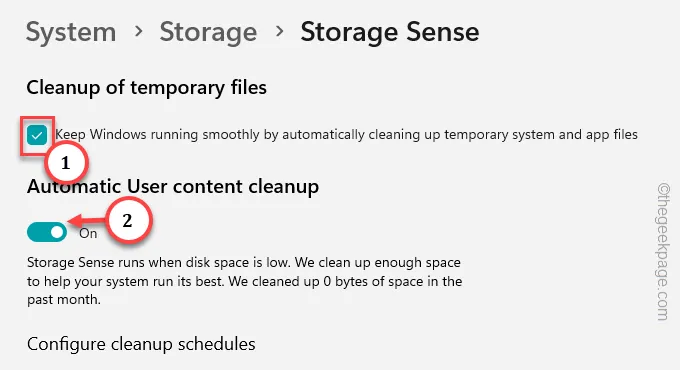
第 5 步 – 現在,您必須配置儲存感知。將「運行儲存感知」設定為「可用磁碟空間不足時(預設)」。
第6 步– 此後,將「刪除回收站中的檔案(如果檔案已存在超過以下時間)」設定為「 30天(預設)「。
第 7 步 – 最後,點選「立即執行儲存感知」以執行儲存感知工具.
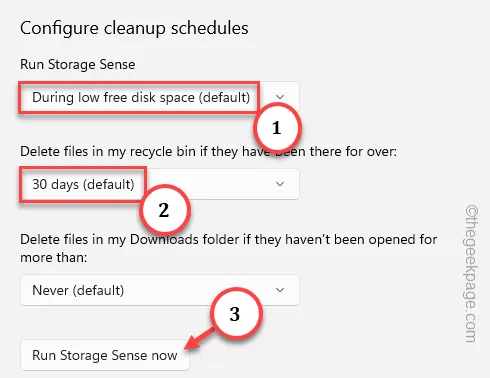
現在,Windows 將列出哪些資料夾或檔案類型(例如應用程式或應用程式資料)佔用了磁碟機的大量可用空間。
根據情況採取必要的步驟,釋放系統上的更多空間。
修復 5 – 手動清除 Temp 資料夾
您必須清除 Temp 資料夾並釋放 C 磁碟機中的空間。
第 1 步 – 立即按下 Win+R 鍵。
第2 步– 接下來,鍵入 並點選「好的“。
%temp%
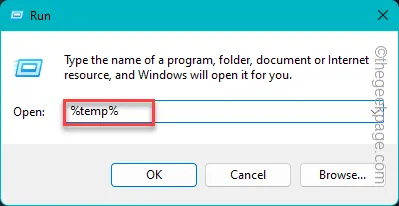
第3 步– 選擇所有文件,然後按刪除按鈕將其刪除。按鈕將其刪除。一>刪除
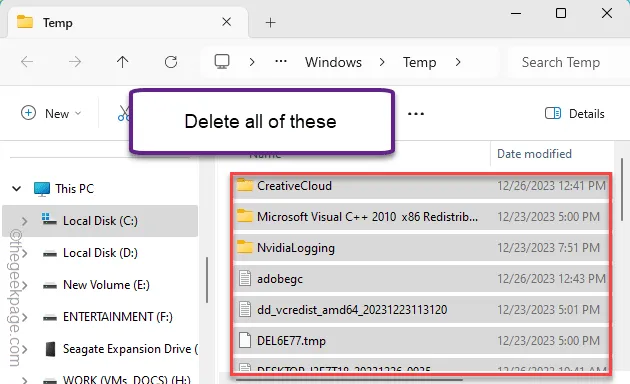
第 4 步 – 再次開啟「執行」對話方塊。
第5 步– 在其中輸入“temp”,然後按一下“「。好的
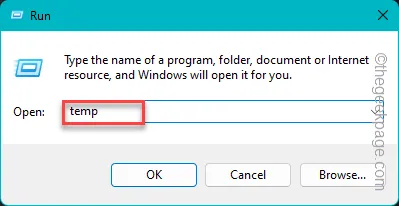
第 6 步 – 刪除此處的所有檔案。
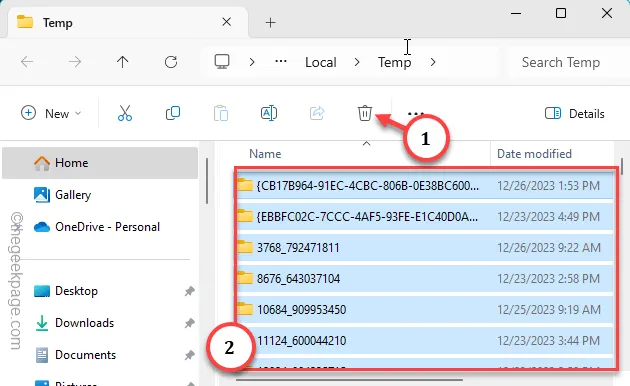
第 6 步 – 最後一次開啟 執行 方塊並鍵入此內容並點選 < /a >。輸入
prefetch
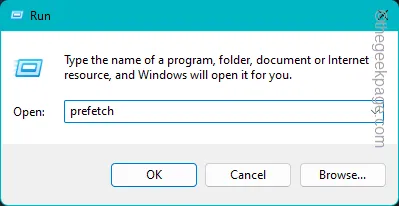
第 7 步 – 清空此資料夾。
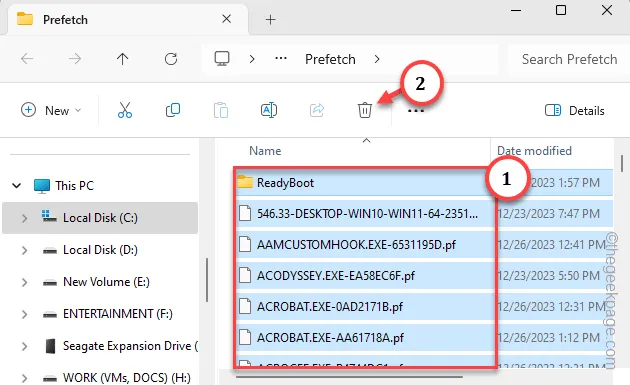
現在,檢查 C 碟機中剩餘的可用空間量。



發佈留言