Brother 印表機無法在 Windows 11 上執行
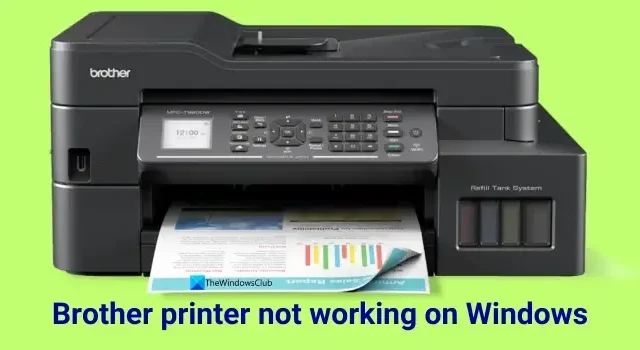
在某些情況下,印表機無法如預期般運作並導致問題。 Brother 印表機的某些使用者在 Windows 11 上遇到此類問題。如果您發現您的Brother 印表機在 Windows 11 上無法運作,我們在本指南中提供了解決方案來協助您解決此問題。

Brother 印表機無法在 Windows 11 上執行
當您嘗試使用 Brother 印表機列印文件並發現它在 Windows 11/10 上無法如預期運作時,您可以使用下列解決方案來修復錯誤。
- 檢查印表機的狀態
- 運行印表機疑難排解
- 變更連線類型
- 嘗試從其他程式列印
- 重新安裝 Brother 印表機驅動程式
讓我們詳細了解每種方法並解決 Windows 11 上 Brother 印表機的問題。
1]檢查印表機的狀態
確保印表機已正確連接到您的 Windows 11 PC。另外,請檢查 Brother 印表機的螢幕以尋找相關資訊。如果螢幕空白或沒有顯示任何內容,請按任何按鈕將其從睡眠模式喚醒。如果顯示一些錯誤,請前往使用印表機按鈕進行故障排除並解決問題。然後,重新啟動印表機並查看其是否正常運作並列印文件。
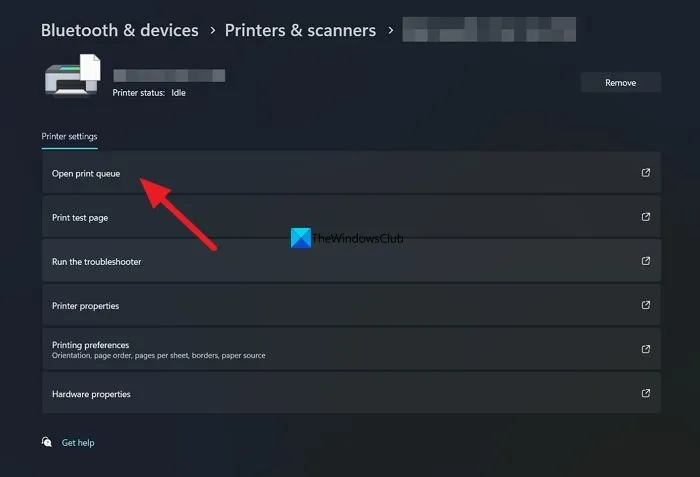
排除機器故障後,檢查印表機是否運作正常。如果沒有清除列印佇列並重試。為此,請開啟「設定」應用程序,選擇「藍牙和裝置」,然後按一下「印表機和掃描器」。您會發現您的 Brother 印表機列在那裡。點擊它。在印表機設定下,選擇開啟列印佇列並清除佇列。然後,開啟您要列印的文檔,在列印選項中選擇正確的 Brother 印表機和正確的紙張尺寸,然後按一下列印。它應該可以解決這個問題。
2]運行印表機疑難排解
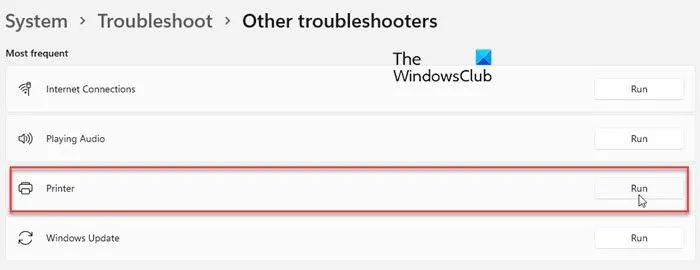
Windows 11 具有一些優秀的故障排除程序,可以幫助解決常見問題。印表機故障排除程序可以幫助解決印表機問題。開啟「設定」應用,前往「系統」>「疑難排解」>「其他疑難排解」。找到印表機疑難排解並點擊其旁邊的運行按鈕。等待它發現問題並按照螢幕上的嚮導選擇修復它們。
3]更改連線類型
有時,印表機連接到 Windows 11 電腦的方式可能是問題所在。如果您已將 Brother 印表機無線連接至 Windows 11 PC,請使用安裝盒中隨附的 USB 連接線進行連線。如果您已使用 USB 連接線連接,請變更連接埠或無線連接(如果有選項)。
4]嘗試從其他程式列印
如果您無法依照上述方法列印,請在另一個程式中開啟另一個文檔,然後嘗試使用 Brother 印表機進行列印。如果列印正常,則您正在使用的程式應該是問題的原因。更改程序,將文件轉換為另一種格式,然後從其專用程序進行列印。
5]重新安裝兄弟印表機驅動程式
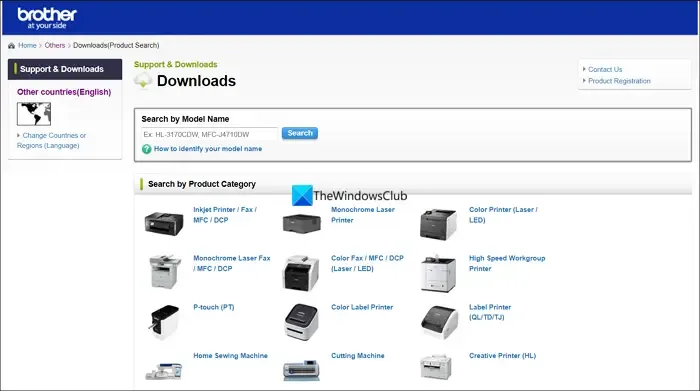
如果您在 Windows 11 上仍然遇到 Brother 印表機問題,請卸載印表機驅動程序,然後從 Brother 官方網站下載驅動程式後重新安裝。如果您安裝了 Brother Utilities 程序,請開啟它並選擇工具。在工具選項中,選擇卸載以卸載 Brother 印表機軟體和驅動程式。然後,請造訪Brother 官方支援網站,下載適合您裝置的印表機驅動程式並安裝。
如何讓我的 Brother 印表機在 Windows 11 上運作?
預設情況下,Windows 11 支援所有印表機品牌,包括 Brother 印表機。您需要擁有正確的驅動程式並安裝印表機附帶的必要軟體並正確設定。列印任何文件時,您可以在列印選項中選擇 Brother 印表機並使用它。
為什麼我的 Brother 印表機已連線但無法列印?
有時,即使連接了 Brother 印表機,也無法列印文件。您需要確保在列印選項中選擇了正確的印表機,查看印表機是否正確連接,檢查是否有卡紙或印字頭阻塞等情況。如果仍然遇到問題,請按照上述方法解決此問題。



發佈留言