Microsoft Word 上的書籤未定義錯誤 [修復]
![Microsoft Word 上的書籤未定義錯誤 [修復]](https://cdn.thewindowsclub.blog/wp-content/uploads/2023/07/microsoft-word-error-bookmark-not-defined-640x375.webp)
在 Microsoft Word 文檔中,書籤是一種超鏈接,它引用一些特定的文本位置和部分,可以通過使用超鏈接輕鬆訪問這些文本位置和部分。
書籤確實有一個有用的用途,但許多 Windows 用戶經常遇到一些錯誤消息,例如 Error! 未使用自動目錄在 Word 文檔中定義書籤。
如果您也面臨同樣的問題,請嘗試本指南中列出的解決方案來解決該問題。
為什麼我在 MS Word 中收到“書籤未定義”錯誤?
根據我們進行的研究,這些是 MS Word 中出現書籤未定義錯誤的最常見原因。
- 書籤丟失或損壞– 如果鏈接到主題的自動書籤系統中的一個或多個書籤丟失或損壞,則會出現此錯誤消息。
- 書籤已過時– 在半手動目錄中,目錄條目不存在自動更新功能,需要按 F9 鍵進行手動更新。
- 書籤條目已損壞– Word 文件中的多個損壞的鏈接也會觸發 Microsoft Word 文件目錄中的書籤未定義錯誤。
現在您已經清楚為什麼 Windows 文件中會出現書籤未定義錯誤,讓我們看一下修復書籤未定義錯誤的不同解決方案。
如何修復 Word 中的“書籤未定義”錯誤?
1.啟用顯示書籤選項
- 在 Windows PC 上啟動 MS Word 應用程序。
- 從 MS Word 應用程序的左側邊欄中選擇“選項” 。
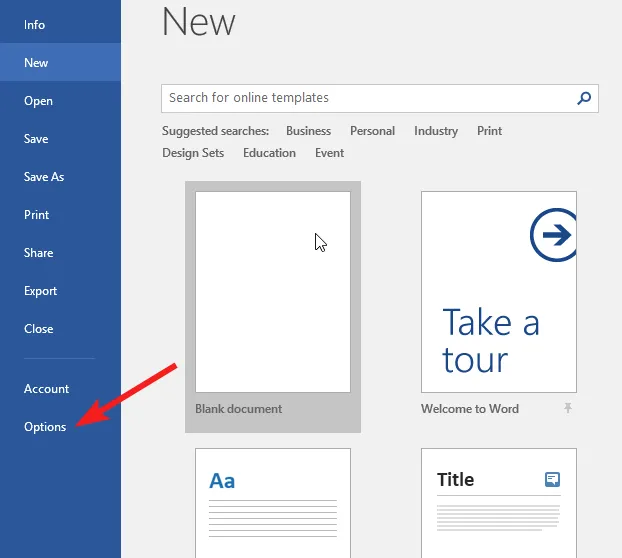
- 從“Word 選項”窗口的左側面板中選擇“高級” 。
- 向下滾動,直到到達“顯示文檔”部分並啟用“顯示書籤”選項前面的複選框。
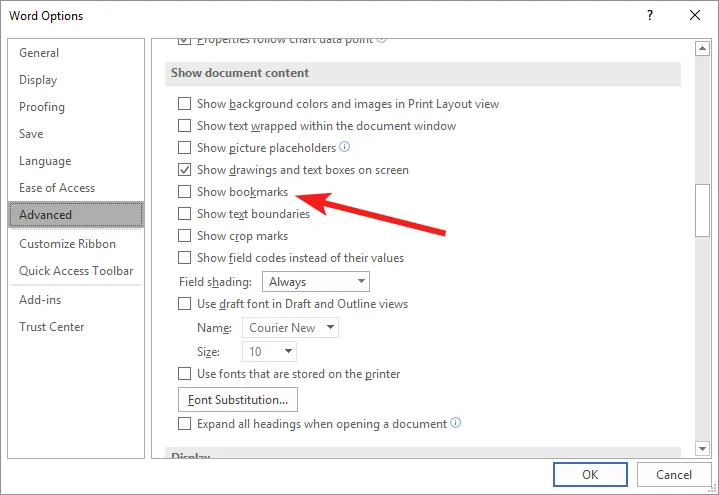
- 按確定按鈕保存更改。
執行完這些步驟後,讓我們繼續執行下面列出的解決方案。
2. 使用撤消快捷鍵
這更像是一種簡單的解決方法,可以快速恢復包含損壞的書籤鏈接的自動目錄 (ToC) 中的更改。
如果生成目錄後立即出現書籤未定義錯誤,請使用Ctrl+Z快捷鍵組合返回到原始文本。但是,您應該注意,只有在 TOC 生成後尚未保存文檔的情況下,您才能避免該錯誤。
3.替換丟失的書籤
- 向下滾動到 Word 文檔中的目錄部分,右鍵單擊錯誤條目,然後從上下文菜單中選擇“切換字段代碼”選項。
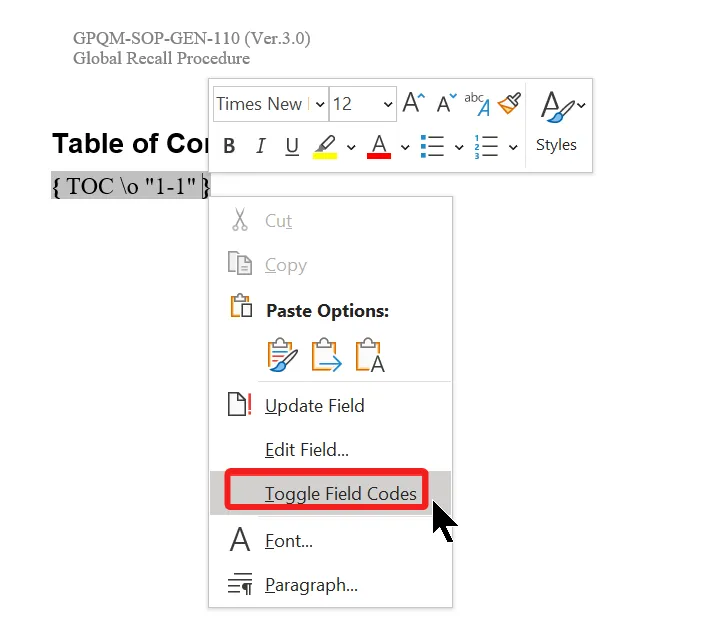
- 您現在將看到書籤後面的字段代碼。複製字段代碼的 HYPERLINK(或 PAGEREF)部分中列出的書籤。
- 現在,從頂部功能區菜單切換到“插入”部分,然後從子菜單中選擇“鏈接”和“書籤”。

- 在書籤名稱部分中輸入或粘貼您剛剛複制的書籤鏈接以創建新書籤。
現在您已經創建了一個新的書籤條目來覆蓋舊的損壞或損壞的書籤條目,現在應該解決書籤未定義錯誤。
4.強制更新目錄
如果即使在替換損壞的書籤鏈接後,書籤未定義錯誤仍然存在,您需要強制更新目錄以替換緩存的實例。要強制更新目錄,您需要使用密鑰F9。
使用此快捷鍵是右鍵單擊目錄條目並選擇“更新字段”選項的另一種方法。
5. 將目錄轉換為靜態文本
- 選擇 Word 文檔目錄中存在的所有文本以及鏈接。
- 同時按Ctrl、Shift、 和鍵可將鏈接轉換為靜態文本。F9

如果由於文檔中的鏈接損壞而出現書籤未定義錯誤消息,則將目錄轉換為靜態文本格式應該可以修復該錯誤消息。
僅此而已!我們希望您能夠修復 Word 文檔目錄部分中未定義書籤的條目。
當您在此處時,如果邊距在 Microsoft Word 文檔中不起作用,您可能還需要修復邊距。
文章中列出的哪些方法適用於您的案例?請在評論中告訴我們。



發佈留言