藍牙揚聲器音量控制在 Windows 11/10 中不起作用

如果藍牙揚聲器音量控制不起作用,並且您無法在 Windows 11/10 計算機上調節藍牙揚聲器的音量,本文將向您展示如何解決此問題。根據用戶的說法,他們的藍牙揚聲器的音量固定在一個特定的水平,移動音量滑塊不會改變音量。同時,一些用戶報告說,無論音量滑塊的位置如何,他們都聽不到藍牙揚聲器的聲音。
藍牙揚聲器音量控制在 Windows 11/10 中不起作用
如果您的藍牙揚聲器音量控制不工作,請重新啟動計算機並查看問題是否仍然存在。如果您仍然無法在 Windows 11/10 計算機上調節藍牙揚聲器的音量,以下修復將幫助您解決此問題。
- 運行藍牙疑難解答
- 確保您的藍牙揚聲器設置為默認設備
- 回滾或重新安裝您的藍牙適配器
- 卸載最新的 Windows 更新
- 刪除並再次添加您的藍牙設備
- 檢查藍牙支持服務的狀態
- 禁用絕對音量
讓我們詳細了解所有這些修復。
1]運行藍牙故障排除程序
2]確保您的藍牙揚聲器設置為默認設備
一些用戶報告說他們無法從藍牙揚聲器中聽到聲音。當連接的藍牙揚聲器未設置為默認設備時會出現此問題。下面提供了檢查此步驟的步驟:
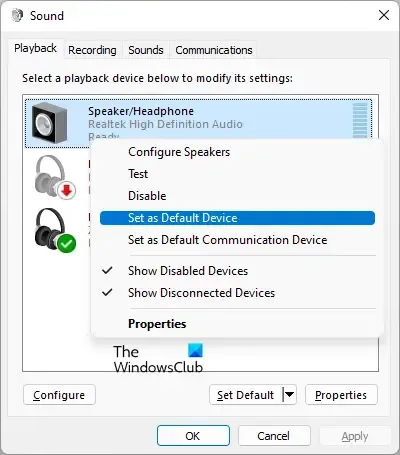
- 打開控制面板。
- 在控制面板搜索欄中搜索聲音。
- 單擊搜索結果中的聲音。
- 在“聲音”對話框中,選擇“播放”選項卡。
- 右鍵單擊您的藍牙揚聲器並選擇設置為默認設備。
- 單擊“應用”,然後單擊“確定”。
3]回滾或重新安裝藍牙適配器
藍牙適配器負責 Windows 計算機上藍牙設備的正常運行。打開設備管理器並查看回滾選項是否適用於您的藍牙適配器。如果是,請回滾您的藍牙適配器。
如果回滾藍牙適配器不起作用,請通過設備管理器將其卸載,然後重新啟動計算機。Windows 將在重新啟動時自動安裝缺少的驅動程序。
4]卸載最新的Windows更新
一些用戶在安裝 Windows 更新後遇到了這個問題。Windows 附帶一項功能,允許用戶卸載有問題的 Windows 更新。如果您最近更新了計算機,之後問題開始出現,則卸載該 Windows 更新可能會有所幫助。
5]再次刪除並添加您的藍牙設備
您也可以嘗試刪除您的藍牙設備並將其添加到您的計算機。為此,請按照下面提供的說明進行操作:

- 在 Windows PC 上打開“設置”。
- 轉到藍牙和設備。
- 選擇您的藍牙設備,然後選擇刪除設備。
- 重新啟動計算機,然後再次添加藍牙設備。
6]檢查藍牙支持服務的狀態
藍牙支持服務處理遠程藍牙設備。如果此服務被停止或禁用,已安裝的藍牙設備可能無法正常運行,您可能無法連接新的藍牙設備。檢查此服務是否正在運行。如果沒有,請啟動它。如果它已經在運行,請重新啟動它。

請按照以下說明進行操作:
- 打開服務管理器。
- 找到藍牙支持服務。
- 如果它已停止,請右鍵單擊它並選擇Start。如果它已經在運行,請在右鍵單擊上下文菜單中選擇重新啟動。
- 現在,雙擊它打開它的Properties。
- 選擇常規選項卡。
- 將啟動類型設置為自動。
- 單擊“應用”,然後單擊“確定”。
7]禁用絕對音量
Absolute Volume 是 Windows 11/10 計算機中的一項功能,允許用戶更好地控制其藍牙揚聲器或耳機的音量。這是一個有用的功能。但是,它可能會導致某些藍牙設備出現問題,並阻止用戶單獨調整左右聲道的音量。因此,如果您的藍牙揚聲器或耳機出現問題,禁用此功能會有所幫助。
要在您的計算機上禁用絕對音量,您必須修改 Windows 註冊表。因此,我們建議您在繼續之前創建一個系統還原點並備份您的註冊表。
如何在 Windows 11 上調節藍牙音量?
您可以通過移動音量控制滑塊輕鬆調整 Windows 11 上的藍牙音量。單擊任務欄右側的聲音圖標,然後向左和向右移動滑塊以分別減小和增大藍牙音量。
Windows 11 有藍牙問題嗎?
Windows 11 沒有藍牙問題。但是,任何機器上都可能出現問題。如果您在 Windows 11 上遇到藍牙問題,您可以使用一些有效的修復方法來解決問題,例如刪除和添加您的藍牙設備、運行藍牙故障排除程序、更換您的藍牙設備電池(如果它沒電了)等。



發佈留言