Windows 11 中藍牙選項消失
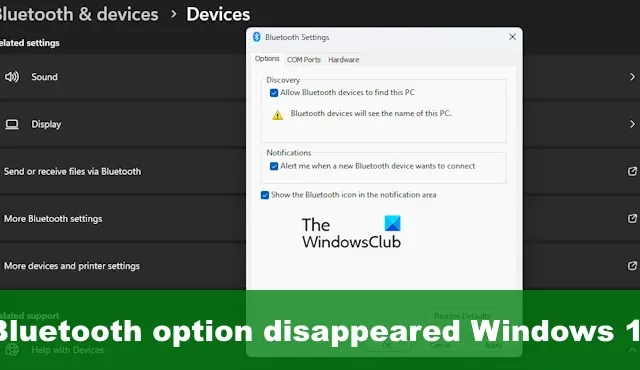
最近,一些 Windows 11 用戶抱怨藍牙選項完全消失的問題。在這篇文章中,我們將向您展示如何在 Windows 11/10 計算機上恢復藍牙選項。
如何修復 Windows 11 上藍牙圖標消失的問題
如果藍牙選項在 Windows 11/10 中消失,您可以使用以下一些建議來恢復該選項:
- 運行藍牙疑難解答
- 在“快速設置”菜單中檢查
- 將藍牙圖標固定到任務欄
- 禁用快速啟動
- 更新藍牙驅動程序
- 運行系統文件檢查器
1]運行藍牙疑難解答
首先運行藍牙故障排除程序。這可以通過 Windows 11 中的“設置”應用程序來完成,所以讓我們解釋一下。
- 按Windows 鍵 + I啟動“設置”應用程序。
- 啟動後,單擊“系統”,然後選擇“故障排除”。
- 轉到“其他疑難解答”,然後單擊“藍牙”旁邊的“運行”按鈕。
- 等待系統發現並修復問題(如果存在)。
- 重新啟動計算機並檢查藍牙圖標是否再次出現。
2]在“快速設置”菜單中檢查
也許您不小心刪除了藍牙開關;因此,它不再可以通過“快速設置”菜單使用。您可以通過以下方法將事情重新調整好。
- 按Windows 鍵 + A啟動“快速設置”菜單。
- 從那裡,單擊菜單底部的鉛筆圖標。
- 接下來,您必須單擊“添加”
- 從列表中選擇藍牙以將圖標添加到菜單中。
3]將藍牙圖標固定到任務欄
通常,藍牙圖標在任務欄上可用,因此如果不再出現,最好的辦法是檢查藍牙設置以將其重新添加。
- 為此,請按Windows 鍵 + I打開“設置”菜單。
- 之後,轉到“藍牙和設置”,然後轉到“設備”。
- 點擊更多藍牙設置,
- 勾選顯示“在通知區域中顯示藍牙圖標”的框。
- 單擊“應用” > “確定”,就這樣。
藍牙圖標現在應該再次可見。
4]禁用快速啟動
快速啟動是一項可以減少計算機啟動時間的功能。但是,有時它會相應地阻止某些 Windows 程序和功能的加載。因此,如果沒有出現藍牙圖標,請繼續並關閉快速啟動。
- 按Windows 鍵 + S ,然後在搜索框中鍵入控制面板。
- 按Enter鍵。
- 當控制面板選項出現時,請單擊它打開窗口。
- 從那裡導航到“電源選項”,然後單擊“選擇電源按鈕的功能”。
- 接下來,單擊“更改當前不可用的設置”。
- 查看“關機設置”區域下的“打開快速啟動(推薦)”並將其禁用。
最後,保存為完成任務所做的更改,並確保重新啟動計算機。
5]更新藍牙驅動程序
更新藍牙驅動程序,看看是否有幫助。
6]運行系統文件檢查器
運行系統文件檢查器以消除損壞的系統文件導致此問題的可能性。



發佈留言