藍牙耳機或揚聲器僅連接語音 [修復]
![藍牙耳機或揚聲器僅連接語音 [修復]](https://cdn.thewindowsclub.blog/wp-content/uploads/2023/08/bluetooth-headphone-connected-voice-only-1-640x375.webp)
有時,藍牙耳機或揚聲器僅作為語音連接。藍牙耳機和揚聲器通常用於音頻目的。一些用戶報告說,除了語音通話的聲音之外,他們聽不到任何其他聲音。打開 Windows 設置後,用戶注意到他們的藍牙設備顯示“已連接”語音消息。
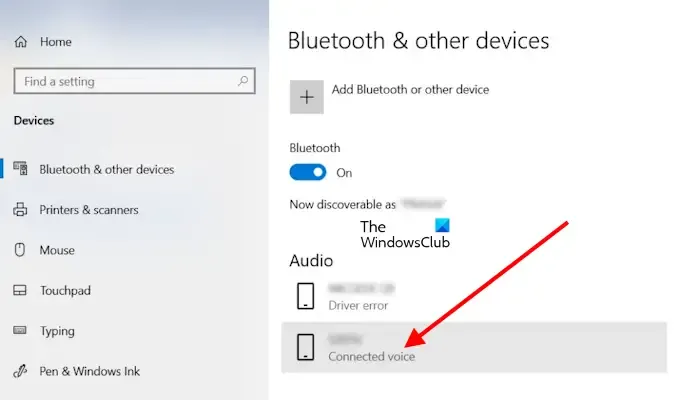
藍牙耳機或揚聲器 僅連接語音
如果您的藍牙耳機或揚聲器僅作為語音連接,請使用以下修復方法。
- 檢查藍牙服務的狀態
- 確保您的藍牙設備已啟用
- 運行藍牙疑難解答
- 更新、回滾或重新安裝藍牙設備驅動程序
- 刪除隱藏的藍牙設備驅動程序
讓我們詳細看看所有這些修復。
1]檢查藍牙服務的狀態
首先,您應該檢查以下三個藍牙服務的狀態:
- 藍牙支持服務:藍牙支持服務支持遠程藍牙設備的發現和關聯。如果此服務被停止、禁用或無法正常工作,您的藍牙設備將會遇到問題。
- 藍牙音頻網關服務:藍牙音頻網關服務負責藍牙免提配置文件。
- 藍牙用戶支持服務:藍牙用戶支持服務支持每個用戶會話的藍牙功能的正確功能。
請按照以下步驟操作:
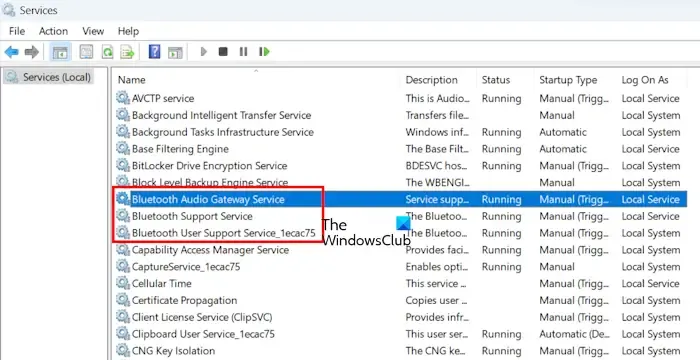
- 打開“運行”命令框,鍵入services.msc,然後按 Enter。這將打開服務管理器。
- 現在尋找上述服務。它們的狀態應顯示Running。
- 如果這些服務未運行,請啟動它們。如果它們已經在運行,請重新啟動它們。為此,請一一右鍵單擊它們,然後選擇“啟動”或“重新啟動”(以適用的選項為準)。
現在,將這些服務設置為自動。
- 右鍵單擊上述服務一項一項,然後單擊“屬性”。
- 現在,在“啟動類型”下,將下拉列表更改為“手動(觸發)”,這是 Windows 默認設置。
- 單擊“應用”,然後單擊“確定”保存更改。
2]確保您的藍牙設備已啟用
如果您的藍牙設備被禁用,您將不會獲得任何音頻輸出。您可以在聲音設置中檢查這一點。
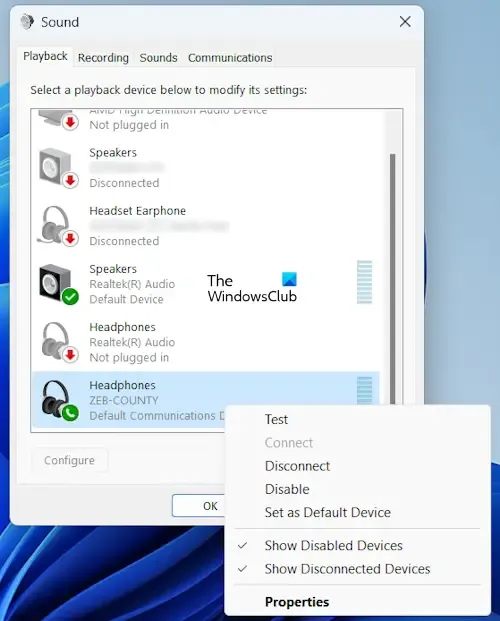
- 運行該對話框並輸入mmsys.cpl並按Enter。
- 轉到“播放”選項卡。
- 如果您看到兩個藍牙設備為同一個藍牙設備,例如免提和立體聲。將它們一一設為默認設備,看看哪一款適合您。
- 右鍵單擊藍牙設備並選擇啟用。
- 再次右鍵單擊它並選擇設置為默認設備。
- 單擊“確定”。
3]運行藍牙疑難解答
藍牙疑難解答程序修復了 Windows 計算機上的許多藍牙問題。您也可以嘗試運行它,看看是否有幫助。在 Windows 11 版本 22H2 及更高版本中,藍牙故障排除程序將重定向到“獲取幫助”應用。請按照以下步驟操作:
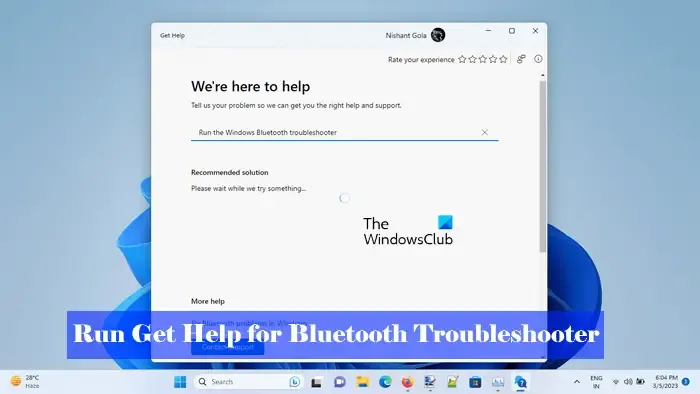
- 打開 Windows 設置。
- 選擇系統 > 疑難解答 > 其他疑難解答。
- 現在,運行藍牙疑難解答。
如果您運行 Windows 11 版本 22H2 或更高版本,則運行藍牙故障排除程序後,“獲取幫助”應用程序將自動打開。
4]更新、回滾或重新安裝藍牙設備驅動程序
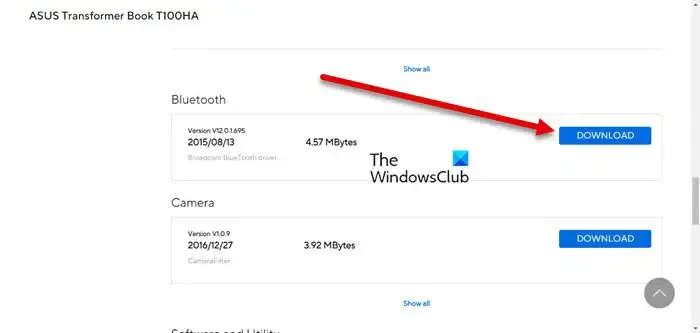
您還可以嘗試更新、回滾或下載藍牙設備驅動程序。但回滾選項在您的系統上可能可用,也可能不可用。您可以使用設備管理器來實現此目的。
5]刪除隱藏的藍牙設備驅動程序
同一設備的隱藏驅動程序可能會導致衝突,從而出現問題。在設備管理器中檢查此項並卸載相同的驅動程序(如果它們顯示警告標誌)。請按照以下步驟操作:
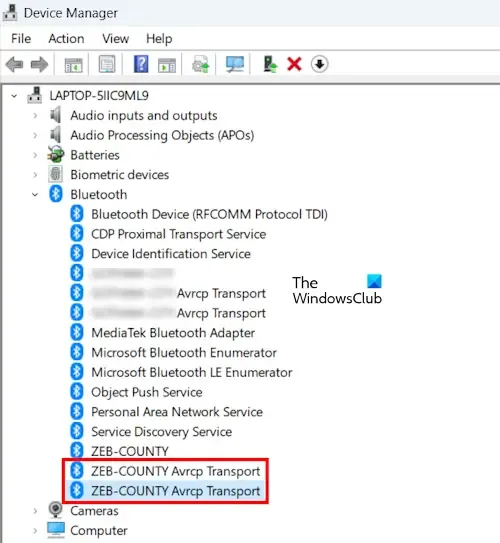
- 打開設備管理器。
- 展開藍牙分支。
- 右鍵單擊灰顯或顯示警告標誌的驅動程序,然後選擇卸載設備。
對音頻驅動程序也重複此過程。
就是這樣。我希望這有幫助。
為什麼我的藍牙音箱已連接但不播放音樂?
如果您的藍牙音箱已配對,但沒有聲音,則可能是它沒有設置為默認設備,您將不會從它獲得音頻輸出,但您會聽到語音呼叫。要解決此問題,請將其設置為默認設備。為此,您必須打開“聲音屬性”對話框。
如何修復 Windows 11 中的藍牙耳機沒有聲音?
如果藍牙耳機無法工作,您可以嘗試修復,例如更改音頻輸出設備、重新安裝驅動程序、重新啟動音頻設備等。它們一定會有所幫助!



發佈留言