Windows PC 中的藍牙音訊僅播放一個頻道
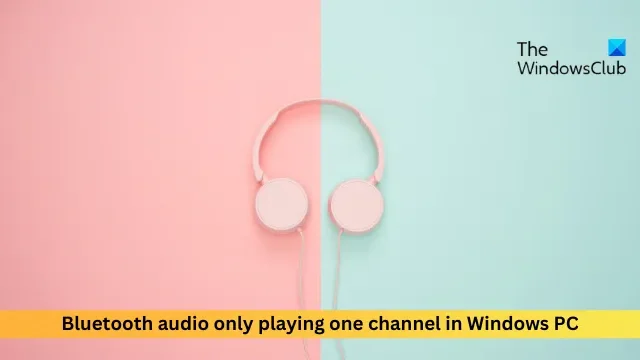
藍牙音訊可讓使用者以無線方式聆聽音樂、觀看影片和撥打電話。但最近,一些用戶報告稱,他們的藍牙音訊設備只能在 Windows PC 上播放一個音訊通道。如果您遇到此問題,幸運的是,您可以按照一些簡單的建議來解決問題。
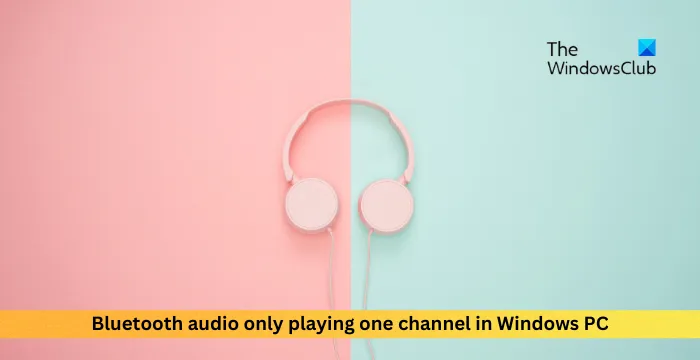
修復藍牙音訊在 Windows PC 上僅播放一個通道的問題
如果在 Windows 11/10 中藍牙音訊僅透過一個頻道播放,請遵循以下建議:
- 運行藍牙疑難解答
- 更新藍牙驅動程式
- 重新配對您的藍牙設備
- 恢復藍牙設定
現在,讓我們詳細看看這些。
1]運行藍牙疑難解答
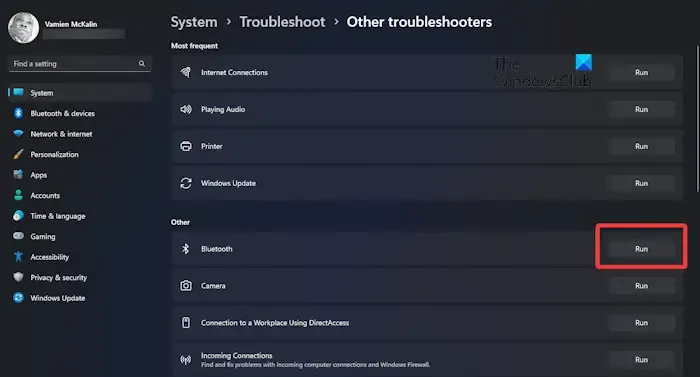
在開始使用不同的故障排除方法之前,請在Windows 裝置上執行藍牙故障排除程式,以修復藍牙及其驅動程式的任何錯誤。方法如下:
- 按 Windows 鍵 + I 開啟設定。< /span>
- 向下捲動並選擇疑難排解 >其他問題排查工具。
- 點選藍牙旁的執行。
- 過程完成後,重新啟動裝置以查看錯誤是否已解決。
2]更新藍牙驅動程式
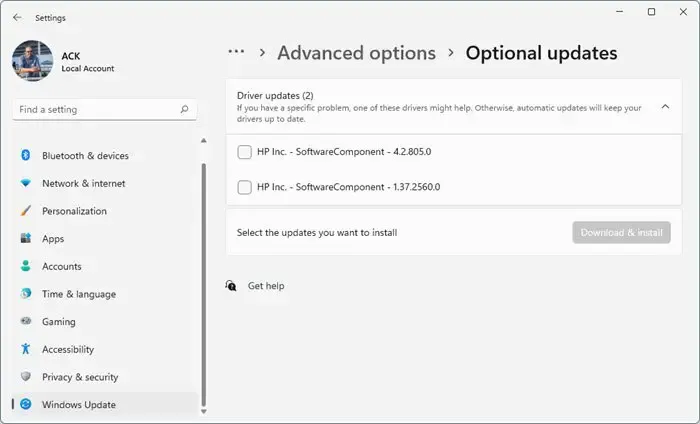
接下來,嘗試更新您裝置上的藍牙驅動程式。過時或損壞的驅動程式也可能是導致藍牙音訊在 Windows 裝置中僅播放一個通道的原因。 更新您的藍牙驅動程式並檢查問題是否已解決。具體方法如下:
- 開啟設定並導航至更新與設定安全性> Windows 更新。
- 在其正下方,尋找可點擊的連結 – 查看可選更新。
- 在「驅動程式更新」下,將提供更新列表,如果您手動遇到問題,可以選擇安裝這些更新。
或者,您也可以使用Intel Driver &支援助理安裝最新的Intel 驅動程序,AMD 驅動程式自動偵測安裝最新的AMD 驅動程式。
3]重新配對您的藍牙設備

接下來,將藍牙裝置與 Windows PC 重新配對,並查看音訊是否開始在兩個頻道上播放。就是這樣:
- 按 Windows + I 開啟設定並導航至藍牙和設備。
- 所有已配對的裝置都將顯示在頂部。
- 點選要刪除的裝置上方的三個點,然後點選刪除裝置。
- 重新啟動電腦,重新配對藍牙設備,看看是否有幫助。
修正: 藍牙裝置在 Windows 中不顯示、配對或連線
4]恢復藍牙設定
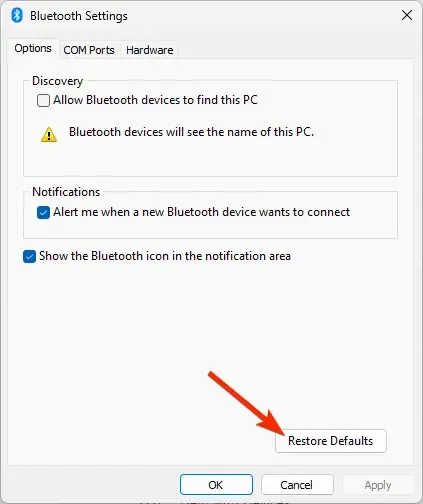
最後,如果這些建議沒有幫助,請考慮恢復藍牙設定。就是這樣:
- 按 Windows + I 開啟設定並導航至藍牙和設備。
- 在此選擇“查看更多裝置”,然後點選更多藍牙設定。
- 藍牙設定現在已打開,導航至選項選項卡,然後點擊恢復預設值< /a >.
- 重新啟動電腦,配對藍牙設備,然後查看音訊是否開始透過兩個通道播放。
我希望這些建議對您有所幫助。
為什麼我的藍牙只能在一台揚聲器上播放?
如果您的藍牙裝置僅播放一個頻道,請檢查裝置設定中的音訊平衡。但是,如果這沒有幫助,請重新配對您的藍牙裝置並恢復藍牙設定。
如何修復 Windows 藍牙音訊?
要修復 Windows 藍牙音頻,請確保您的藍牙驅動程式已更新至最新版本。不過,您也可以嘗試在 Windows 設定中執行藍牙疑難排解。



發佈留言