Windows 11 上的 Miracast 黑色畫面 [已解決]
![Windows 11 上的 Miracast 黑色畫面 [已解決]](https://cdn.thewindowsclub.blog/wp-content/uploads/2024/06/windows-11-miracast-black-screen-640x375.webp)
通常,當您在 Windows 11 上使用 Miracast 進行無線螢幕共用時,顯示器會變黑。切換到有線連接可能會解決問題,但這會帶來電纜,而無線螢幕鏡像協定 Miracast 聲稱要擺脫電纜!
Miracast(通常也稱為 HDMI over Wi-Fi)會因為使用不正確的投影模式、配置錯誤的網路設定、損壞或過時的圖形驅動程式或其他軟體產生的衝突而顯示黑屏。
在開始故障排除之前,請確保電腦和另一個顯示器都連接到相同 Wi-Fi 網絡,並且這兩個裝置都支援 Miracast 標準。另外,請記住,Windows 11 N 版本不支援無線螢幕鏡像。
如何修復 Windows 11 Miracast 黑畫面?
1.更改投影模式
- 使用 Miracast 無線協定連接到其他顯示器時,按Windows+P查看投影模式。
- 現在,如果僅設定為 PC 螢幕,請切換到Duplicate。這會將電腦的螢幕投影到電視或其他顯示器上。
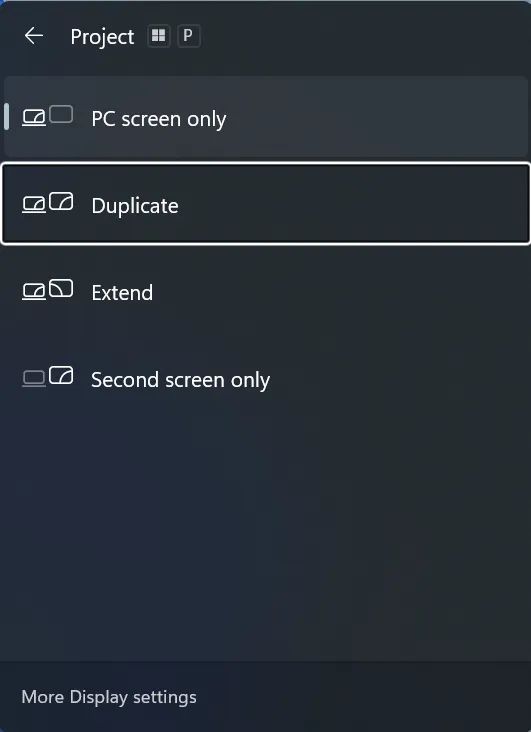
此外,如果使用無線顯示器時電腦螢幕為黑色,則您可能設定了僅第二螢幕投影模式。使用「複製」或「擴充」將確保兩台顯示器都保持 Miracast 無線螢幕鏡像功能。
2.更新顯示卡驅動
- 按Windows+X開啟「進階使用者」選單,然後從選項清單中選擇「裝置管理員」 。
- 展開顯示適配器條目,右鍵單擊圖形適配器,然後選擇更新驅動程式。
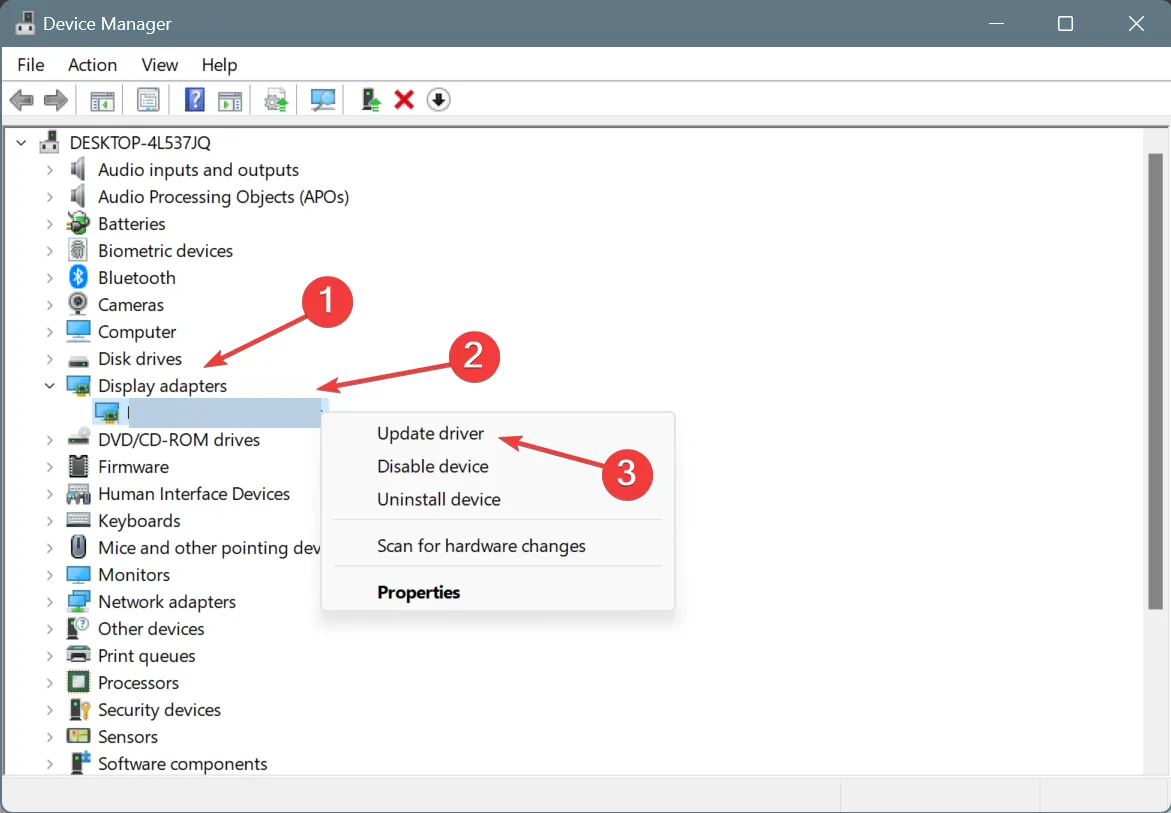
- 選擇自動搜尋驅動程式並等待 Windows 安裝最佳的本機可用版本。
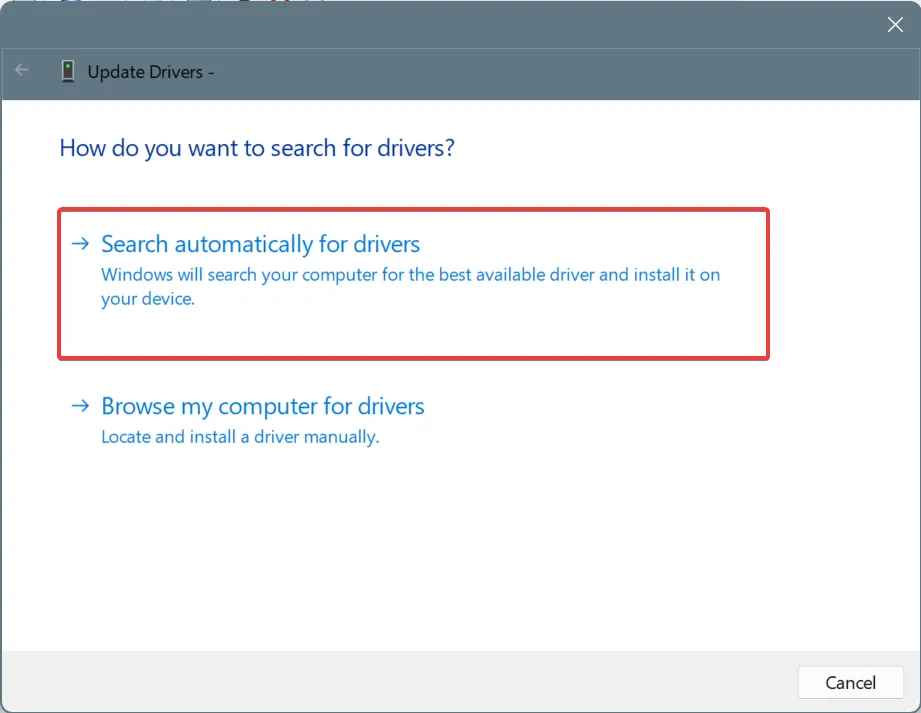
- 完成後,重新啟動電腦並檢查 Miracast 是否有改進。
更新顯示卡驅動程式通常有助於解決在 Windows 11 上使用 Miracast 觸發黑屏的問題。
如果 Windows 找不到更新版本,請檢查製造商的網站並手動安裝驅動程式。以下是直接連結:
3.重置網路設置
- 按Windows +I 開啟“設定”,從導覽窗格前往“網路和 Internet”,然後按一下“進階網路設定”。
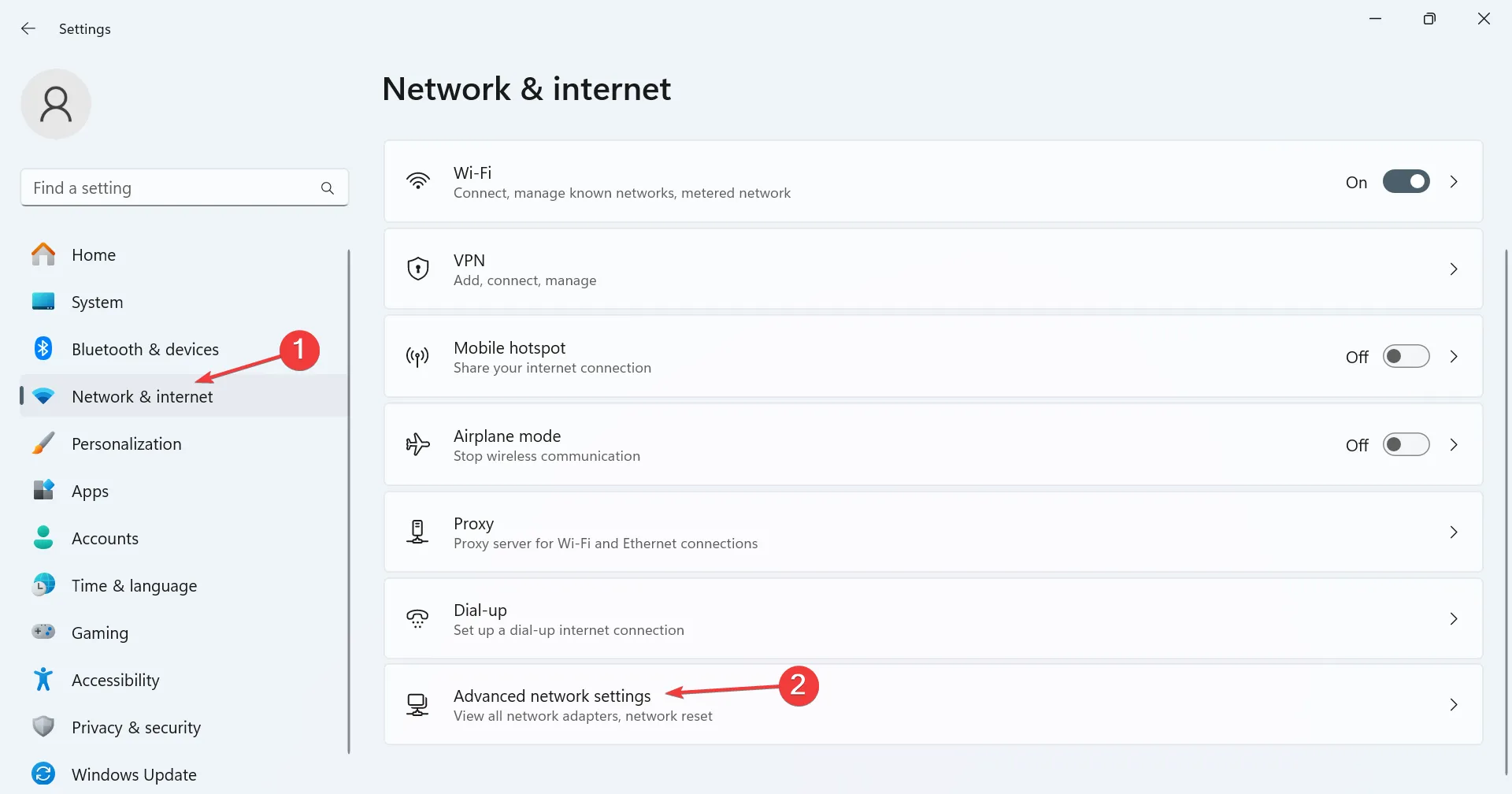
- 按一下網路重設。
- 點選立即重設按鈕。
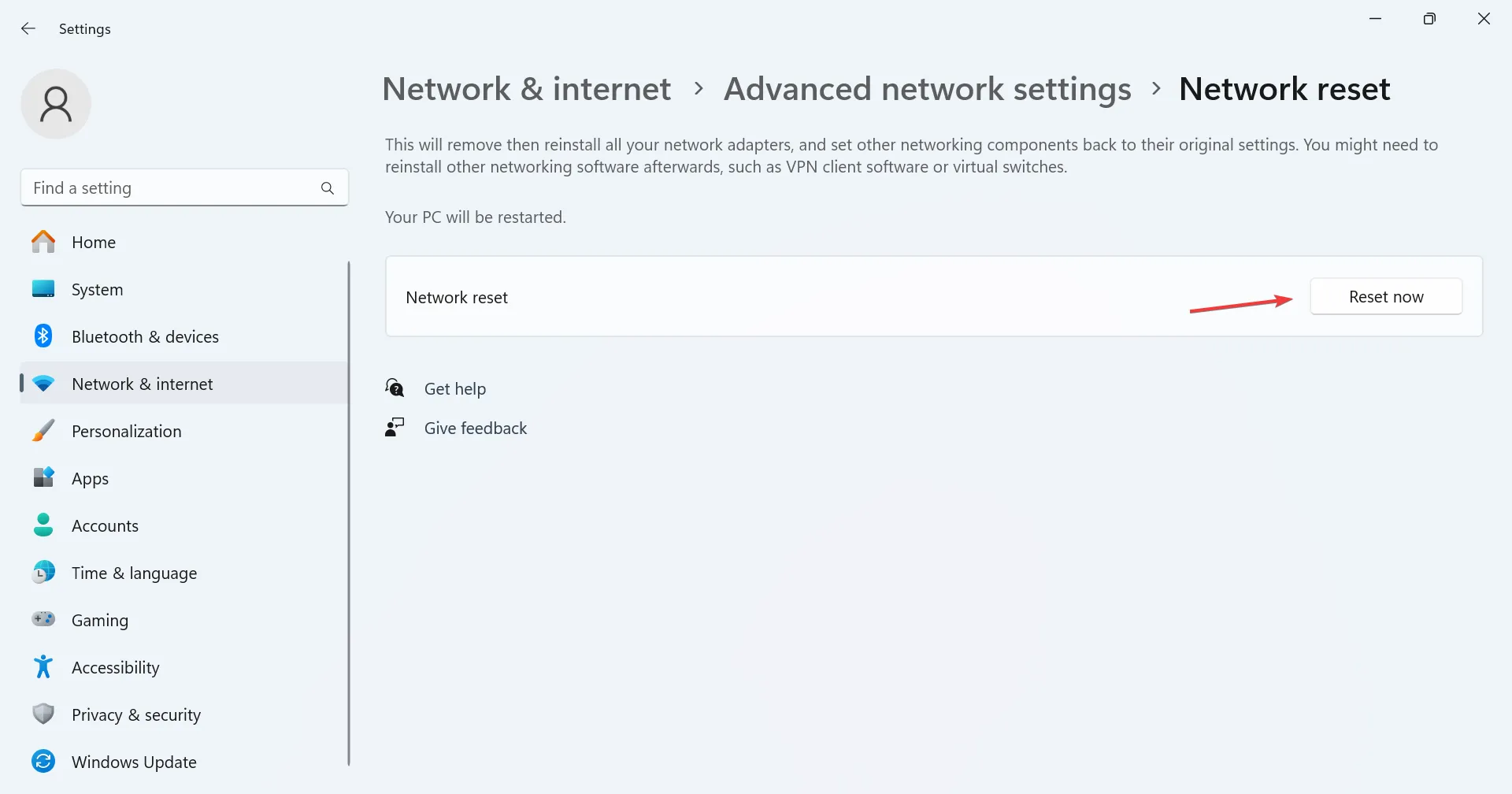
- 最後,在提示中按一下“是”並確認變更。
- 重新啟動電腦以使變更生效,並再次以無線方式連接到顯示器。
4. 重新配置網路設定
4.1 啟用網路發現
- 按Windows+I開啟“設定”,前往“網路和 Internet”,然後點選“進階網路設定”。
- 點選進階共享設定。
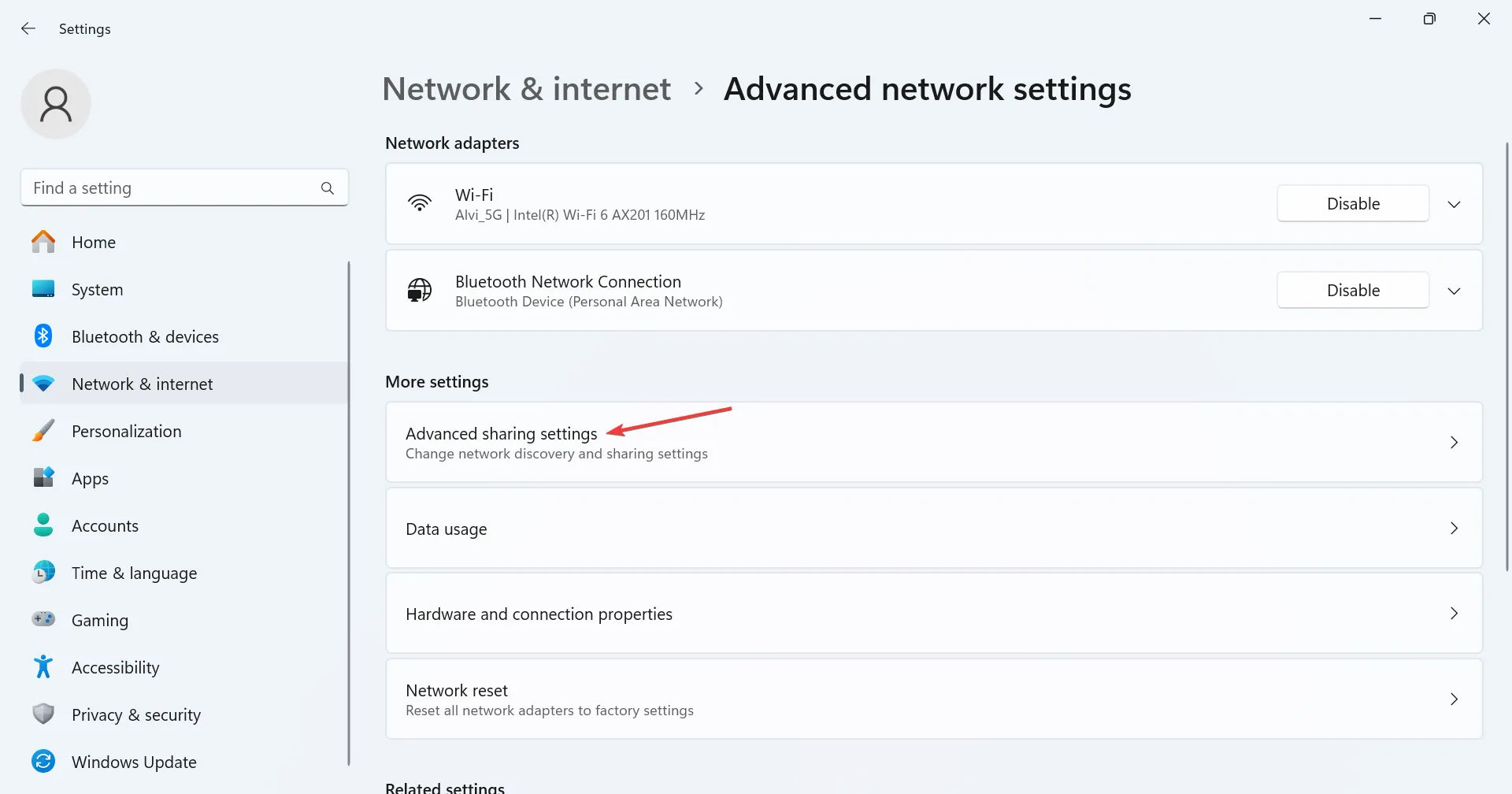
- 展開旁邊顯示目前設定檔的網路類型,然後啟用網路發現以及檔案和印表機共用的開關。
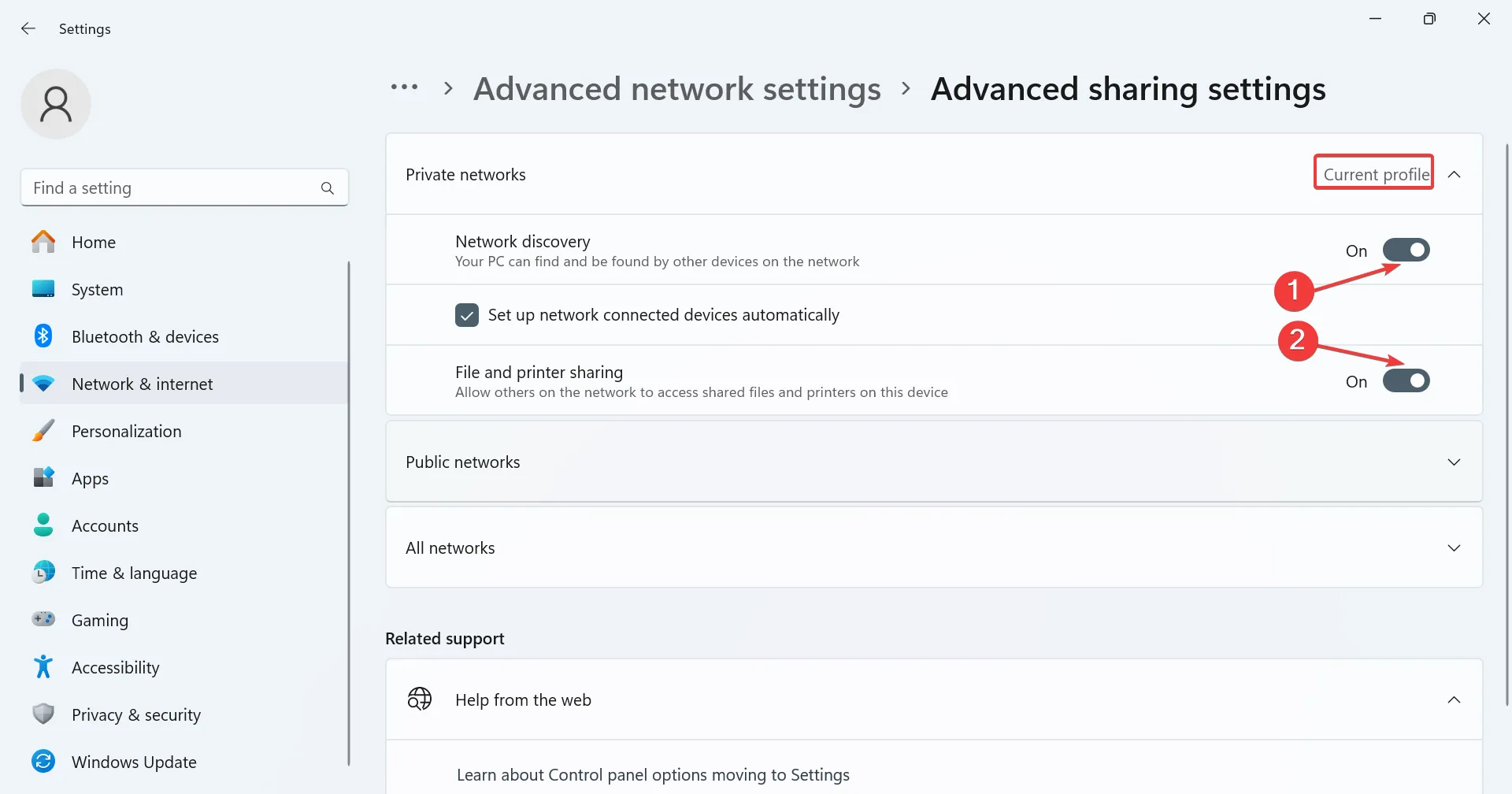
4.2 Windows 防火牆中的白名單投射到裝置功能
- 按Windows+S開啟搜索,在文字欄位中鍵入Windows Defender 防火牆,然後按一下相關結果。
- 從左側選擇允許應用程式或功能通過 Windows Defender 防火牆。
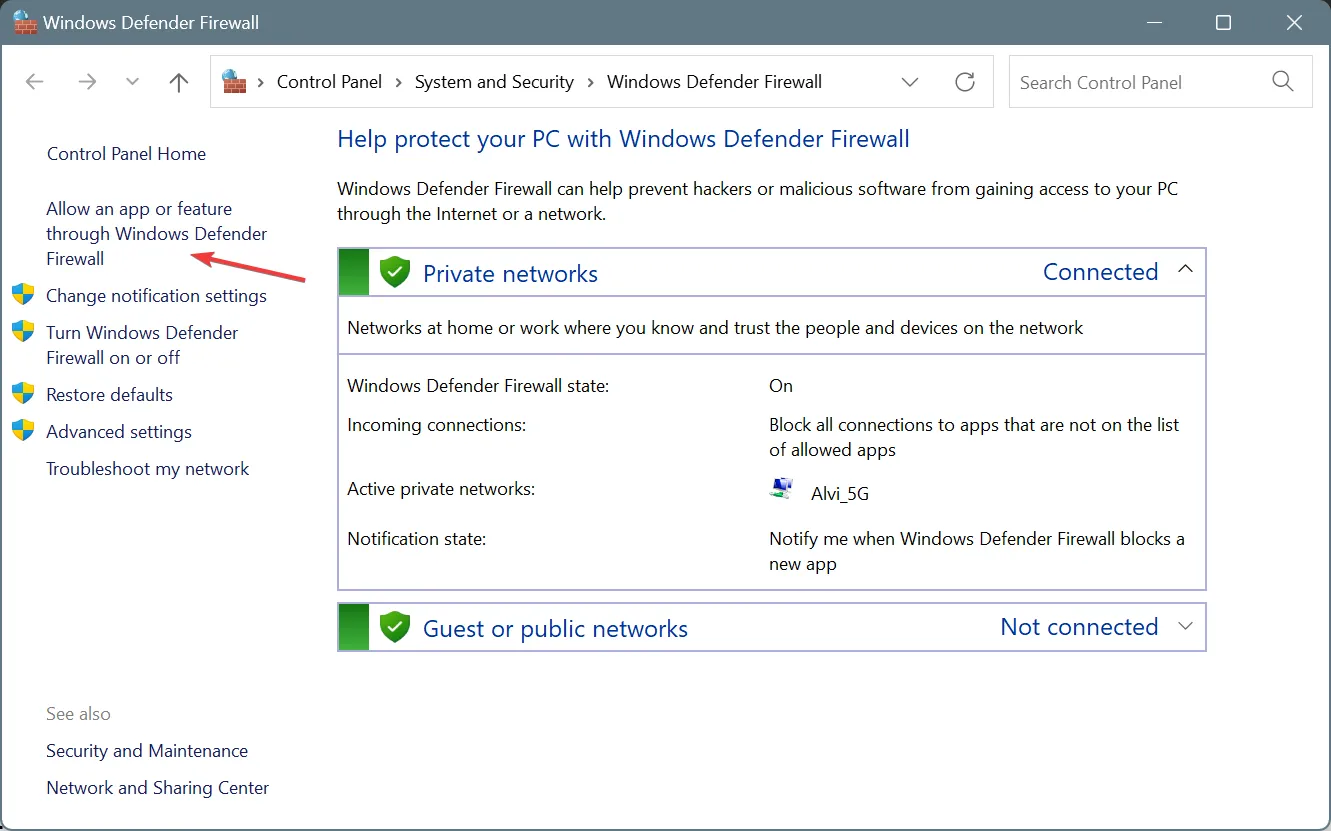
- 點選更改設定按鈕。
- 找到“投射到設備”功能條目,並確保它在“公共”和“私有”下都有復選標記。

- 按一下「確定」儲存更改,然後重新啟動電腦並檢查是否有改進。
通常,內建 Windows Defender 防火牆可以阻止與其他顯示器的連線嘗試,從而在 Windows 11 上使用 Miracast 標準時導致黑屏。而本節兩者兼具!
5. 安裝無線顯示選購功能
- 按Windows +I 開啟“設定”,從左側窗格前往“系統”,然後按一下底部附近的“選用功能”。
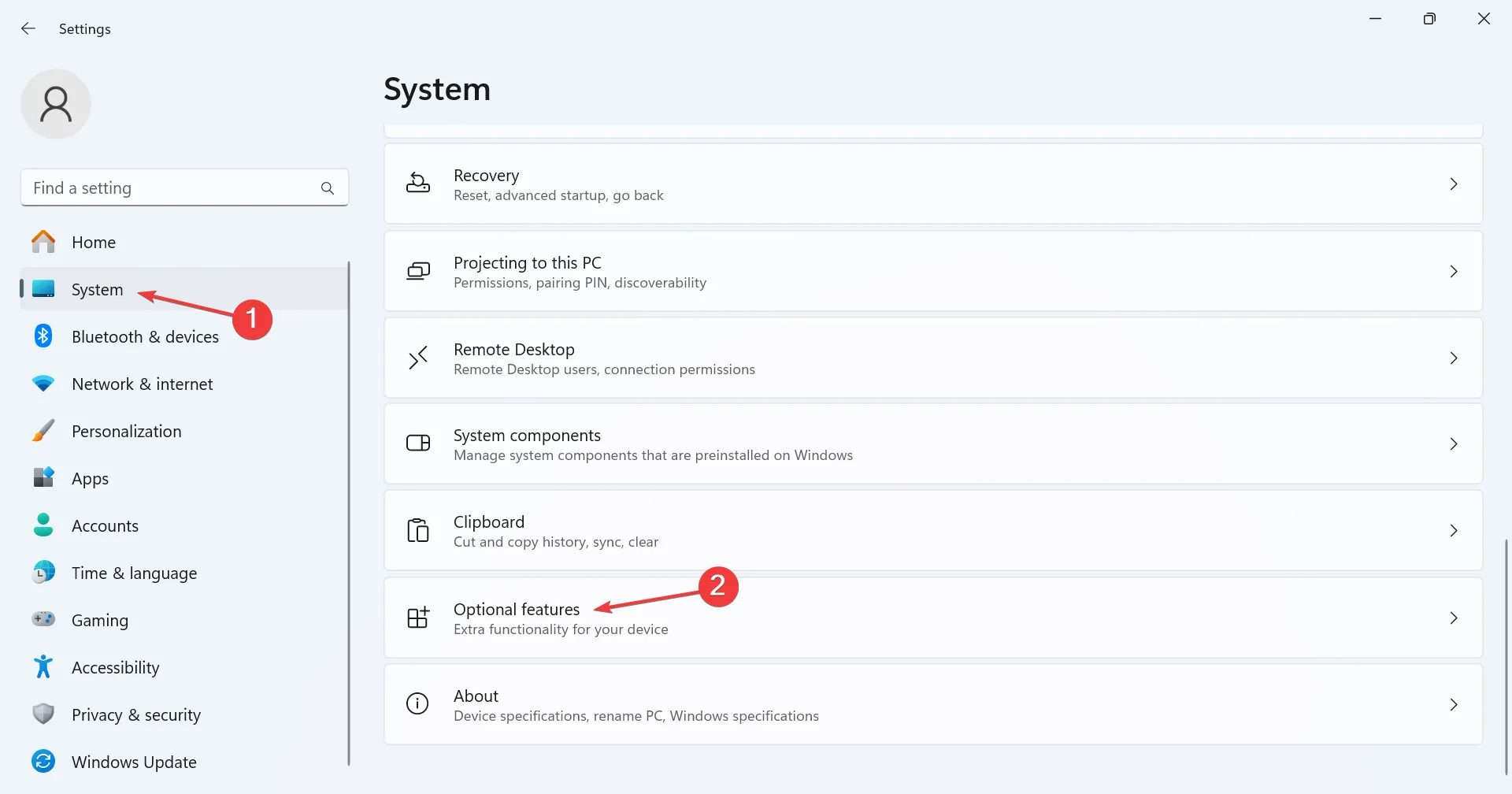
- 按一下新增選用功能旁的檢視功能按鈕。
- 搜尋Wireless Display,勾選同名條目旁的複選框,然後按一下下一步。
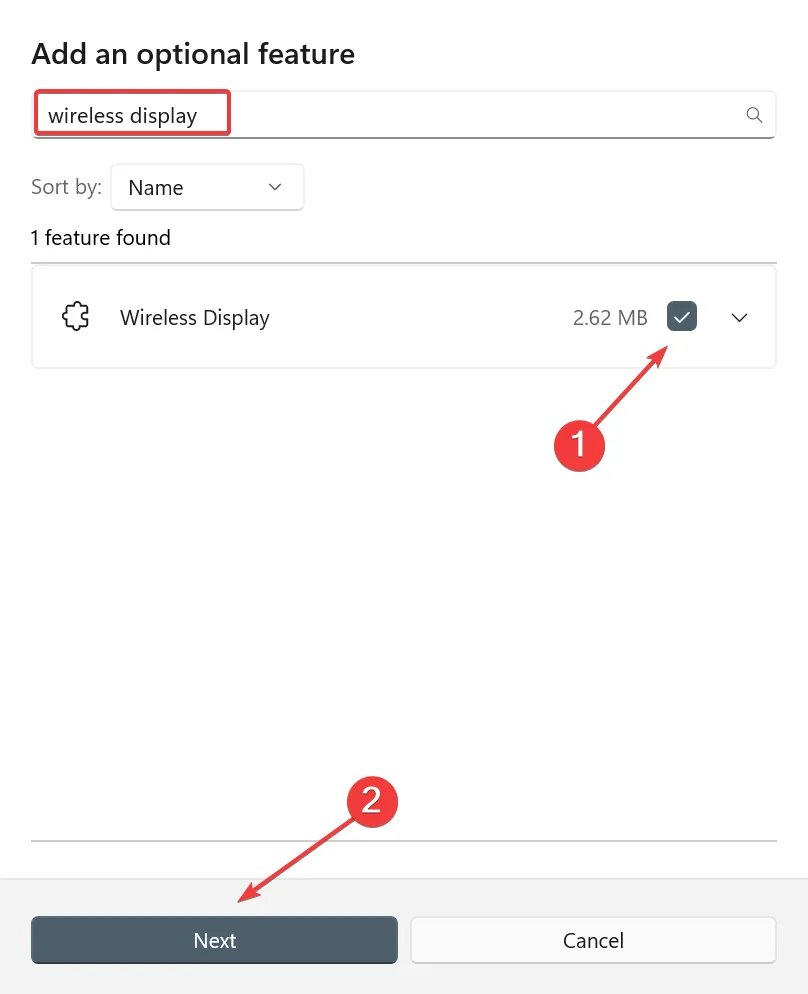
- 現在,按一下「新增」以安裝該功能。
- 安裝完成後,重新啟動電腦並檢查鏡像顯示時是否仍出現黑畫面。
6. 刪除所有衝突的應用程式
- 按Windows+R開啟“運行”,在文字欄位中輸入appwiz.cplEnter ,然後點擊。
- 選擇您在問題首次出現時安裝的任何應用程序,然後按一下“卸載”。
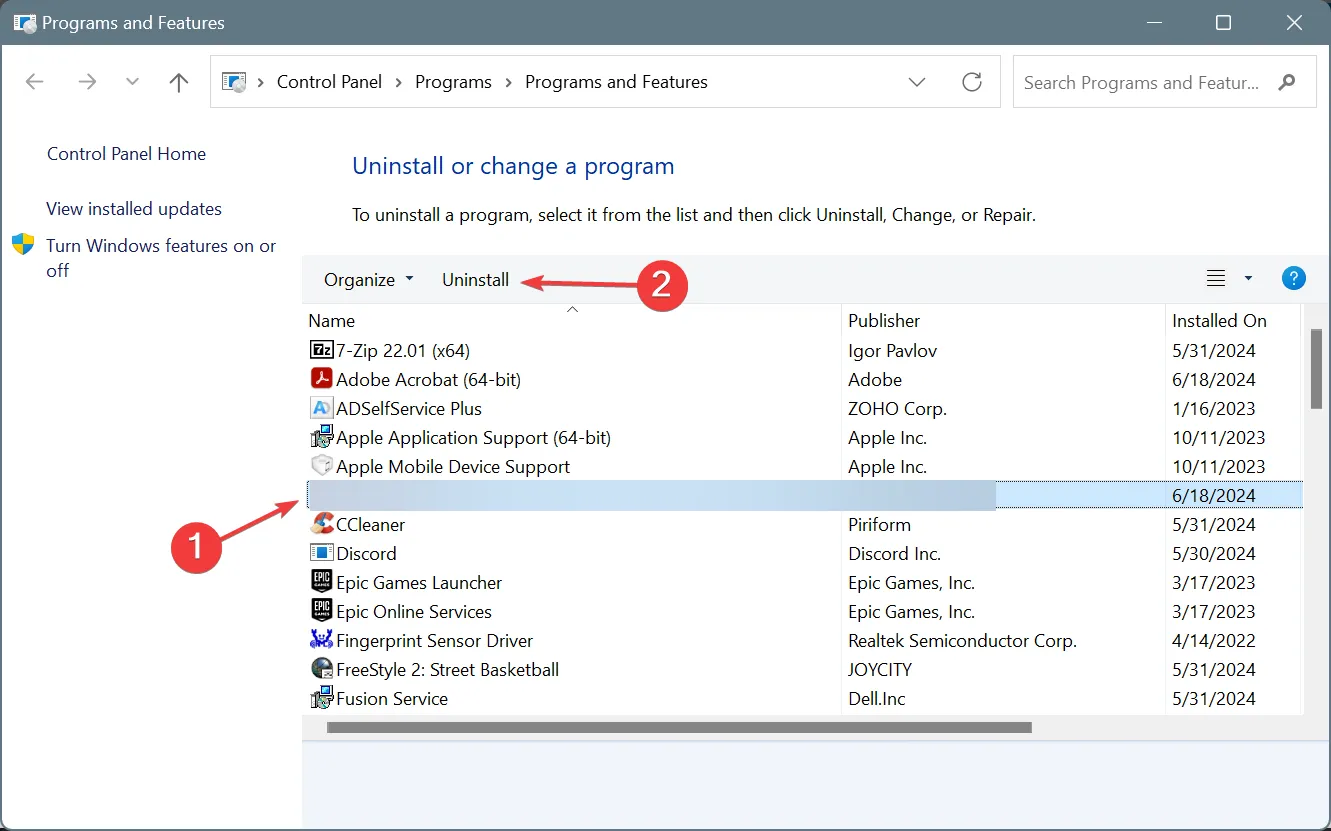
- 按照螢幕上的指示完成該過程。
- 重新啟動電腦並檢查是否有改進。
如果您從一開始就在 Windows 11 或 10 中看到 Miracast 黑屏,則可能與安裝的防毒軟體有關。有些人發現 ESET Internet Security 應對此問題負責!
我建議您先停用第三方防毒軟體,如果有效,請卸載該程序,然後切換到有效的防毒解決方案。
7.使用第三方螢幕鏡像軟體
如果沒有其他辦法,您可以隨時使用頂級的螢幕鏡像軟體。最好的將有助於消除黑屏,並允許您在 Windows 11 上使用 Miracast 無線連接到顯示器。
此外,如果您在螢幕鏡像方面遇到問題,我們有專門的指南,解釋了在 Windows 11 和電視之間設定螢幕鏡像的步驟!
哪個修復對您有用?在評論部分與我們的讀者分享。



發佈留言