在 Windows PC 上更改刷新率後出現黑屏

如果您在 Windows 11/10 電腦上更改刷新率後看到黑屏,那麼這篇文章將為您提供幫助。我們將展示一些有效的故障排除步驟來幫助您解決問題。桌面顯示器的預設刷新率為 60Hz。您可以將其變更為更高的值以提高遊戲或應用程式效能,但超出顯示器支援的限制可能會導致顯示故障或完全螢幕黑屏。

Windows 本身不允許將更新率設定為顯示器不支援的更新率,但第三方應用程式可以。如果您的系統圖形已使用此類應用程式進行了調整,您可能會遇到系統啟動後,但螢幕保持黑屏而不是進入通常的桌面環境的情況。在這篇文章中,我們將向您展示如果您不小心將顯示更新率變更為顯示器無法處理的值該怎麼辦。
為什麼我的 144Hz 螢幕黑屏?
更改顯示器刷新率後出現黑屏問題的最常見原因更改顯示器刷新率是選擇了超出顯示器刷新率能力的刷新率。除此之外,硬體不相容、顯示卡驅動程式問題、第三方軟體衝突和不正確的顯示設定也可能導致 Windows 11/10 PC 上的黑屏。在對更新率進行任何調整之前,最好檢查您的顯示卡和顯示器是否都支援所需的刷新率。
修復 Windows PC 上更改刷新率後的黑屏
若要修正 Windows 11/10 電腦上變更更新率後的黑畫面問題,請依照下列解決方案操作:
- 重置顯示卡驅動程式
- 啟用低解析度視訊模式
讓我們詳細看看這一點。
1]重置顯示卡驅動程式

同時按下Win+Ctrl+Shift+B鍵,看看是否可以從黑屏中恢復。此組合鍵可刷新或重置圖形驅動程序,解決由於圖形驅動程式問題而可能出現顯示問題的情況,例如黑屏。
2]啟用低解析度視訊模式
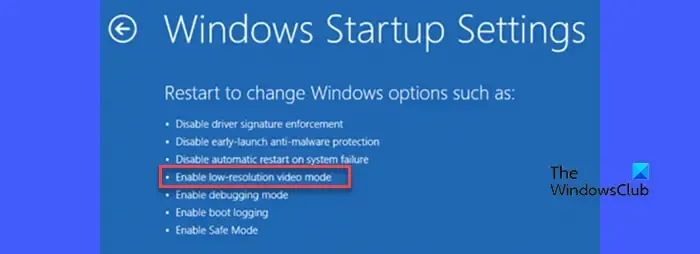
如果上述解決方案不起作用,您必須將系統啟動到安全模式並開啟「啟用低解析度視訊」功能來解決黑屏問題。此功能可讓您以較低的螢幕解析度啟動電腦。如果您遇到黑屏並且需要一種方法來存取系統進行調整,這可能會很有用。
按住 Shift 鍵,同時點選重新啟動電腦上的按鈕將系統引導至安全模式。您將看到「選擇一個選項」畫面。點選疑難排解>進階選項>啟動設定。點選重新啟動按鈕。
快速重新啟動後,您將在啟動設定螢幕上看到選項清單。按 F3 鍵或 3 鍵。您的系統將重新啟動並進入低解析度視訊模式。
恢復顯示後,恢復到先前的刷新率,如上所述。然後切換到預設解析度設定。右鍵點選桌面並選擇顯示設定。導航至系統>顯示。在顯示解析度下拉清單中選擇建議的顯示器。
我希望這將有助於解決您系統上的黑屏問題。
在 Windows 中調整顯示設定後如何修復黑畫面?
嘗試修復損壞或不正確的驅動程式。按住 Shift 鍵的同時點選「重新啟動」按鈕可存取進階啟動選項。轉至疑難排解>進階選項,然後選擇啟動設定下的啟用安全模式 。您的系統將刪除驅動程式並在下次重新啟動時重新安裝。卸載設備部分,然後右鍵點選圖形驅動程式。選擇顯示適配器。展開裝置管理員。當您的電腦以安全模式重新啟動時,請右鍵點選「開始」按鈕圖示並選擇



發佈留言