改變刷新率後黑屏:修復
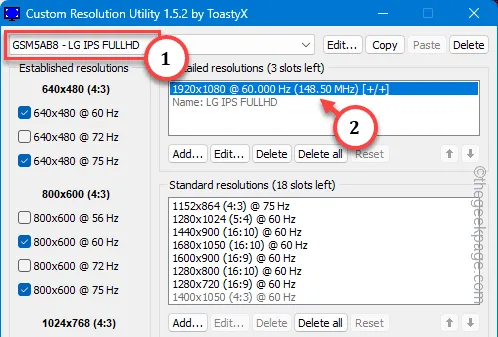
您的 Windows 11 裝置在切換更新率後是否連續黑屏或閃爍?更改刷新率有時會出現這種情況。但是,如果這種現象重複出現,你就不應該忽略這一點。更新率在競技遊戲中起著重要作用,您不想因為螢幕在比賽過程中不斷閃爍而失敗。
修復 1 – 使用自訂解析度實用程式 (CRU)
自訂解析度實用程式 (CRU) 工具可以幫助您在系統上設定自訂解析度。
第1 步 – 下載自訂分辨率實用程式( CRU)。
第 2 步 – 將 CRU zip 檔案解壓縮到您首選的位置。
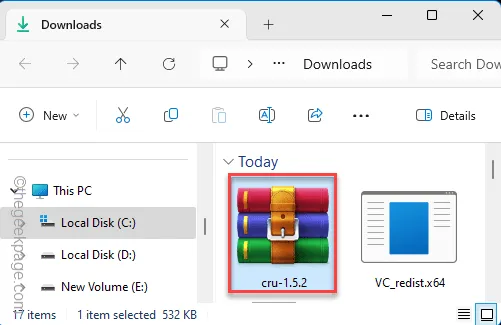
第3 步– 接下來,右鍵點選「CRU」並點選「“。以管理員身分執行

步驟 4 – 在「自訂解析度公用程式」頁面中,選擇出現黑畫面或螢幕閃爍問題的顯示器。如果您只使用一台顯示器,請保留它。
第 5 步 – 在詳細解析度中, 雙擊 預設解析度進行編輯。< /span>
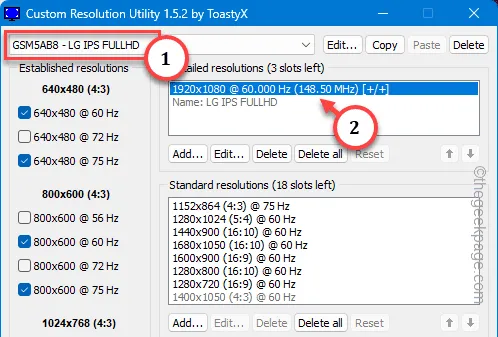
第6 步– 從下拉清單中將「計時:」設定為「自動PC 」下來。
第 7 步 – 現在,您必須將頻率設定為比螢幕最大頻率低 5-10%。
範例 – 例如顯示器的最大頻率為60Hz,則可以將刷新率設定為95*60/100= 57 赫茲。
第8步– 在方塊中輸入計算的數字,然後點選“確定” 。
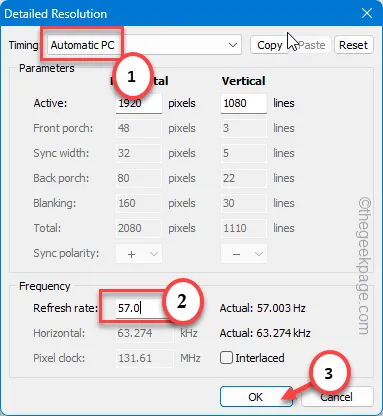
第 9 步 – 轉到下一個螢幕,您應該能夠查看該螢幕以及刷新率。
第10步–最後,點選「確定」儲存更新率變更。一>確定
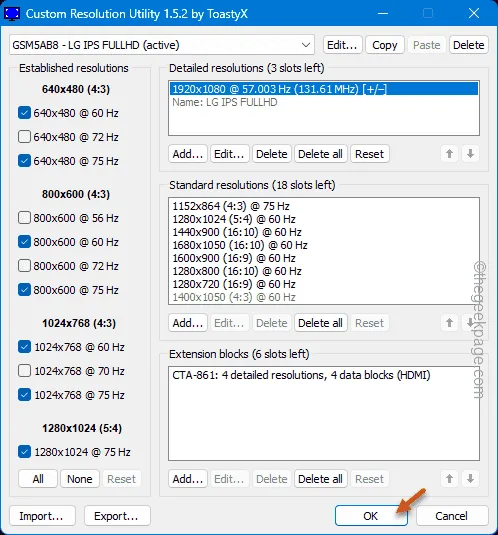
此變更僅在電腦重新啟動時才會發生。
步驟 11 –系統啟動後,進入「系統」標籤設定選單。
第 12 步 – 開啟第一個選項「顯示」。
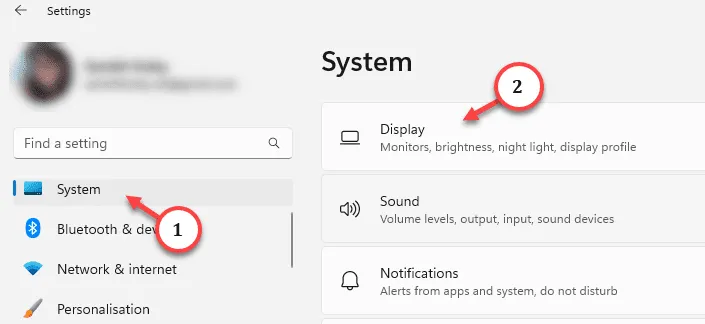
第 13 步 – 存取「進階顯示」設定。
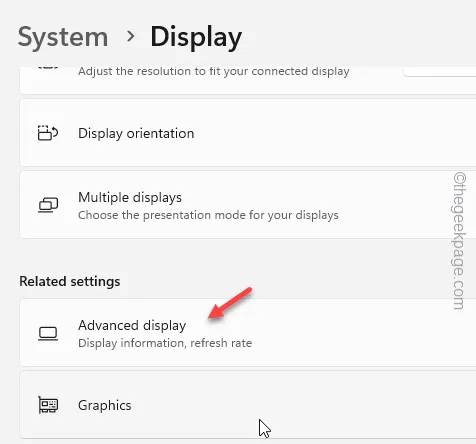
第 14 步 – 現在,將「選擇刷新率」設定為所需的刷新率您已在CRU 中設定(在我們的例子中為57 Hz)。
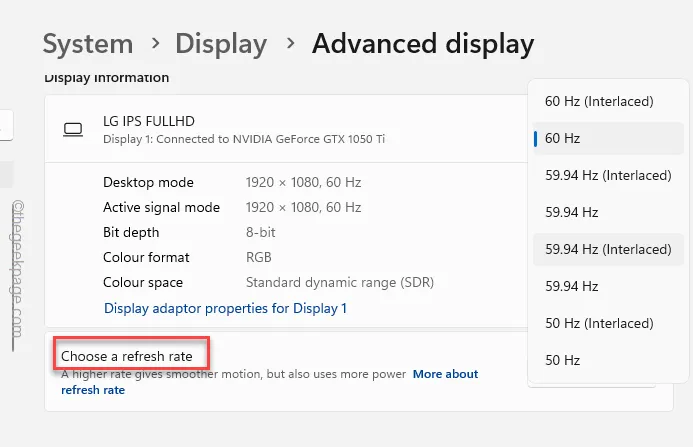
您的螢幕可能會閃爍一秒鐘。但是,隨著螢幕穩定下來,您將不再遇到黑屏或螢幕閃爍問題。
修復 2 – 使用較低的刷新率
如果螢幕閃爍太多,使用較低的更新率可能是更好的選擇。
第1 步– 只要按Win+I 組合鍵即可。Win+I 組合鍵即可。
步驟 2 – 接下來,前往「系統”選項卡。
第 3 步 – 選擇開啟「顯示」部分。
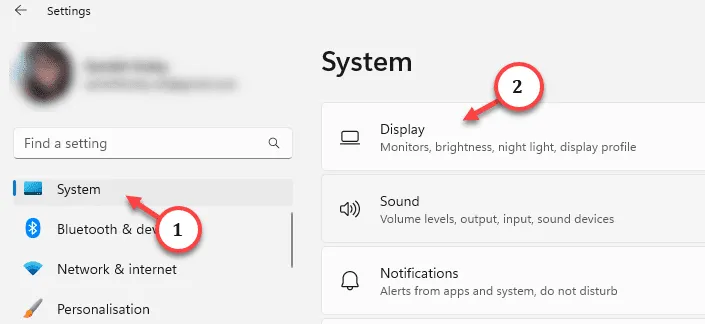
第4 步– 如果向下捲動,您應該會看到“進階顯示”設定在「相關設定」。 打開那個。
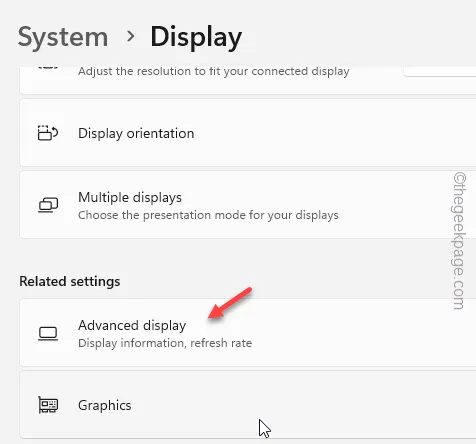
第 5 步 – 最後,按一下清單按鈕以查看可用更新率清單。選擇其中的至少一個 (60 Hz)。

您必須對您正在使用的所有螢幕執行此操作。檢查螢幕閃爍現在是否消失。
修復 3 – 使用低解析度模式
疑難排解設定中的低解析度模式可以幫助您解決螢幕閃爍問題。
步驟 1 – 這些故障排除步驟僅在復原模式下可用。因此,先關閉系統。
步驟 2 –機器完全關閉後,點選電源按鈕啟動系統.
步驟3 –當機器剛啟動時,隨著OEM標誌出現,使用電源按鈕關閉系統。
第 4 步 – 重複相同過程兩次以上。當發生這種遞歸自動關閉方法時,Windows 會自動將系統引導至復原模式。
所以,讓系統第三次正常啟動。
第5 步– 點選「疑難排解」以探索更多選項。
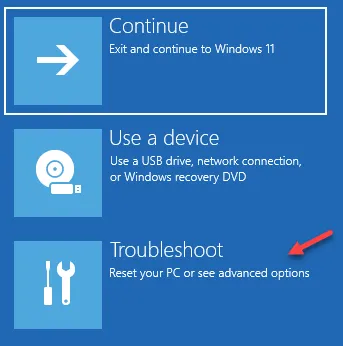
第 6 步 – 此後,前往「進階選項」部分。
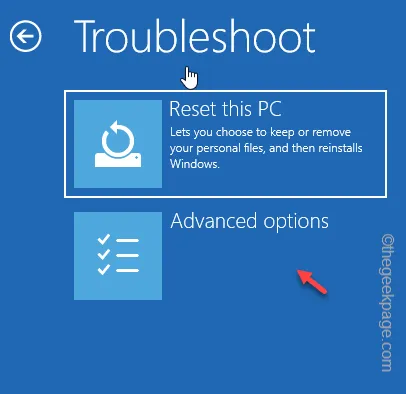
步驟 7 –這將在螢幕上向您顯示一系列啟動修復選項。
第 8 步 – 點擊此處的「啟動設定」。
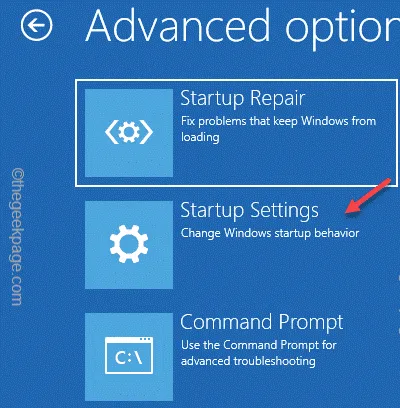
第9 步– 現在,點擊下一頁中的「重新啟動」以重新啟動電腦特殊模式。
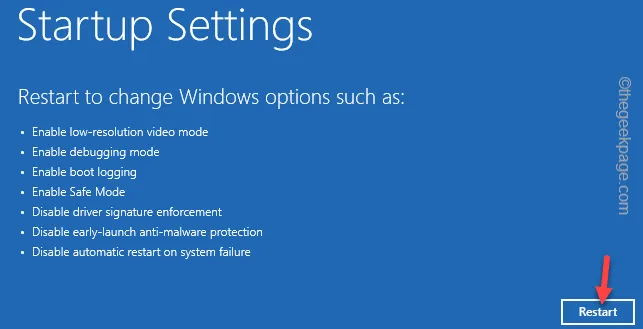
步驟10 –機器重新啟動後,按下鍵盤上的F3按鈕開機「”選項。啟用低解析度視訊
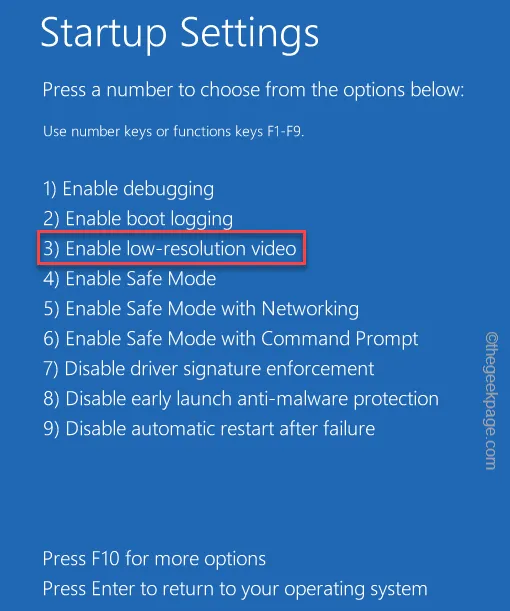
這將以低解析度模式運行電腦。如果系統不再閃爍,請在系統上切換到較低的更新率(上面討論的方法)。
修復 4 – 停用 NVIDIA G-Sync 和 V-Sync 功能
如果您的系統中使用 NVIDIA 卡,則 NVIDIA G-Sync 和 V-Sync 功能可能是螢幕閃爍的真正原因。
第 1 步 – 搜尋並開啟「NVIDIA 控制面板」。
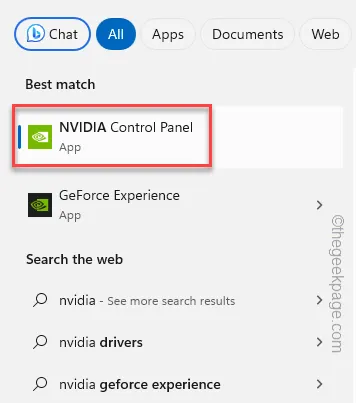
第2 步– 展開左側窗格中的“3D 設定”,然後選擇開啟“管理 3D 設定”選項卡。
第 3 步 – 在螢幕右側,前往「全域設定」標籤。
第4 步– 向下捲動找到「垂直同步」選項並將其設為“從下拉式選單中選擇“關閉”模式。
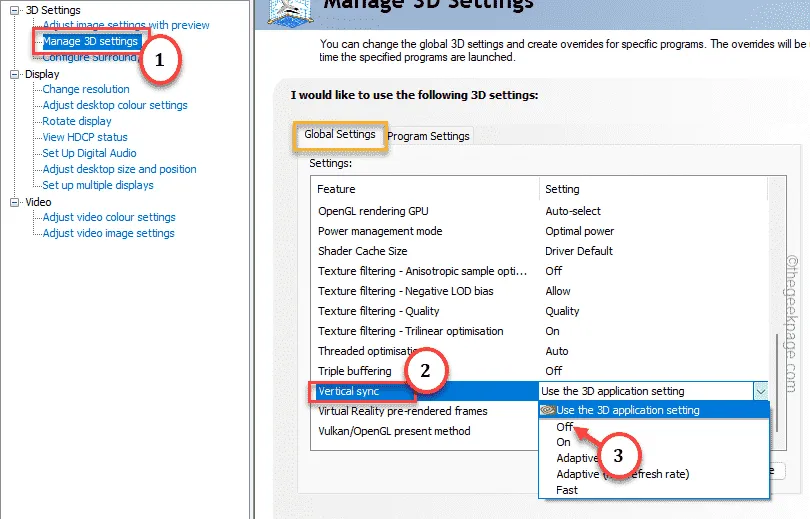
第 5 步 – 此後,切換到“程式設定”選項卡。
第 6 步 – 應該有一個選項「選擇要自訂的程式」。讓它載入系統上安裝的程式列表。
第 7 步 – 完成後,開啟程式表並選擇您遇到黑屏問題的程式。
第 8 步 – 選擇,然後點選「新增」。
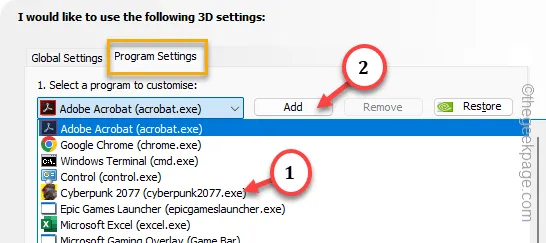
第9 步– 從此處開啟「監控技術」設定並將其設定為“ < /span>”模式。修復刷新
第10 步– 現在,按照相同的模式,停用在您的裝置上全面停用G-Sync系統。
執行此操作後,您將不會遇到任何螢幕閃爍或黑屏效果。
修復 5 – 更新顯示驅動程式 (GPU)
如果上述方法都無法幫助您解決此問題,您應該更新顯示卡驅動程式。
第1 步–您可以在裝置管理員中找到顯示驅動程式。裝置管理員中找到顯示驅動程式。
第 2 步 – 因此,右鍵點選 Windows 按鈕 並點選「 < a i=4>裝置管理員」。
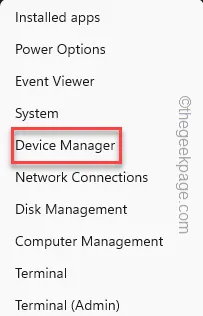
第 3 步 – 展開「顯示適配器」標籤。
第 4 步 – 之後,右鍵點擊顯示卡驅動程式並使用“更新驅動程式 “ .

第 5 步 – 在下一頁上,開啟「自動搜尋驅動程式」選項.
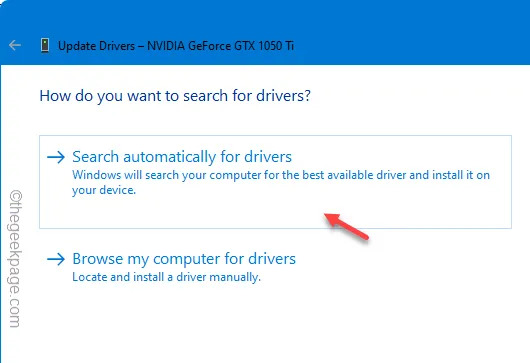
如果這沒有幫助或返回標準訊息 –
The best drivers for your device are already installed
您可以查看 Windows 更新以取得更多驅動程式更新。
否則,如果您的系統有專用 GPU,則應使用正確的 GPU 應用程式來更新驅動程式。
英特爾顯示卡控制面板
使用最新的 GPU 驅動程序,您將不會遇到螢幕閃爍或完全黑屏的情況。
修復 6 – 卸載顯示器校準工具
(僅限華碩用戶)
如果您使用的是華碩 PC/筆記型電腦或 ROG 顯示器,則顯示器校準工具可能會導致此問題。
第1步 –按下Win+R鍵,可以開啟運行框。< / a>
第2 步– 貼上此內容並點選「確定 “.
appwiz.cpl
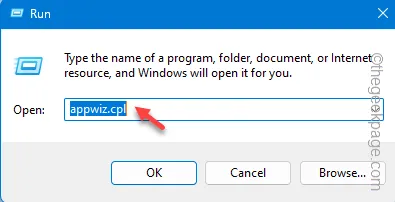
步驟 3 – 找到並右鍵點擊顯示器校準工具,然後點擊「卸載」從您的系統中卸載該軟體包。
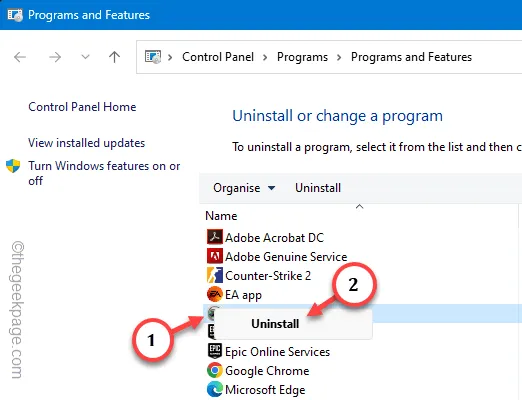
卸載華碩中的顯示器校準工具應該可以解決系統上的問題。



發佈留言