Windows 11/10 上滑鼠指標周圍的黑框
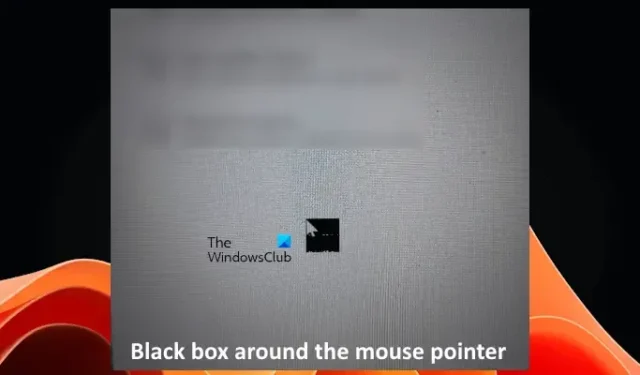
如果您在Windows 11/10 電腦上看到滑鼠指標周圍出現黑框,本文提供的解決方案將為您提供幫助解決這個問題。據報道,此問題通常在建立遠端桌面連線或使用雙顯示器時發生。但是,您也可能在使用單一顯示器的系統上遇到此問題。
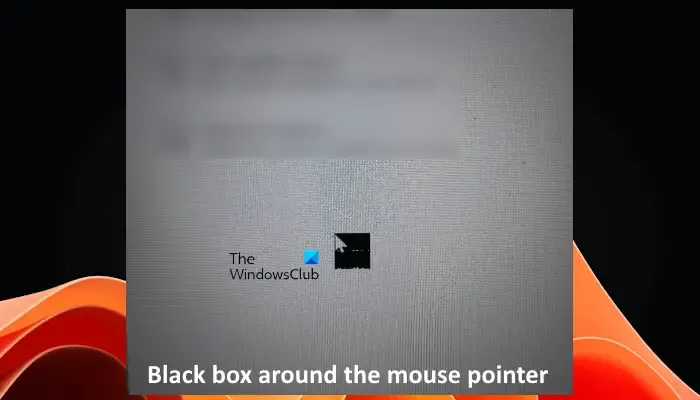
修正 Windows 11/10 上滑鼠指標周圍的黑色框
以下建議將協助您修復 Windows 11/10 上滑鼠指標周圍可能出現的黑色方塊。在繼續之前,請關閉和打開滑鼠開關,重新啟動系統,看看是否有幫助。如果問題是由於小故障而發生的,這會有所幫助。如果這沒有幫助,請按照下面提到的解決方案進行操作:
- 重新安裝滑鼠驅動程式
- 重新安裝顯示卡驅動
- 禁用指標陰影
- 變更滑鼠指標方案
- 變更滑鼠指標顏色
- 在乾淨啟動狀態下進行故障排除
- 檢查閃爍遊標的粗細
- 修改本機群組原則設定
開始吧。
1]重新安裝滑鼠驅動
大多數滑鼠問題都是由於驅動程式不良造成的。因此,我們建議您重新安裝滑鼠驅動程式。這應該可以解決問題。步驟很簡單。
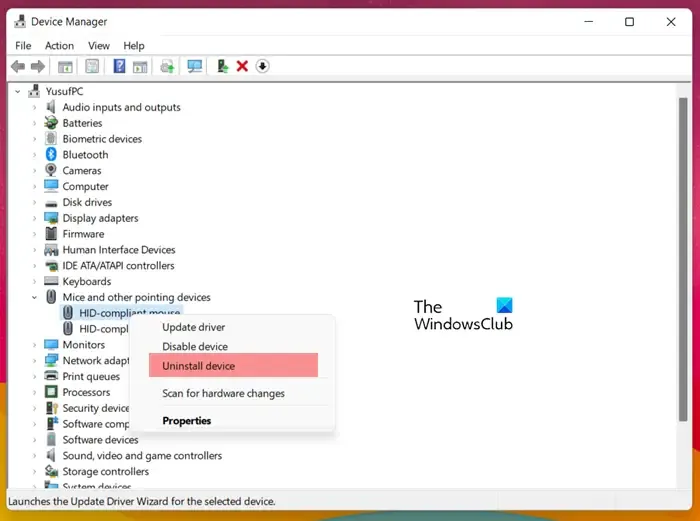
- 開啟裝置管理員.
- 展開滑鼠和其他指點設備分支。
- 右鍵點選滑鼠驅動程式並選擇卸載裝置。
- 現在,重新啟動電腦。
Windows 將在重新啟動時自動安裝缺少的驅動程式。或者,您也可以執行掃描硬體變更而不是重新啟動電腦。
2]重新安裝顯示卡驅動
根據我們的經驗,此類問題也與顯示卡驅動程式有關。因此,我們建議的另一個修復方法是重新安裝顯示卡驅動程式。您必須從系統中完全刪除顯示卡驅動程序,然後重新安裝。
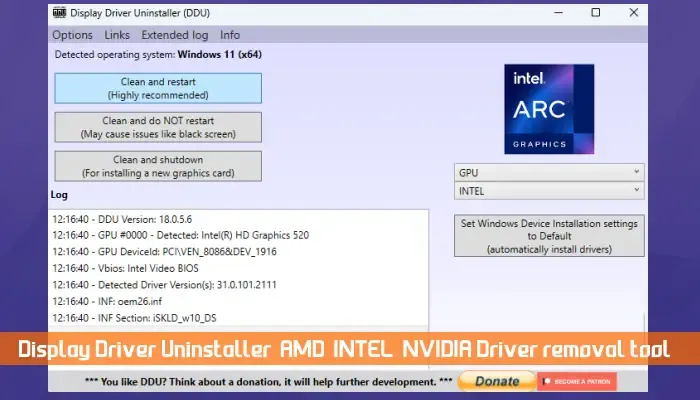
- 從電腦製造商的官方網站下載最新版本的顯示卡驅動程式。
- 現在,安裝DDU(顯示驅動程式卸載程式)。執行此工具以完全刪除您的顯示卡驅動程式。
- 刪除顯示卡驅動程式後,執行安裝程式檔案重新安裝顯示卡驅動程式。
檢查問題是否仍然存在。
3]禁用指標陰影
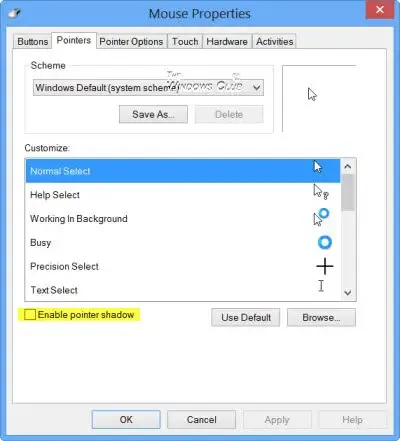
您可以嘗試的另一個修復方法是停用指標陰影。 滑鼠屬性指標標籤下提供了禁用滑鼠指標陰影的選項=6 >視窗。
4]更改滑鼠指標方案
更改滑鼠指標方案也可以解決此問題。我們建議您嘗試一下,看看是否有幫助。變更滑鼠指標方案的步驟如下:

- 打開控制面板。
- 在控制面板搜尋列中輸入滑鼠,然後從搜尋結果中選擇滑鼠。
- 轉到指標選項卡。
- 點擊下拉式選單並選擇另一個滑鼠指標方案。
- 點選套用,然後點選確定。
嘗試所有可用的滑鼠指標方案,看看哪一種可以解決您的問題。
5]更改滑鼠指標顏色
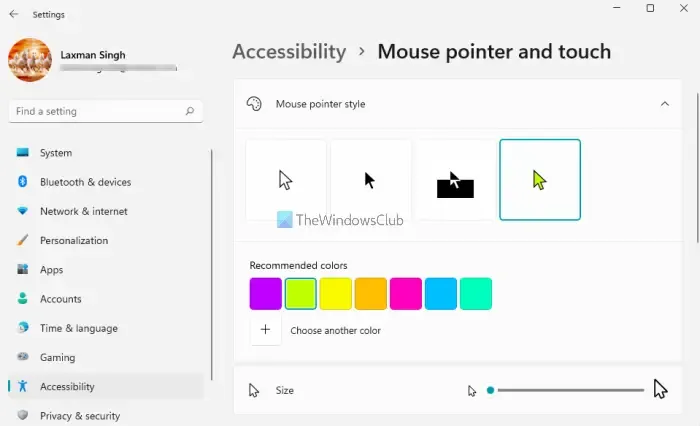
如果上述修復沒有幫助,改變滑鼠指標顏色。首先嘗試黑色、白色和反轉選項。如果這些選項無法解決問題,請選擇「自訂」選項,然後選擇您選擇的顏色。
6]乾淨啟動狀態下的故障排除
第三方後台應用程式或服務也可能導致此問題。您可以在乾淨啟動狀態下檢查這一點。 以乾淨啟動狀態啟動電腦,然後檢查問題是否仍然存在。如果沒有,您必須找出有問題的應用程式或服務。
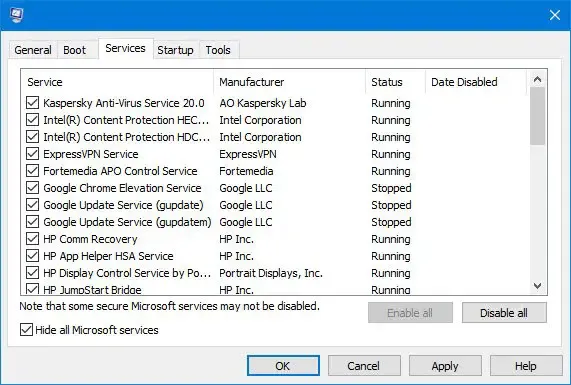
要找出罪魁禍首,請啟用一些後台應用程式並重新啟動系統。如果問題仍然存在,則這些應用程式之一就是罪魁禍首。重複相同的過程以找出有問題的第三方服務。
7]檢查閃爍遊標的粗細
在 Windows 電腦中,您可以變更閃爍遊標的粗細。預設情況下,它設定為 1。雖然此設定不會導致此類問題,但您應該檢查閃爍遊標的粗細並將其變更回 1(如果適用)。
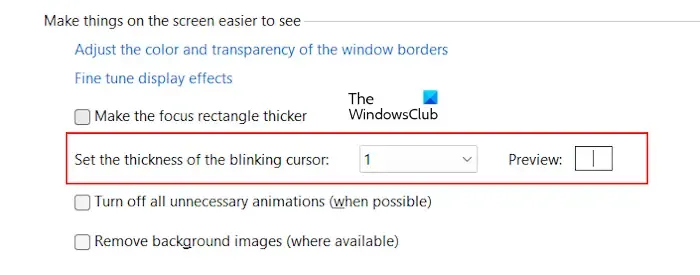
- 開啟控制面板。
- 將檢視方式模式改為小圖示。
- 選擇輕鬆進入中心。
- 現在,選擇使電腦更易於使用。
- 將閃爍遊標的粗細設定為1。
- 點選套用,然後點選確定。
8]修改本機群組原則設定(用於遠端桌面連線)
如果您在遠端桌面上遇到此問題,並且儘管嘗試了上述修復,但問題仍未解決,您可以修改本機群組原則設定。預設情況下,遠端桌面連線使用 WDDM 圖形。執行此操作的步驟如下:
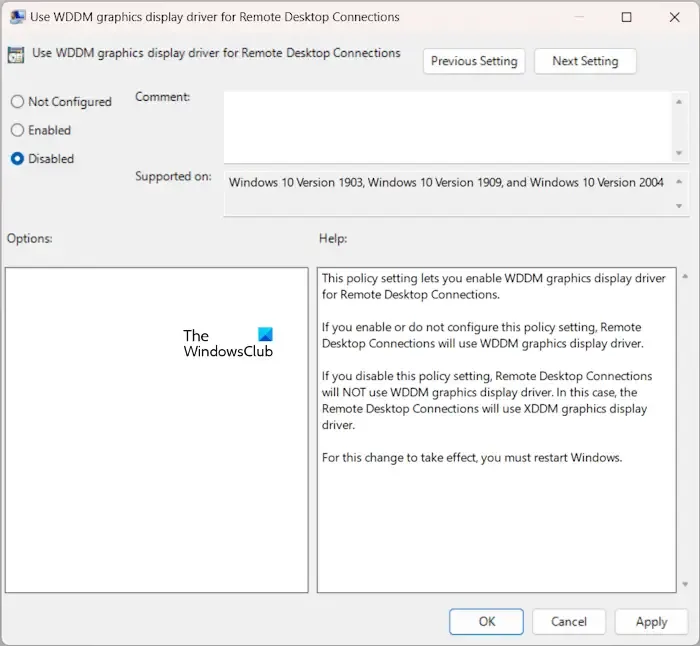
開啟本機群組原則編輯器。前往以下路徑:
電腦設定>管理模板> Windows 元件 >遠端桌面服務>遠端桌面會話主機>遠端會話環境
雙擊右側的「使用 WDDM 圖形顯示驅動程式進行遠端桌面連線」策略。選擇停用。點選套用,然後點選確定。
我希望這有幫助。
如何消除 Windows 10 中的滑鼠陰影?
要消除滑鼠陰影,您必須停用滑鼠指標陰影。您可以透過開啟「控制台」中的「滑鼠屬性」視窗來執行此操作。開啟屬性視窗後,您將在指標標籤下找到對應的選項。
如何修復 Windows 11 中帶有遊標的黑畫面?
要修復遊標黑屏,您可以使用一些修復方法,例如重新安裝顯示卡驅動程式、在乾淨啟動中排除故障狀態,執行就地升級等。



發佈留言