Bindflt.sys 藍屏:如何通過 5 個步驟修復它
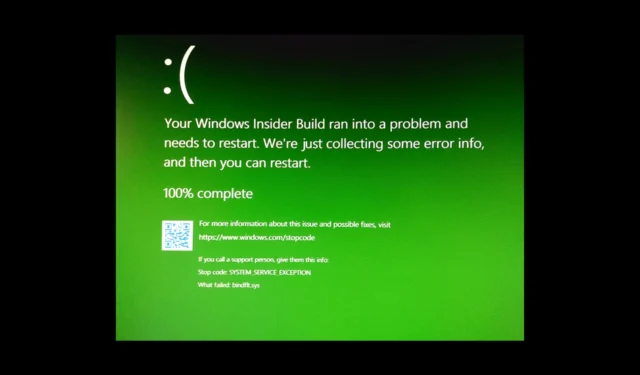
遇到可怕的 bindflt.sys藍屏死機(BSoD) 錯誤可能會令人沮喪並破壞您的計算機使用。該錯誤與 bindflt.sys 驅動程序相關聯。
Bindflt 是一種 Windows 綁定過濾器驅動程序服務,可將文件系統命名空間綁定到不同的位置並向用戶隱藏重新映射。如果啟動失敗,您可以在事件查看器中看到一條錯誤記錄。
在本指南中,我們將引導您完成一組步驟,以幫助您在討論問題原因後立即修復此藍屏錯誤。
是什麼導致 bindflt.sys 藍屏死機錯誤?
此藍屏錯誤可能有多種原因;這裡提到了一些常見的:
現在您知道了 BSoD 錯誤的原因;讓我們深入了解故障排除方法。
如何修復 bindflt.sys 藍屏死機錯誤?
在進行高級故障排除步驟之前,您應該考慮執行以下檢查:
- 嘗試重新啟動計算機。
- 確保您的 Windows 是最新的。
- 檢查硬件組件以確保一切就緒。
如果您已經完成調整,請轉到詳細方法以找到解決方案。
1. 運行 SFC 和 DISM 掃描
- 按Windows 鍵,鍵入cmd,然後單擊以管理員身份運行。
- 鍵入以下命令來修復系統文件,然後按Enter:
SFC /scannow - 執行掃描後,複製並粘貼以下命令以修復 Windows 操作系統映像文件並點擊Enter:
DISM /Online /Cleanup-Image /RestoreHealth - 等待命令完成,Windows 將連接到更新服務器以修復 Windows 操作系統映像。輸入以下命令並點擊Enter:
sc config bindflt start= demand - 重新啟動計算機以保存更改。
2.修改bindflt的Start值
- 按Windows +R 打開“運行”框。
- 鍵入regedit並單擊確定以打開註冊表編輯器。
- 導航到此路徑:
Computer\HKLM\SYSTEM\CurrentControlSet\Services\bindflt - 找到開始並雙擊它。
- 將值數據更改為3以使其成為手動(需求)。
- 重新啟動計算機以使更改生效。
3. 從“打開或關閉 Windows 功能”中禁用功能
- 按Windows 鍵,鍵入控制面板,然後單擊打開。
- 選擇類別作為查看方式,然後單擊程序。
- 在“程序和功能”下,單擊“打開或關閉 Windows 功能”。
- 刪除Windows Sandbox旁邊的複選標記,然後單擊確定。
- 現在單擊立即重新啟動以將更改保存在您的計算機上。
- 再次打開打開或關閉 Windows 功能,然後刪除Hyper V旁邊的複選標記。
- 單擊“確定”,將進行更改。
- 現在,單擊立即重新啟動以將更改保存在您的計算機上。
4. 暫時禁用 Windows 安全應用程序
- 按Windows 鍵,鍵入windows security,然後單擊“打開”。
- 單擊病毒和威脅防護,然後單擊管理設置。
- 在實時保護下,關閉開關以暫時禁用防病毒軟件。
重新啟動計算機後,Windows 安全將處於活動狀態。
5.運行磁盤檢查
- 按Windows +E 打開文件資源管理器窗口。
- 轉到 This PC,然後右鍵單擊 System Drive 並選擇Properties。
- 切換到Tools選項卡,選擇 Error checking 並單擊Check。
- 單擊掃描驅動器。
該工具將掃描您計算機上的壞扇區。如果檢測到它們,請記住 Windows 無法修復它們。您需要使用第三方工具或執行 Windows 的全新安裝來修復它。
請隨時在下面的評論部分向我們提供任何信息、提示和您對該主題的體驗。



發佈留言