最佳 Windows Server 2022 教學與技巧
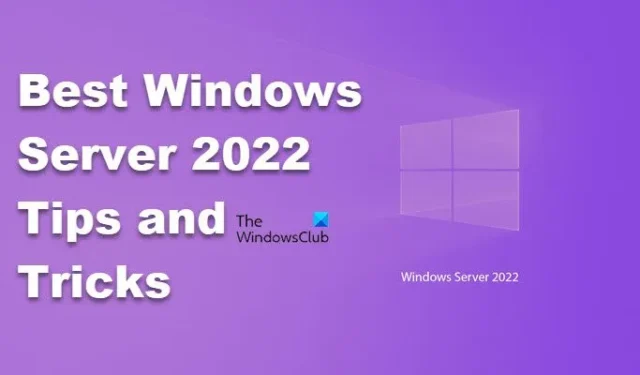

最佳 Windows Server 2022 教學與技巧
這些 Windows Server 2022 提示將幫助您配置其功能並最佳化您的作業系統:
- 配置儲存修復速度
- 在獨立伺服器上啟用儲存快取
- 使用 SMB 壓縮快速傳輸文件
- 啟用磁碟識別以了解磁碟的運作狀況
- 使用安全遠端桌面 (RDP)
讓我們詳細談談它們。
1]配置儲存修復速度
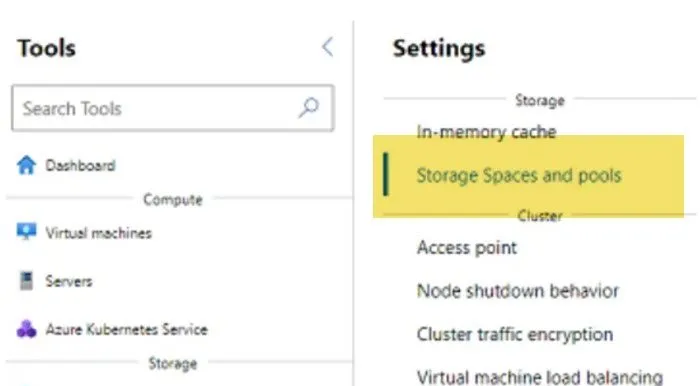
調整儲存修復速度時,您正在為系統設定優先順序。選擇低修復速度會將資源指派給活動工作負載,而選擇高修復速度會將資源重新指派給儲存程序。這是個人喜好的問題,但請注意不要選擇非常低或非常高的修復速度,因為它們可能無法跟上資料變更或可能影響生產工作負載。若要配置儲存修復速度,您可以按照下列步驟操作。
- 開啟Windows 管理中心。
- 點擊下拉圖示。
- 然後,選擇叢集管理器選項。
- 選擇您要配置的叢集。
- 接下來,找到並點擊“設定”圖示。
- 前往儲存 > 儲存空間和池
- 現在,只需單擊儲存修復速度選項,然後選擇您要使用的修復速度。
這將為您完成這項工作。
2]在獨立伺服器上啟用儲存快取
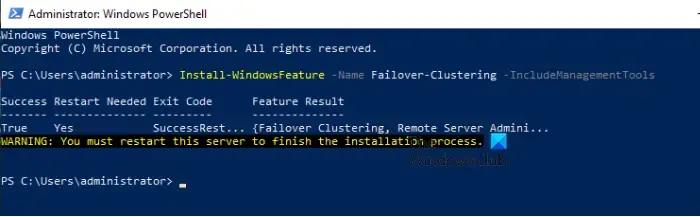
在 Windows Server 2022 中,微軟現在甚至允許在獨立伺服器上對 Windows 儲存空間進行儲存緩存,從而可以使用 HDD 作為容量層,使用 SSD 作為高速層,以提高儲存效能。要使此功能發揮作用,您需要故障轉移叢集、至少一個 SSD 和一個 HDD。讓我們看看如何在獨立伺服器上啟用儲存快取。
- 以管理員身分開啟 PowerShell。
- 使用以下磁碟列出您的磁碟機。
Get-PhysicalDisk | Select-Object FriendlyName, MediaType, CanPool
- 列出所有磁碟機後,我們需要使用下面提到的命令安裝故障轉移叢集。
Install-WindowsFeature -Name Failover-Clustering –IncludeManagementTools
- 接下來,我們需要安裝儲存總線緩存,為此,請執行下面給出的命令。
Import-Module StorageBusCacheEnable-StorageBusCacheUpdate-StorageBusCache
- 執行以下命令檢查以確保總線快取已建立。
取得 StorageBusCache cmdlet。
- 我們需要使用下面提到的命令來建立一個儲存池。
$PhysicalDisks = (Get-PhysicalDisk -CanPool $True)New-StoragePool -FriendlyName Pool1-StorageSubsystemFriendlyName "Windows Storage*"-PhysicalDisks $PhysicalDisks
- 要完成此過程,請在 MyPool 儲存池上建立 50 GB 的非彈性磁碟區。
New-Volume -FriendlyName "MyVolume"-FileSystem ReFS -StoragePoolFriendlyName Pool1-ResiliencySettingName Simple -Size 50GB
您可以造訪learn.microsoft.com以了解有關獨立伺服器上帶有儲存空間的匯流排快取的更多資訊。
3]使用SMB壓縮快速傳輸文件
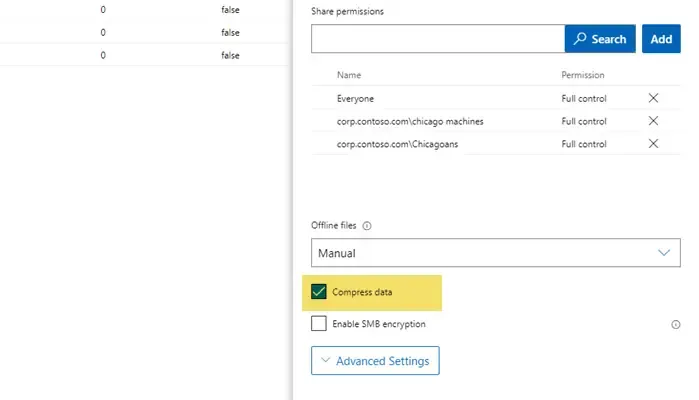
SMB 壓縮旨在壓縮流入和流出 SMB 檔案共享的網路流量。它使傳輸 SMB 檔案變得更容易、更快捷。但是,它確實會為 CPU 帶來很大的負載,因此如果您的電腦缺乏處理開銷,我們建議您不要使用此功能。但如果您有充足的處理資源,請按照下面提到的步驟在伺服器中啟用 SMB 壓縮。
- 開啟 Windows 管理中心。
- 現在,連線到基於 Windows Server 2022 的檔案伺服器。
- 接下來,點擊“文件和文件共享”。
- 切換到文件共享。
- 選擇您要設定的文件共用。
- 當「共享權限」彈出視窗出現時,向下捲動並勾選「壓縮資料」複選框。
在伺服器上啟用該功能後,我們還需要設定客戶端。為此,請在用戶端裝置上以管理員身分開啟 PowerShell,然後一一執行下列命令。
New-SMBMapping -LocalPath -RemotePath -Compress Network Traffic $TrueNew-SMBMapping -LocalPath "F:" -RemotePath "\ServerNewData" -CompressNetworkTraffic $True
注意:將“F”替換為要對應到伺服器上資料共享的磁碟機號碼和“ServerNewDatawith”RemotePath。
這將為您完成這項工作。
4]啟用磁碟識別來確定磁碟的健康狀況
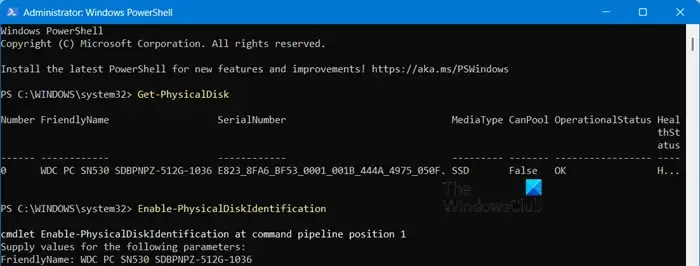
如果您懷疑其中一個磁碟無法正常運作或存在一些健康問題,最簡單的確認方法之一是在 PowerShell 的管理模式下執行Get-PhysicalDisk cmdlet。如果您檢查「健康狀況」列,您將了解設備目前的健康狀況。
但是,要確定哪個磁碟有問題並不容易,因此您可以更換它。為了方便起見,我們可以點亮驅動器上連接的 LED。在 PowerShell 的提升模式中使用下面提到的命令來執行相同的操作。
$Disk = Get-PhysicalDisk | Where-Object {$_.HealthStatus -ne ‘Healthy'}$Name = $Disk.FriendlyNameEnable-PhysicalDiskIdentification $NameDisable-PhysicalDiskIdentification $Name
如果您在嘗試執行相同操作時遇到錯誤,可以嘗試另一種方法。在這裡,我們首先要取得實體磁碟,複製友善名稱名稱,然後將其貼到某處。然後,執行 E nable-PhysicalDiskIdentification,它會要求您輸入友善名稱,貼上您之前複製的文本,然後按 Enter。
5]使用安全遠端桌面(RDP)
使用 RDP(遠端桌面協定)時,請確保它未向 Internet 開放。變更預設連接埠、限制對特定 IP 位址的存取、實施強密碼原則、啟用雙重認證、保持軟體更新、設定進階防火牆設定、啟用網路層級驗證以及設定帳戶鎖定原則。
這些是您應該實施的一些最佳提示、技巧和設定配置。
如何最佳化 Windows Server 2022 效能?
要最佳化 Windows Server 2022 效能,請使用磁碟碎片整理程序和儲存最佳化程序來最佳化存儲,同時建議自動進行碎片整理。然後,如果您要配置該伺服器的多個節點,您應該考慮添加一些額外的 GB 內存,因為這可以發揮很大的作用。
Windows Server 2022 有何用途?
Windows Server 2022 是 Microsoft 開發的作業系統,屬於 Windows NT 系列。它在企業環境中具有多種用途。您可以建立各種使用者和角色、設定 Active Directory、部署 Web 伺服器、建立 Hyper-V VM 以及執行許多其他操作。



發佈留言