修復 DiskPart 在 Windows 中遇到錯誤的最佳方法

DiskPart 是一個內置的 Windows 命令行實用程序,用於管理系統磁盤和分區。許多用戶求助於使用 DiskPart,特別是因為即使磁盤管理實用程序停止工作,它仍然可以繼續運行。然而,即使是這個值得信賴的工具有時也會遇到麻煩。繼續閱讀以了解如何修復 Windows 上最常見的 DiskPart 錯誤。
基本故障排除
在繼續解決特定問題之前,最好先從一些可以輕鬆幫助解決問題的通用方法開始。
- 清理系統文件:緩存文件往往會隨著時間的推移在系統上累積,最終可能會影響計算機的性能。為防止出現這種情況,請定期在電腦上運行磁盤清理實用程序。
- 運行 CHKDSK 掃描:此命令會掃描您的驅動器並修復損壞的部分(如果檢測到任何損壞的部分)。您可以使用管理員權限通過命令提示符運行它,但在使用 DiskPart 時始終使用管理員權限啟動 cmd 可能會避免錯誤。
- 檢查端口:當外部驅動器錯誤地連接到系統時,DiskPart 可能會遇到錯誤。確保您的USB 端口沒有任何問題。
這些快速修復可以解決大多數 DiskPart 問題,但如果您不斷收到錯誤,請應用以下高級故障排除方法之一。DiskPart 錯誤通常伴有一條消息。顯示的消息將確定所需的解決問題的方法。
1.DiskPart遇到錯誤:參數不正確
當目標分區有壞扇區或硬盤驅動器的文件系統已損壞時,通常會發生此錯誤。有時,更改卷加密驅動程序也會導致此錯誤。在這種情況下,以下解決方案可以幫助解決問題。
使用內置錯誤檢查工具
利用系統內置的錯誤檢查工具來掃描驅動器是否存在問題並修復發現的問題。
- 打開文件資源管理器,右鍵單擊您的驅動器,然後選擇“屬性”。
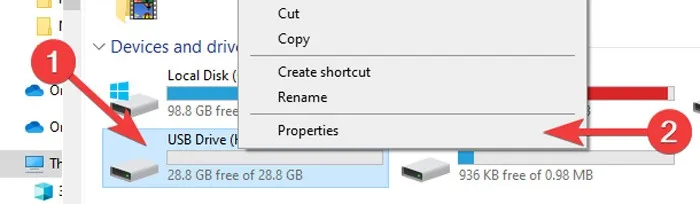
- 切換到“工具”選項卡,然後單擊“檢查”按鈕。

- 選擇“掃描並修復驅動器”開始該過程。

創建新分區
針對此特定錯誤消息的另一個解決方案是從清理磁盤開始,然後設置新分區。
- 右鍵單擊“開始”菜單,然後選擇“Windows 終端(管理員)”。

- 輸入以下代碼,然後按Enter:
diskpart

- 要查看可用磁盤,請鍵入以下代碼,然後點擊Enter:
list disk
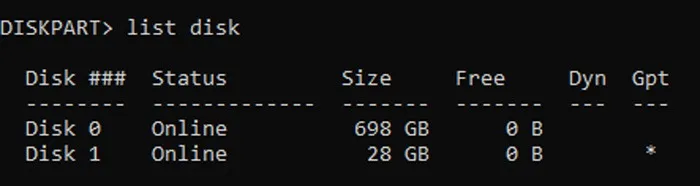
- 通過鍵入以下代碼並按 選擇要清理的磁盤Enter。將 [x] 替換為分配給相關磁盤的編號。
select disk [x]

- 輸入以下代碼,然後點擊Enter:
clean

- 要創建新分區,請鍵入以下命令:
create partition primary

- 輸入以下代碼並按 選擇新分區Enter:
select partition 1
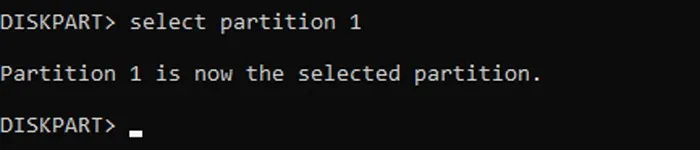
- 繼續執行以下代碼:
format fs=ntfs quick

- 使用命令指定驅動器號。將 [x] 替換為您選擇的字母。
assign letter=[x]

- 輸入下面的命令。關閉 Windows 終端,然後重新啟動系統以查看問題是否已解決。
exit
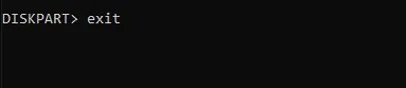
2. DiskPart 遇到錯誤:訪問被拒絕
如果您在使用 DiskPart 格式化 USB 驅動器時遇到此錯誤,通常是因為您的驅動器受到寫保護,並且命令提示符缺乏訪問該驅動器所需的權限。
刪除寫保護
請按照以下步驟禁用寫保護,您的問題將得到解決:
- 右鍵單擊“開始”菜單,然後選擇“運行”。
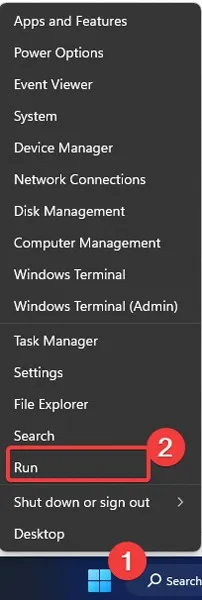
regedit在文本框中輸入內容,然後單擊“確定”。
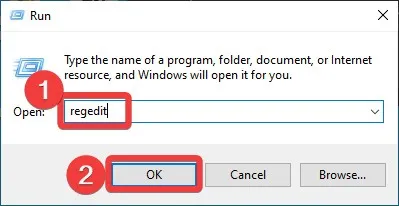
- 在註冊表編輯器中,轉到“計算機 -> HKEY_LOCAL_MACHINE -> 系統”。
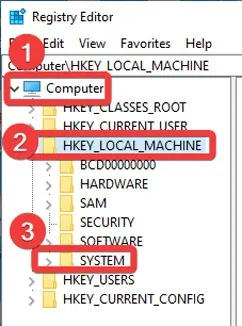
- 繼續導航至“CurrentControlSet -> Services”。
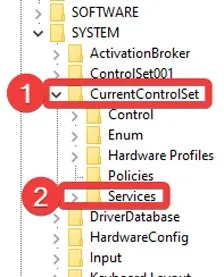
- 找到並展開“USBSTOR”鍵,然後雙擊右側面板中的“開始”。
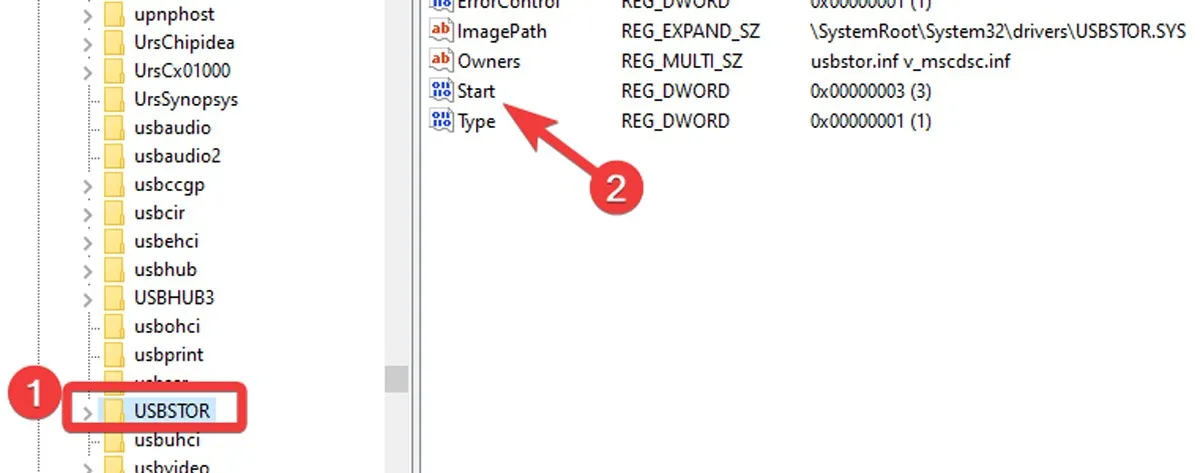
- 將“數值數據”設置為“3”,然後單擊“確定”。關閉註冊表編輯器。
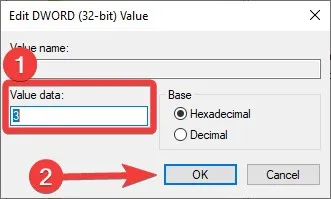
- 重新啟動您的電腦,然後檢查問題是否已解決。
3. DiskPart 遇到錯誤:I/O 設備
當您的操作系統在嘗試訪問驅動器時無法執行輸入/輸出 (I/O) 功能時,就會出現此錯誤。有幾個問題可能會導致此錯誤,例如分區損壞。
解決這個問題有點棘手。如果在連接外部驅動器或閃存驅動器時看到“DiskPart 遇到錯誤:I/O 設備”消息,請斷開連接並將其連接到另一個端口。如果您在使用外部硬盤驅動器時看到錯誤,您應該嘗試前面提到的基本方法。您還可以嘗試以下方法:
重建MBR引導
重建 MBR 啟動可以修復驅動器上任何損壞的分區。
- 右鍵單擊“開始”菜單,然後選擇“Windows 終端(管理員)”。
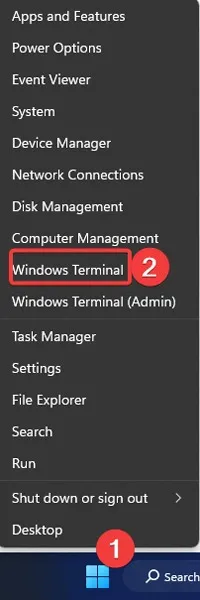
- 輸入以下代碼,然後按Enter:
bootrec/fixmbr

- 繼續執行以下命令,然後按Enter:
bootrec/fixboot

- 操作結束後,關閉 Windows 終端,然後重新啟動 PC。
確保設備清潔
任何破壞計算機和設備之間連接的因素(從污垢和碎片到損壞的電纜)都可能導致收到 I/O 設備錯誤。通過以下方式確保您的設備乾淨且連接正確:
- 清潔 USB、外置硬盤和 CD/DVD 表面的灰塵、污垢和污漬
- 更換外部硬盤驅動器的電纜
- 檢查設備的電源
4. DiskPart 遇到錯誤:數據錯誤(循環冗餘檢查)
此錯誤通常是由於硬盤驅動器或註冊表文件損壞而引起的。硬盤雜亂、配置錯誤的文件或任何程序安裝問題也可能是問題的根源。
如果不解決循環冗餘檢查錯誤,可能會導致數據丟失或系統故障。幸運的是,您可以使用前面提到的內置錯誤檢查工具輕鬆解決此問題。
5. DiskPart 遇到錯誤:設備未就緒
主板存儲控制器中的磁盤故障或損壞通常是此錯誤的主要原因。有兩種解決方案可以解決此問題:
運行 Windows 疑難解答
嘗試通過以下步驟運行疑難解答:
- 在 Windows 搜索欄中輸入“控制面板”,然後點擊Enter。
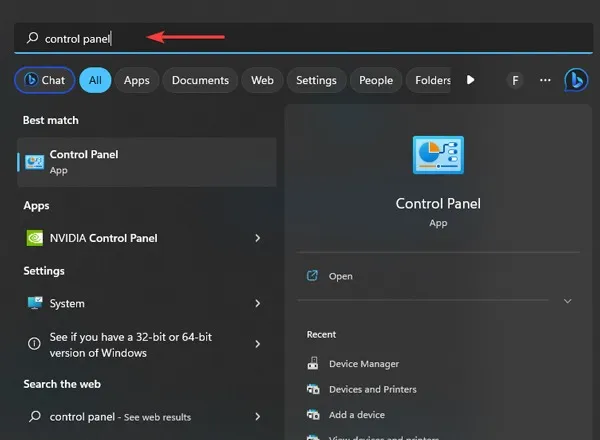
- 單擊選項中的“疑難解答”。
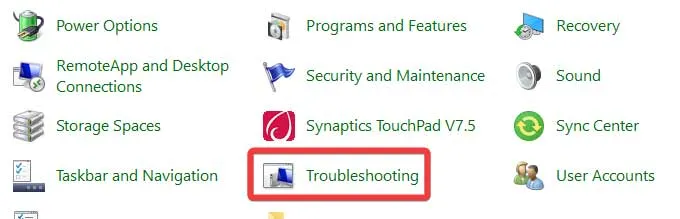
- 在“硬件和聲音”下,選擇“配置設備”。繼續排除故障。Windows 將檢測問題並建議可能的修復方法。
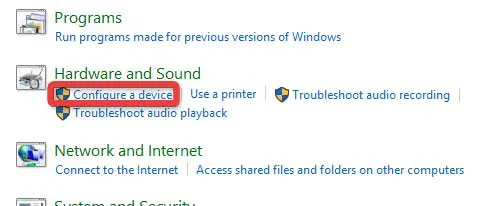
卸載 USB 控制器
如果對設備進行故障排除未能修復錯誤,請嘗試卸載 USB 控制器:
- 右鍵單擊“開始”按鈕,然後打開“設備管理器”。
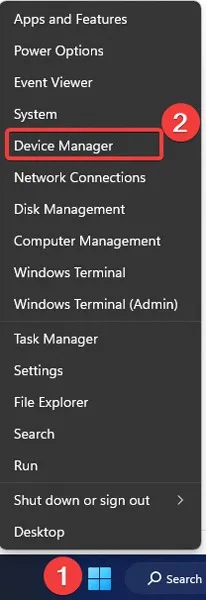
- 查找並展開“通用串行總線控制器”。
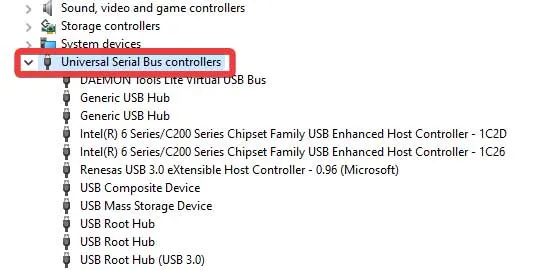
- 右鍵單擊列表中的第一個 USB 控制器,然後選擇“卸載”。
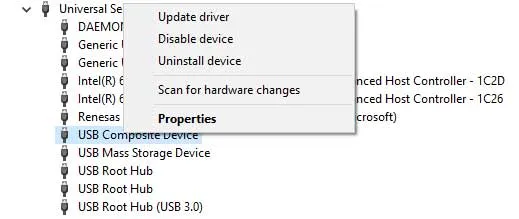
- 點擊“卸載”以確認卸載。通過相同的方法卸載其餘的 USB 控制器,然後重新啟動計算機以查看 DiskPart 問題是否已解決。
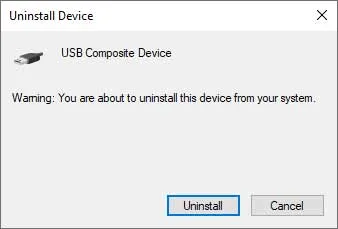
6. DiskPart 遇到錯誤:由於致命設備硬件錯誤,請求失敗
損壞的硬盤通常是此錯誤的主要原因。但是,當您的設備未初始化時也可能會出現此問題。Windows 無法在未初始化的磁盤上訪問或執行讀寫操作,因此將顯示此錯誤。
初始化磁盤
您可以按照以下步驟從磁盤管理初始化硬盤驅動器:
- 右鍵單擊“開始”按鈕,然後打開“磁盤管理”。
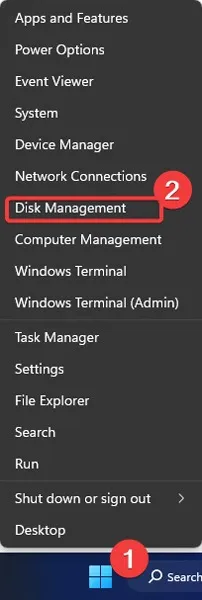
- 找到未分配的磁盤。右鍵單擊它,然後選擇“初始化磁盤”。
- 選擇磁盤的“GPT”佈局,然後單擊“確定”。該過程完成後,磁盤管理將指示您的驅動器已在線。
- 關閉磁盤管理,檢查問題是否已解決。
7.DiskPart遇到錯誤:系統找不到指定的文件
磁盤、USB 驅動器或 SD 卡損壞可能會導致此錯誤。因此,您必須首先確保您的磁盤或USB設備沒有損壞。損壞的文件和分區也可能導致此問題。
此錯誤表明您的驅動器的文件系統可能已更改為 RAW,並且您必須格式化 RAW 驅動器才能使用它。這就是第三方格式軟件派上用場的地方。考慮使用以下工具之一:
經常問的問題
CHKDSK R 或 F 哪個更好?
該命令chkdsk /f檢測並修復硬盤上的錯誤,同時chkdsk /r定位驅動器的壞扇區並嘗試從中恢復任何可讀數據。從技術上講,該chkdsk /r命令與 執行相同的操作chkdsk /f,同時還檢查驅動器的壞扇區。如果您想查找並解決邏輯磁盤錯誤,chkdsk /f就足夠了,但您也可以使用它chkdsk /r來查找物理磁盤錯誤。
我應該使用 GPT 還是 MBR?
如果你打算創建四個以上的分區,GPT引導更適合你,因為它在Windows中最多支持128個主分區,而MBR只能容納4個。而且,對於大於2TB的硬盤,GPT比MBR表現更好。如果您的主板支持 UEFI 啟動,GPT 還可以提供更高的數據安全性並增強系統性能。另一方面,如果您的主板不支持 UEFI 啟動、您使用的是舊版本的 Windows,或者您的 Windows 是 32 位,則您應該選擇 MBR。
如何從損壞的硬盤恢復文件?
這裡討論的幾種故障排除方法需要格式化硬盤,從而導致數據丟失。chkdsk但是,在應用上述高級修復之前,您可以使用命令或恢復軟件恢復大部分數據。EaseUS Data Recovery Wizard、Recuva和Disk Drill Data Recovery是保存丟失數據的最佳恢復軟件。即使該軟件無法恢復您的信息,您也可以聯繫硬盤數據恢復服務,並從損壞最嚴重的驅動器中提取數據。SalvageData、CBL Data Recovery和Ontrack是一些最好的數據恢復服務。
圖片來源:Unsplash。所有屏幕截圖均由 Farhad Pashaei 製作。



發佈留言