用於提高效能的最佳 VirtualBox 鍵盤快捷鍵
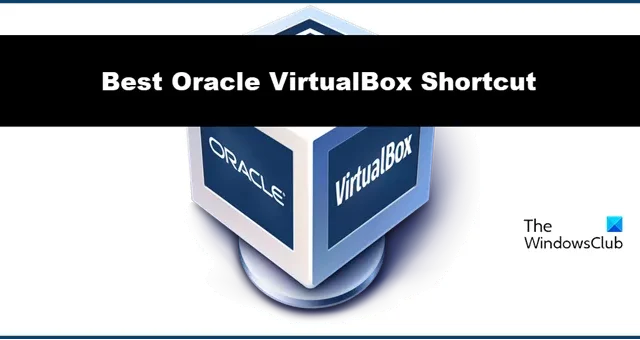
VirtualBox 是完全免費的開源軟體,用於創建虛擬機,出於同樣的原因,它已成為人們的最愛。為了更方便地使用 VirtualBox,有各種未知的快捷鍵。在本文中,我們將看到一些最好的VirtualBox 鍵盤快捷鍵,以提高使用此工具的效能。
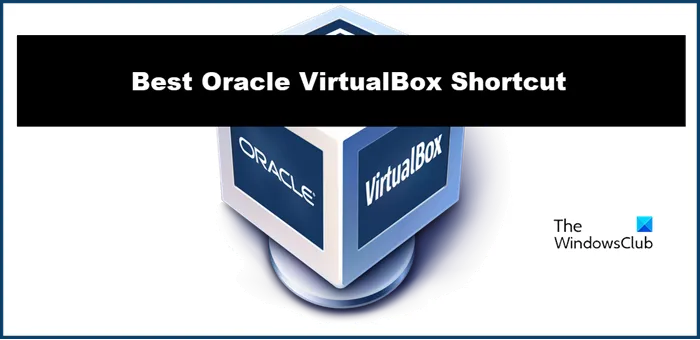
用於提高效能的最佳 VirtualBox 鍵盤快捷鍵
以下是您必須了解的最佳 Oracle VirtualBox 鍵盤快速鍵。
- 機器管理
- 用於控制
- 展示用
- 視窗管理
- 擴充包管理
- 儲存管理
- 日誌管理
- 網路管理
- 遠端雲端管理

1]機器管理

如果你想提高便利性和效率,管理虛擬機器是非常必要的,以下是一些快捷鍵:
- Alt + M,然後按Alt + R:從清單中刪除目前虛擬機器。
- Ctrl + I:將虛擬設備匯入到目前清單。同樣,單擊“E”而不是“I”可以導出它。
- Ctrl + N:用於建立新的虛擬機器。當您將“N”替換為“P”時,您的虛擬機器將暫停。
2] 用於控制
有多種快捷鍵可供您進行暫停、重新載入和執行此類操作,其中一些是:
- 右鍵 Ctrl + P:暫停目前正在執行的虛擬機器或將 P 替換為 R 以重新載入目前正在執行的虛擬機器。
- 右鍵 Ctrl + S:用於在執行虛擬機器時開啟設定視窗。
- 右鍵 Ctrl + H:向虛擬機器發送關閉訊號。
3] 用於展示
顯示快捷鍵:
- 右鍵 Ctrl+ C:在正在執行的虛擬機器中開啟縮放顯示。
- 右鍵 Ctrl + L:為正在運作的虛擬機器開啟無縫模式。
- 右鍵 Ctrl + A:將顯示視窗大小調整為正在執行的虛擬機器的目前解析度。
4]視窗管理

- Ctrl + Alt + Shift + 上號或下號:放置桌子,可以將一張桌子放在另一張桌子的上方或下方。
- Ctrl + Q:這將終止目前的 VirtualBox 會話。
5]擴充包管理
擴充包對於特定功能(例如虛擬網路攝影機整合等)至關重要。因此,為此制定捷徑非常重要。
- Ctrl + Shift + I:此鍵可讓使用者在目前安裝上安裝新的擴充包。將“I”替換為“U”會卸載現有的擴充包。
6]儲存管理
一些儲存管理快捷方式是:
- Ctrl + Shift + F:這將重新載入目前存在的虛擬磁碟清單供您選擇。
- Ctrl + Shift + A:使用者可以使用此快捷鍵將其匯入到目前安裝中,而不必浪費時間匯入現有的虛擬磁碟映像。
- 同樣,如果用戶將“A”替換為“C”,則他們可以選擇並複製虛擬磁碟映像。
7]日誌管理
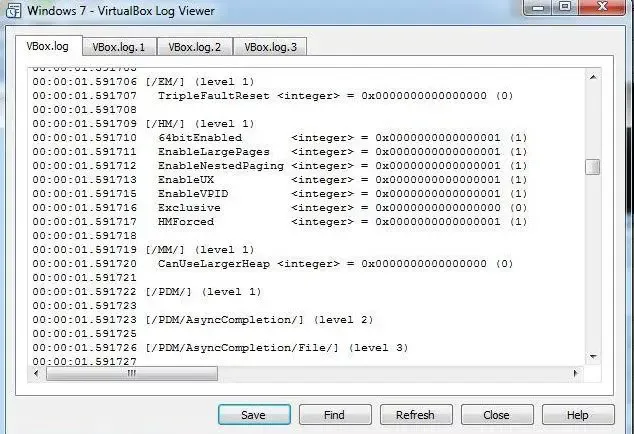
在故障排除、監控、安全性和效能最佳化方面,日誌管理是必要的。因此,下面提到的是一些使其更容易的快捷方式。
- Ctrl + Shift + F:此捷徑可讓我們啟動活動日誌檢視器的搜尋提示。
- Ctrl + Shift + T:無需執行長步驟即可在當前活動日誌檢視器中執行過濾術語搜索,此快捷鍵可協助我們在幾秒鐘內完成此操作。
- Ctrl + Shift + D:使用此鍵現在可以輕鬆找到可用書籤。
- Ctrl + Shift + P:如果您想存取正在使用的活動日誌檢視器的可用顯示設置,請按這些鍵,瞧,就可以了。
8]網路管理
- Ctrl + Shift + P,然後按Alt + A:這將開啟虛擬網路的特定於控制器的設定。
- Ctrl + Shift + C:如果您想要新的虛擬網路控制器,此快捷鍵適合您。
- Ctrl + Shift + P,然後按Alt + D:這將開啟工作網路控制器的 DHCP 伺服器設定。
9]遠端雲端管理
- Ctrl + Shift + T:開啟 Oracle 遠端雲端存取的免費試用優惠。
- Ctrl + Shift + P:此鍵可讓使用者開啟特定遠端雲端帳戶的可用設定。
- Ctrl + Shift + A:嗯,沒有什麼比點擊三下建立新的遠端雲端設定檔更好的了。
就是這樣!
如何在Windows 10/11下最佳化VirtualBox效能?
我們可以透過多種方式優化 VirtualBox 效能。其中包括在 BIOS 中啟用硬體虛擬化、分配足夠的 RAM 和 CPU 核心、為虛擬機器使用 SSD 儲存等。用戶還可以安裝 VirtualBox Guest Additions,並啟用 SD 和 3D 加速以獲得最佳效能。雖然可能甚至不需要說,但請保持 VirtualBox 和來賓作業系統更新,這樣這個簡單的事情就不會出現錯誤訊息。
如何在 VirtualBox 中使用更多 CPU?
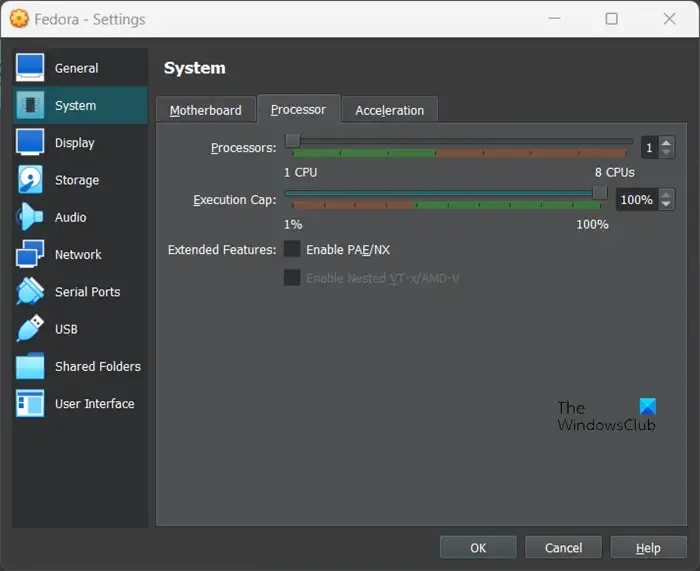
在為虛擬機器分配更多 CPU 資源之前,請確保主機系統的 CPU 支援硬體虛擬化,並在 BIOS/UEFI 設定中啟用。以下是如何執行相同操作:
- 首先,關閉虛擬機,然後開啟主機系統上的VirtualBox。
- 選擇虛擬機,右鍵單擊它,然後選擇設定。
- 現在,點擊“系統”>“處理器”。
- 然後,您可以使用處理器滑桿添加更多 CPU。
- 點擊「確定」按鈕,然後重新啟動虛擬機,它將開啟更多 CPU 核心。
這將為您完成這項工作。
發佈留言