在 Windows 中修復模糊屏幕的最佳解決方案
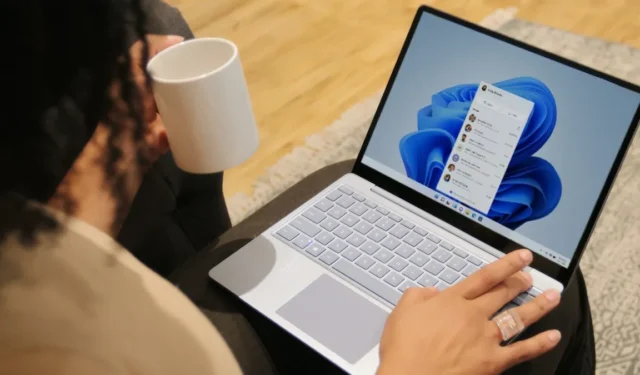
模糊的屏幕會使您的 PC 無法使用,不幸的是,Windows 用戶很熟悉這種體驗。此問題還包括模糊的登錄屏幕、任務欄圖標或應用程序,通常是由不正確的分辨率設置或 DPI 縮放引起的。幸運的是,解決這個問題非常簡單,因為您只需要對系統進行一些調整。
如何修復模糊的桌面屏幕
如果您遇到桌面屏幕模糊的情況,請嘗試這些解決方案。繼續使用最適合您的情況的方法。
1.調整性能設置
我們建議做的第一件事是調整性能設置。在這種方法中,我們正在配置 Windows 以獲得最佳視覺性能。
- 在 Windows 搜索中鍵入“查看高級系統設置”,然後單擊“打開”。
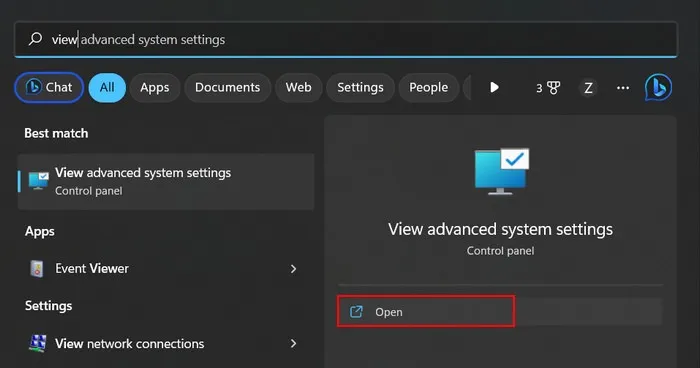
- 在“系統屬性”對話框中,轉到“高級”部分,然後單擊“性能”部分中的“設置”按鈕。
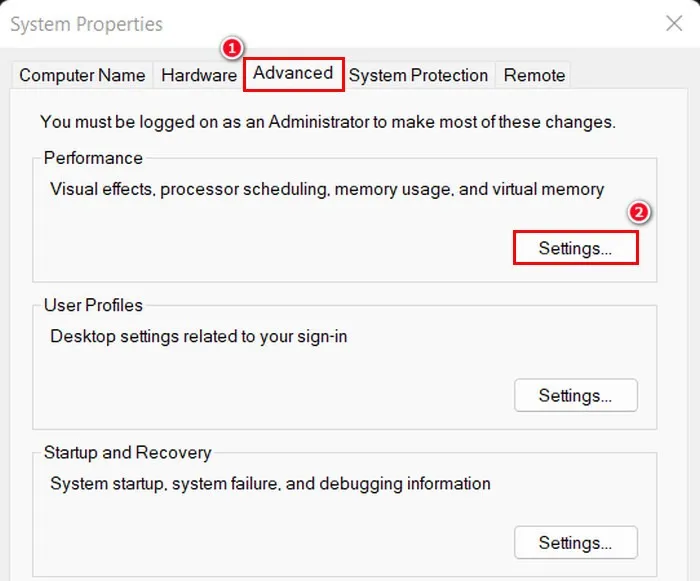
- 導航到“視覺效果”部分並選中“調整為最佳外觀”選項。
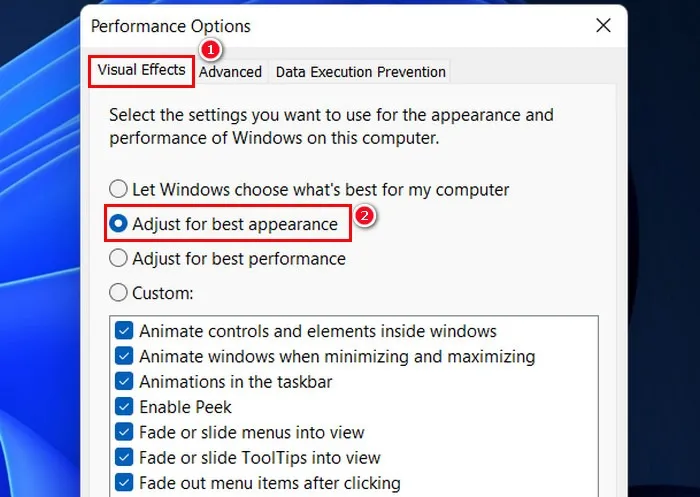
- 單擊“應用 -> 確定”以保存更改。
2.更新您的圖形驅動程序等
您的桌面在 Windows 中顯得模糊可能還有其他幾個原因。例如,圖形驅動程序可能已過時或損壞,無法與圖形卡正常通信。過時的驅動程序不僅會造成屏幕模糊等輕微不便,還會導致圖像失真、屏幕閃爍和 Windows 顏色問題等問題,因此請確保它們始終保持最新狀態。
顯示分辨率設置也可能調整不當,導致屏幕模糊。當顯示分辨率設置得太低或太高時,會使屏幕上的圖像和文本顯得模糊或像素化。我們在修復常見屏幕分辨率問題指南中討論了這些問題及其可能的解決方案。
如何修復模糊的登錄屏幕
如果 Windows 中的登錄屏幕模糊,可能是因為丙烯酸模糊效果,這是 Windows 中透明效果的一部分。此功能旨在增加視覺界面的深度。但是,它可能會導致登錄屏幕的不同部分在啟用時顯得模糊。
當您使用的登錄屏幕圖像有很多視覺干擾時,通常會發生這種情況。一個簡單的解決方法是通過以下兩個選項之一禁用丙烯酸模糊效果功能。
1.使用組策略編輯器
- 按Windows+R鍵打開運行對話框。
- 鍵入
gpedit.msc並按Enter。
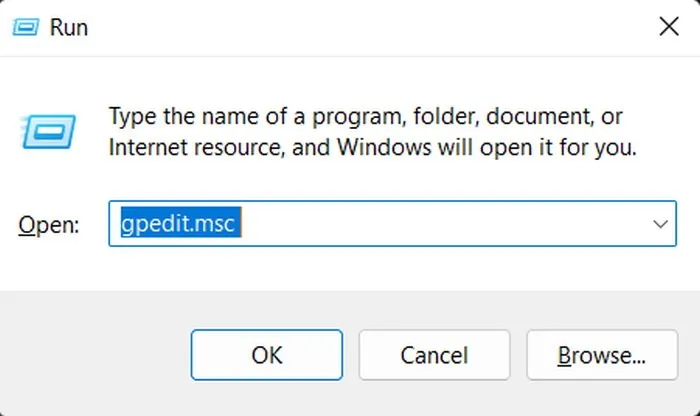
- 在用戶帳戶控制提示中單擊“是”。
- 進入組策略編輯器後,導航至“計算機配置\管理模板\系統\登錄”。
- 雙擊“顯示清晰的登錄背景”選項。
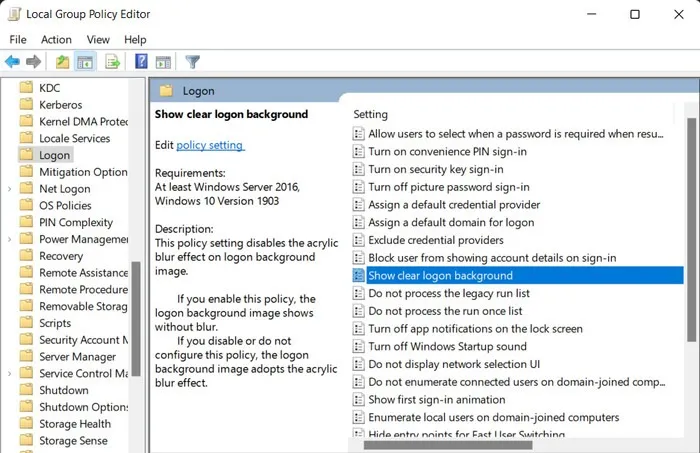
- 從選項列表中單擊“已啟用”,然後單擊“應用 -> 確定”以保存更改。
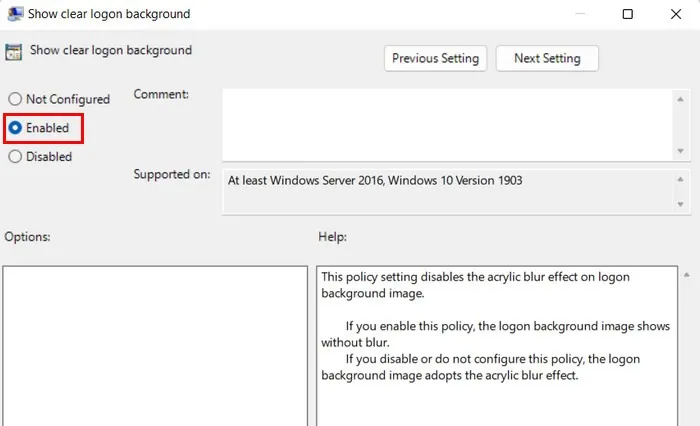
2.通過註冊表編輯器
如果您在使用組策略編輯器時遇到問題,您也可以使用註冊表編輯器進行相同的更改。但是,在您繼續之前,我們強烈建議您創建一個註冊表備份,以確保安全。
- 按Windows+R鍵打開運行對話框。
- 鍵入
regedit運行並按Enter。
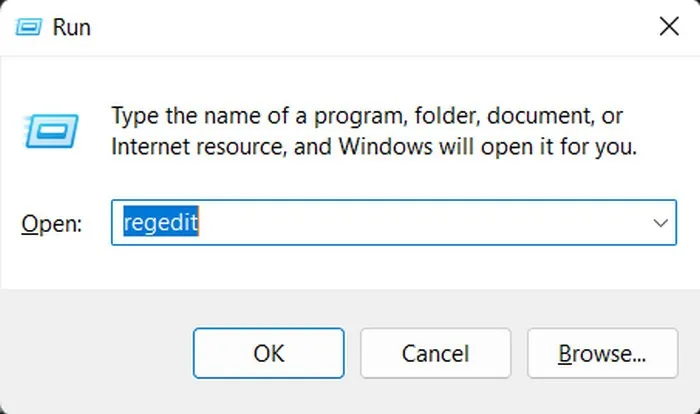
- 在用戶帳戶控制提示中單擊“是”。
- 註冊表編輯器打開後,導航至:
HKEY_LOCAL_MACHINE\SOFTWARE\Policies\Microsoft\Windows
- 雙擊右側的“系統”鍵。如果找不到,請右鍵單擊左側的“Windows”鍵,然後選擇“新建 -> 鍵”。
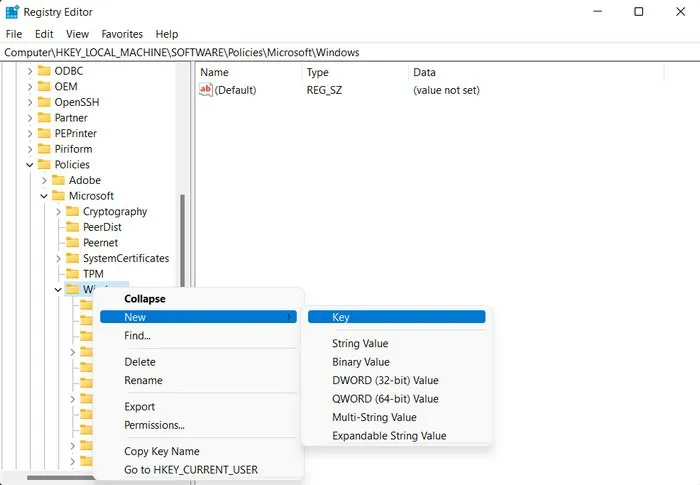
- 將此鍵命名為“系統”。
- 雙擊左側菜單中的“系統”,然後右鍵單擊右側窗格中的空白區域。
- 選擇“新建 -> DWORD(32 位)值”。
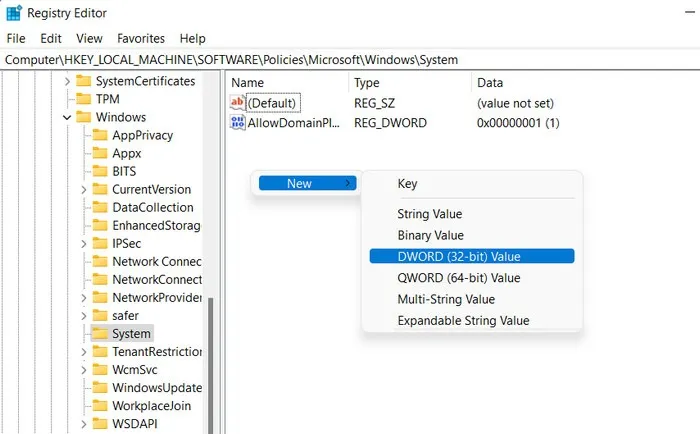
- 將此值重命名為“DisableAcrylicBackgroundOnLogon”。
- 雙擊這個新創建的值並將其“值數據”從 0 更改為 1。
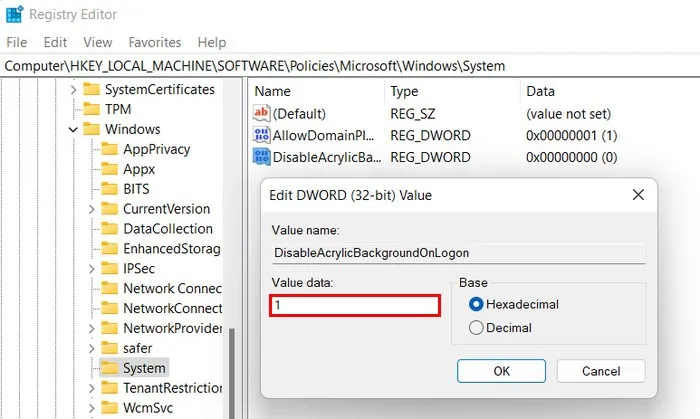
- 單擊“確定”保存更改並退出註冊表編輯器。
- 禁用亞克力模糊功能後,您的登錄屏幕顯示應該會恢復正常。
如何修復模糊的應用程序圖標
如果您在處理特定應用程序(包括任務欄應用程序)中的屏幕模糊問題,請嘗試以下故障排除方法來解決問題:
1.自定義圖形首選項
您可以嘗試調整您看到模糊的應用程序的圖形首選項。如果您是 Windows 11 用戶,請按照以下步驟繼續:
- 按Windows+I鍵啟動 Windows 設置應用程序。
- 前往“系統 – >顯示”。
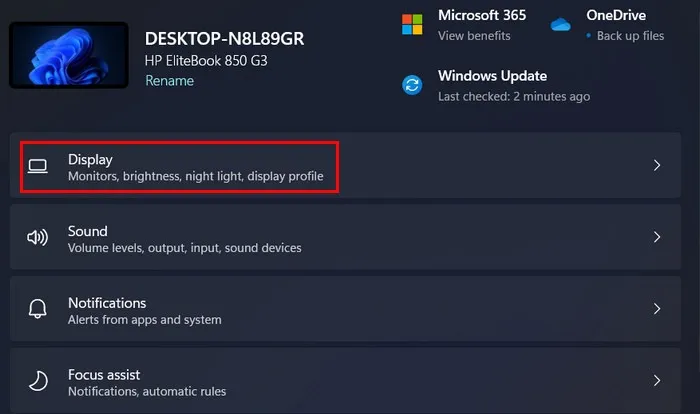
- 導航到“相關設置”部分,然後單擊“圖形”選項。
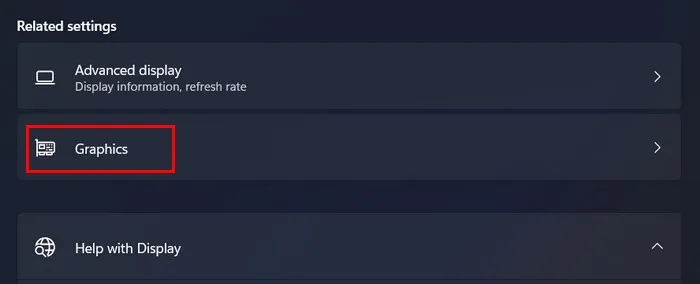
- 在下一個屏幕上單擊目標應用程序,然後單擊“選項”按鈕。

- 選擇“高性能”模式,然後單擊“保存”以保存更改。

- 重新啟動計算機並檢查模糊問題是否已解決。
- 如果您使用的是 Windows 10,請轉到“設置 -> 顯示 -> 圖形設置”。
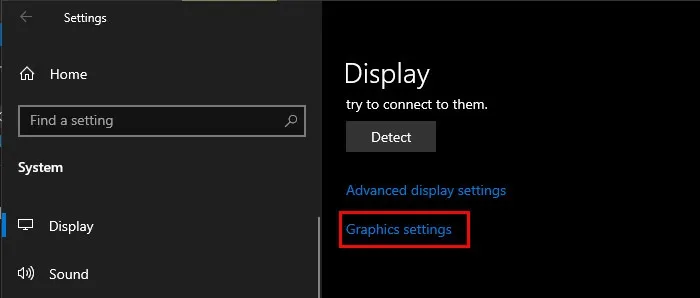
- 您將看到一個下拉列表,您可以在其中選擇標準應用或 Microsoft Store 應用。
- 如果目標應用程序是標準應用程序,請單擊“瀏覽”按鈕並選擇。與應用相關聯的 EXE 文件。如果該應用是 Microsoft Store 應用,請從屏幕上顯示的第二個下拉菜單中選擇該應用。
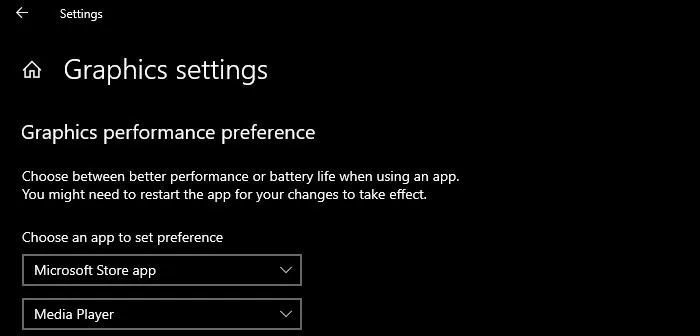
- 單擊“添加 -> 選項”。
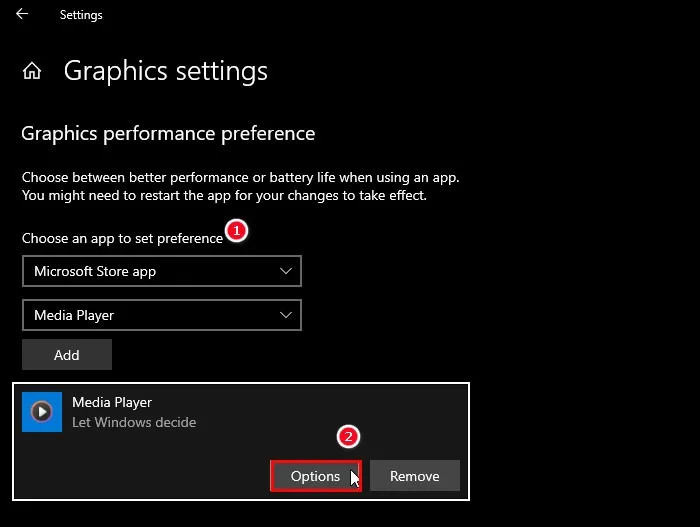
- 選擇“高性能”選項,然後單擊“保存”按鈕。
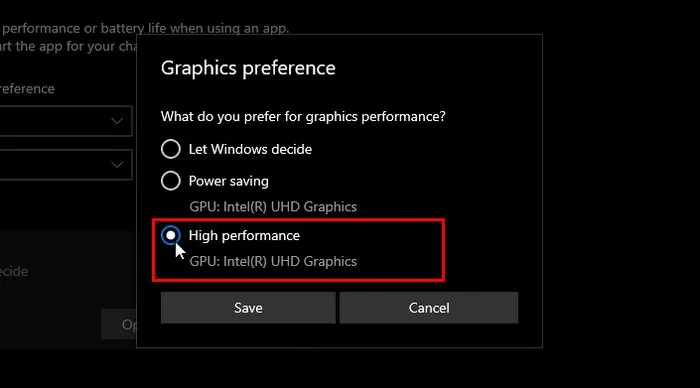
2.修改ClearType文字
您還可以嘗試通過選擇不同的文本示例來修改控制面板中的 ClearType 文本。這將有助於修復應用程序中的模糊字體(如果有)。
- 在 Windows 搜索中鍵入“調整 ClearType 文本”,然後單擊“打開”。
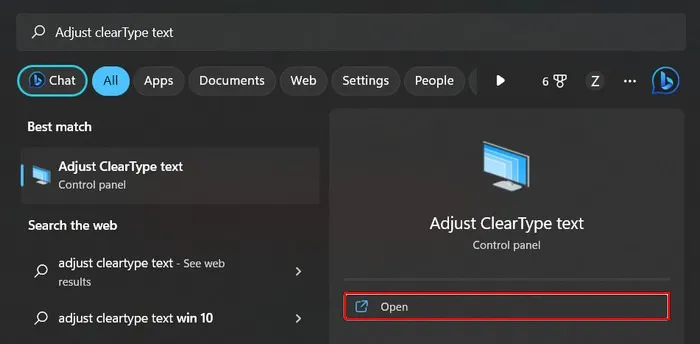
- 選擇“打開 ClearType”選項,然後單擊“下一步”。
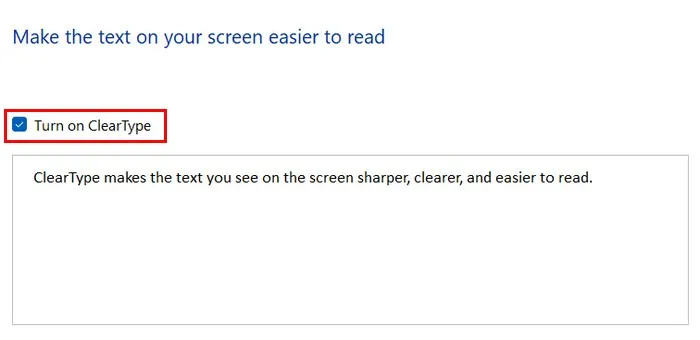
- 再次點擊“下一步” 。
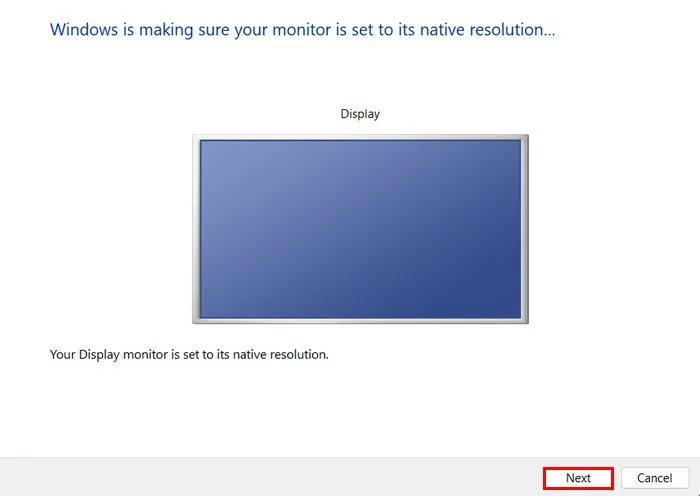
- 選擇首選的文本示例選項,然後單擊“下一步”。您將需要對更多屏幕執行相同的步驟。
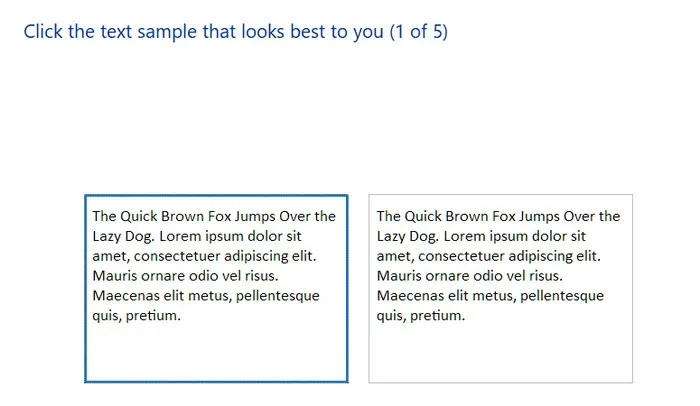
- 選擇最佳示例後,單擊“完成”按鈕並關閉 ClearType 文本窗口。
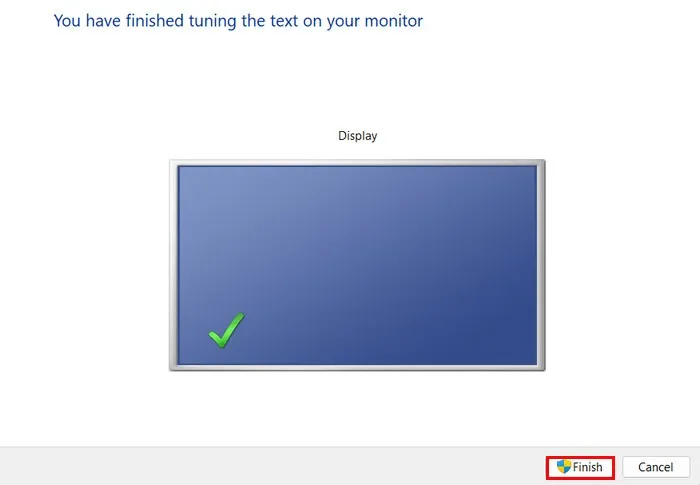
- 重新啟動計算機並檢查問題是否已解決。
經常問的問題
如何提高 Windows 中的屏幕可見性?
您可以採取幾個步驟來提高 Windows 中的屏幕可見性。首先,確保您的屏幕分辨率與顯示器的原始分辨率相匹配。您還可以調整縮放設置,以便正確顯示屏幕上的文本和圖標。前往“設置 -> 顯示 -> 縮放和佈局”。展開“比例”下拉菜單並選擇推薦的選項。除此之外,我們建議您始終將圖形驅動程序保持在最新狀態。
處理模糊和像素化字體的其他選項有哪些?
如果您正在處理計算機上模糊或像素化的字體,而 ClearType 沒有幫助,恢復默認字體設置或重新創建字體緩存可以幫助您解決問題。本指南討論了修復模糊和像素化字體的不同解決方案。
圖片來源:Unsplash。Zainab Falak 的所有屏幕截圖。
- 鳴叫



發佈留言