最佳 Nvidia 遊戲控制面板設置
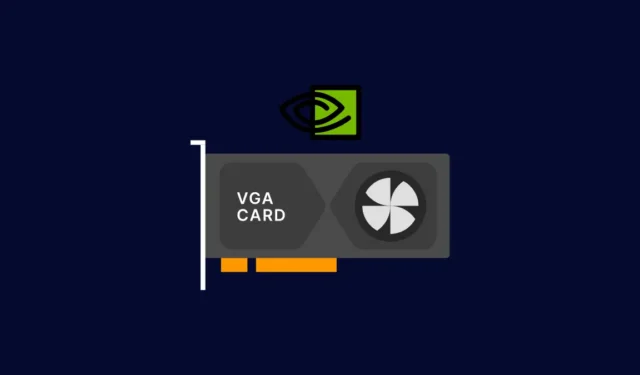
PC 遊戲是極限。它仍然勝過遊戲機的原因之一是用戶可以根據他們最想要的遊戲配置方式更改大量圖形設置。
對於使用 Nvidia 顯卡的用戶,所有此類設置都可以在 Nvidia 控制面板應用程序中找到。在大多數情況下,默認設置足以根據您的配置優化遊戲的性能、質量或兩者之間的平衡。
但是,如果您希望最大限度地提高遊戲的性能,那麼了解哪些內容需要更改以及哪些內容應該保留是至關重要的。以下指南將說明這些設置中的每一個的作用,以及如何最好地設置它們以享受每秒更高的遊戲幀數。那麼,讓我們開始吧。
Nvidia 控制面板與 Nvidia GeForce
Nvidia 有兩個獨立的應用程序——Nvidia 控制面板和 Nvidia GeForce。這兩者都為所有類型的遊戲玩家提供了廣泛的 GPU 調整和定制。但他們並不平等。
Nvidia 的 GeForce 具有更好的界面,自動更新驅動程序,記錄和播放您的遊戲,並可以優化遊戲的性能或質量。但是如果你想深入了解並更改諸如抗鋸齒、紋理過濾、垂直同步等設置,或者強制全局 GPU 設置以獲得最佳性能,Nvidia 的控制面板仍然是你最好的選擇。
1.更新Nvidia顯卡驅動
在我們開始之前,強烈建議您更新圖形驅動程序,尤其是如果您不記得最近更新過的話。Nvidia 會定期更新其 GPU 驅動程序以修復錯誤並更好地優化您的遊戲體驗。
方法 1:使用 Nvidia GeForce Experience 應用程序
最簡單的方法是通過 Nvidia GeForce 應用程序。如果您出於某種原因沒有 Nvidia GeForce,可以從此處下載。
在系統托盤中,右鍵單擊 Nvidia 徽標並選擇 Nvidia GeForce Experience。
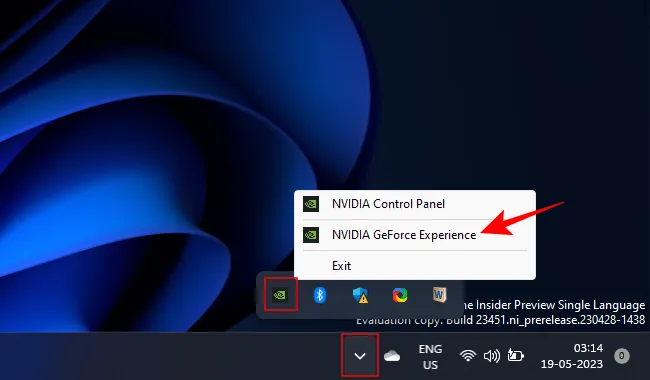
在驅動程序選項卡中,轉到三點菜單並選擇 Game Ready 驅動程序。
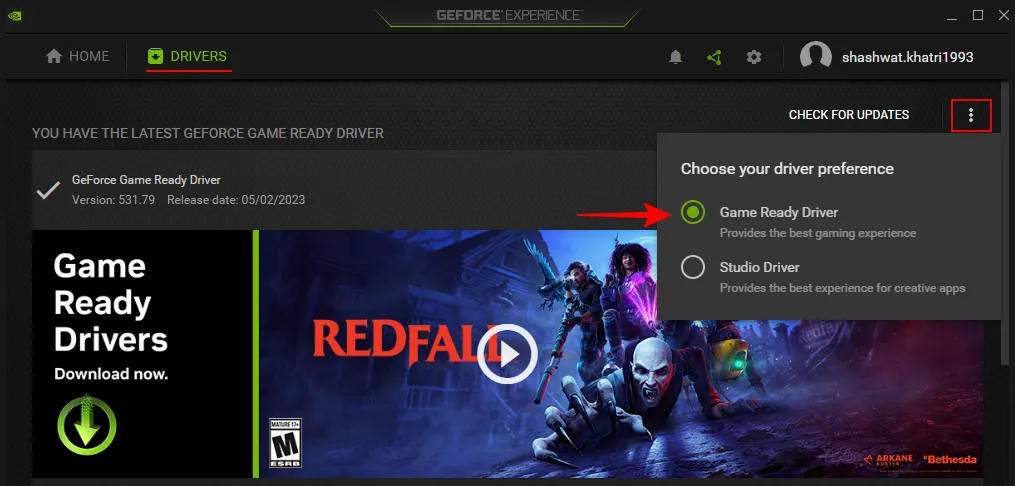
然後點擊檢查更新。
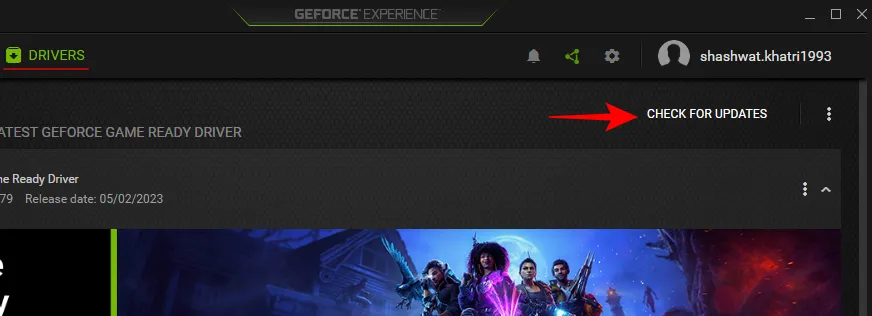
2.使用設備管理器
或者,您可以從系統的設備管理器更新 GPU 驅動程序。右鍵單擊“開始”並打開“設備管理器”。
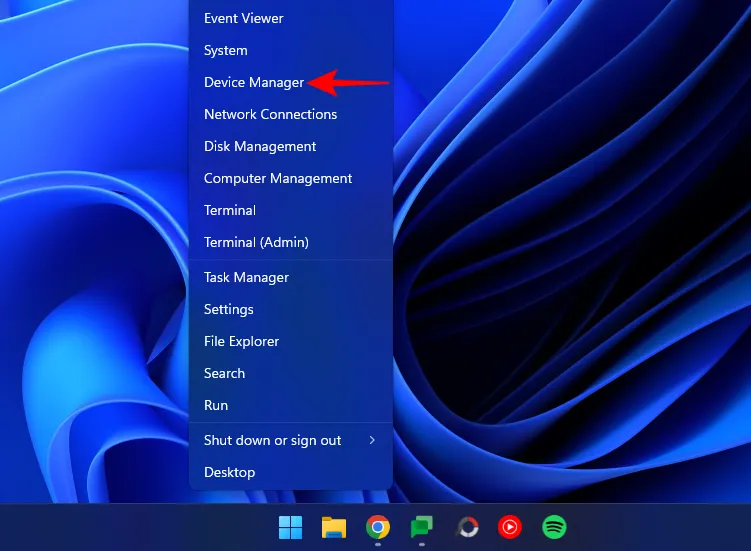
展開“顯示適配器”分支,右鍵單擊您的 GPU,然後選擇更新驅動程序。
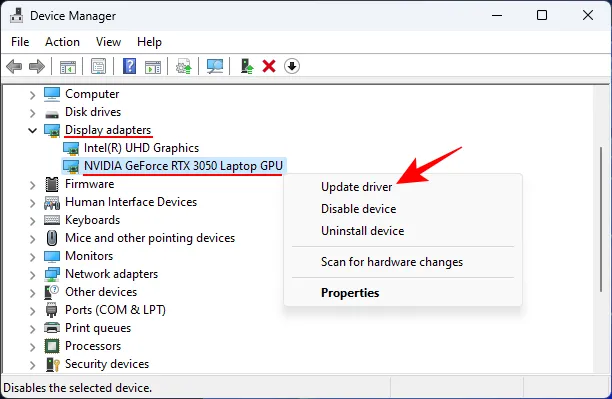
選擇自動搜索驅動程序,讓 Windows 處理其餘部分。
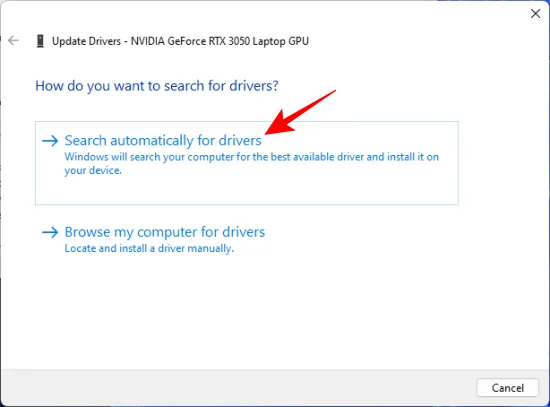
完成後,重新啟動系統。
3. 使用 Nvidia 的網站
轉到Nvidia 的驅動程序頁面,然後從下拉菜單中選擇您的系統和 GPU 配置。然後點擊搜索。
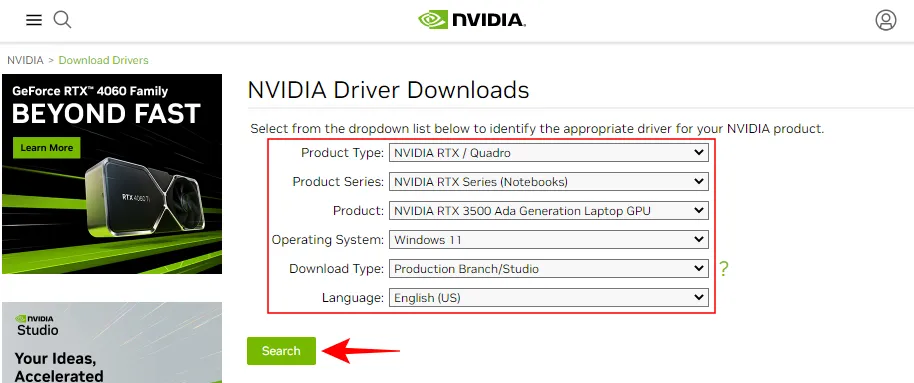
下載驅動程序並安裝它們。
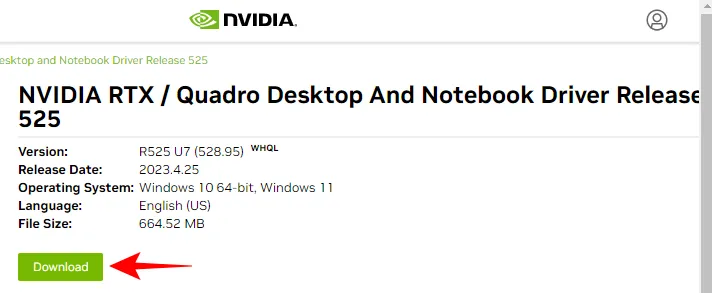
2. 最佳 Nvidia 控制面板設置
與 Geforce Experience 應用程序一樣,Nvidia 的控制面板位於其係統托盤圖標下方。

您也可以從桌面上下文菜單(> 顯示更多選項)訪問它。
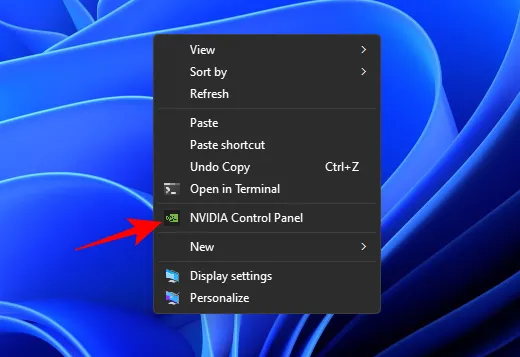
打開後,如果尚未選中,請轉到左側窗格中“3D 設置”下的“使用預覽調整圖像設置”。
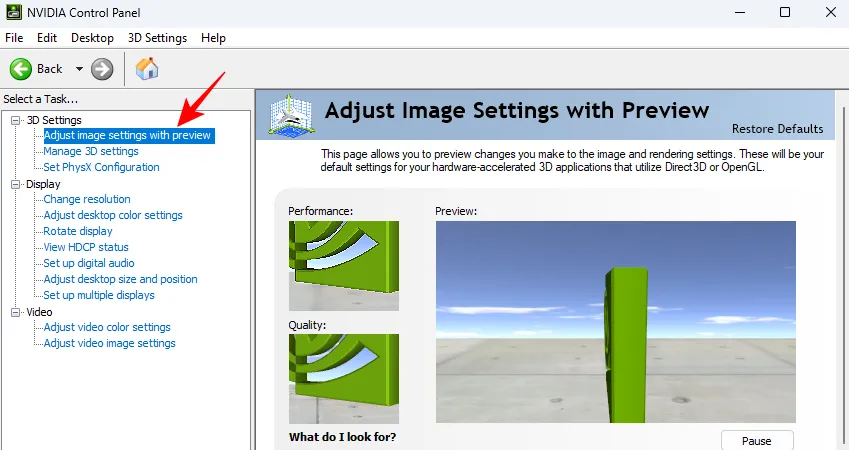
在右側,選擇使用高級 3D 圖像設置並單擊應用。

然後單擊“Take me there”開始調整設置或單擊左側窗格中的“管理 3D 設置”。
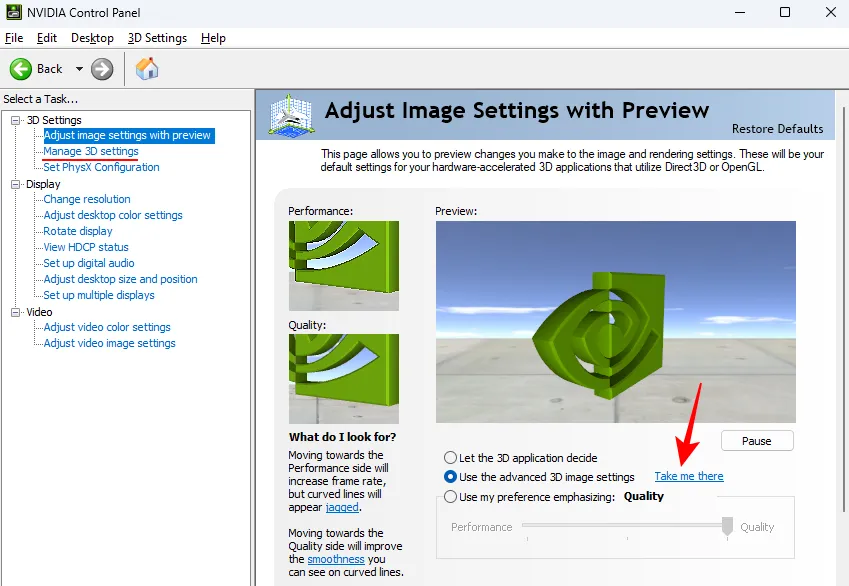
管理 3D 設置(全局)
在“3D 設置”下,管理 3D 設置選項是大多數高級 GPU 功能所在的位置。在我們進行這些設置之前,請確保從右側的下拉菜單中選擇您的首選圖形處理器。
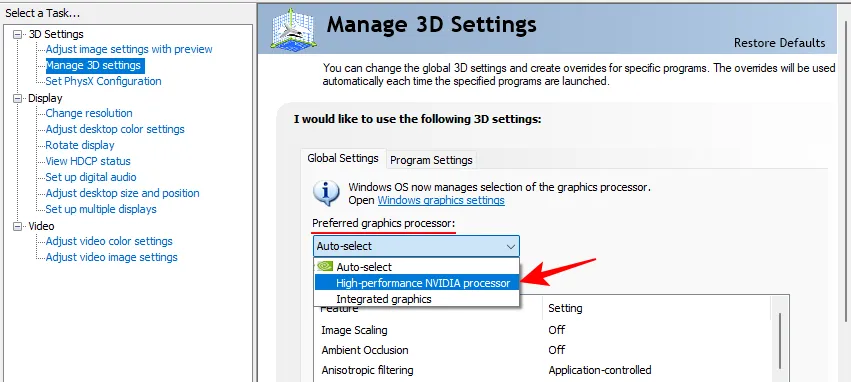
現在,您可以繼續更改功能設置。為簡單起見,這裡提供了有關如何設置這些功能的快速參考。
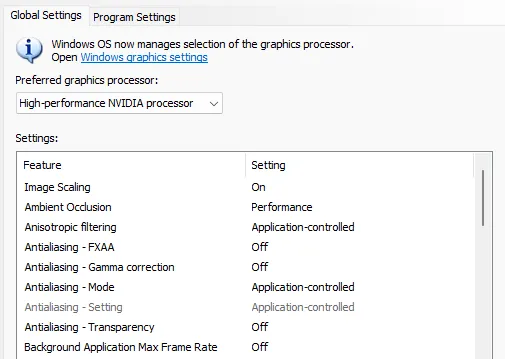

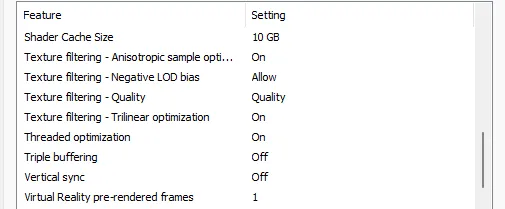
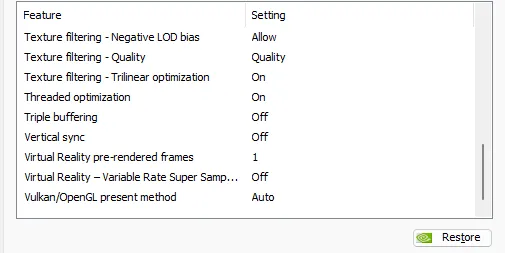
根據您使用的是筆記本電腦還是台式機,您可能無法使用其中的一些功能。但別擔心;只需更改出現的那些即可。繼續閱讀以更好地了解所有這些功能的作用,以及為什麼建議您如上所示更改它們。
注意:對於本指南,重點是“全局設置”。但是有些設置最好根據每個程序進行調整。為此,您需要在“程序設置”選項卡下進行調整。我們將確保提及您可能想要針對不同遊戲測試其中的哪一項設置。
1.圖像縮放
圖像縮放可以在 FPS 方面提供相當大的改進。開啟後,您的遊戲將以較低的分辨率運行,這會提高 FPS,但您不會真正注意到圖像質量的下降。這是因為您的 GPU 會按比例放大圖像,並增加圖像的銳度、細節和清晰度。通過這種方式,您可以在以較低分辨率播放時出現的額外幀之上獲得幾乎相同水平的圖像質量。
讓清晰度保持在 50% 以獲得最佳性能,而不會犧牲太多質量。這是一個巧妙的技巧,可以讓您在一系列遊戲中獲得更好的表現,而且您絕對應該一直堅持下去。
將其設置為開,然後單擊確定。

2. 環境遮擋
Ambient Occlusion 為不同形狀和表面的物體添加微妙的陰影,就好像它們被間接照明照亮一樣,這提高了景深感知並使圖像看起來逼真。
它還可以柔化過於刺眼的光線,並將陰影效果與物體相對於光線以及場景中的位置相匹配。
如果您不希望它給您的 GPU 帶來負載,您可以將其關閉。但更好的辦法是將其設置為“性能”,這將確保 GPU 傾向於性能,並在流暢的遊戲玩法和逼真的圖形之間實現良好的平衡。
將其設置為性能。
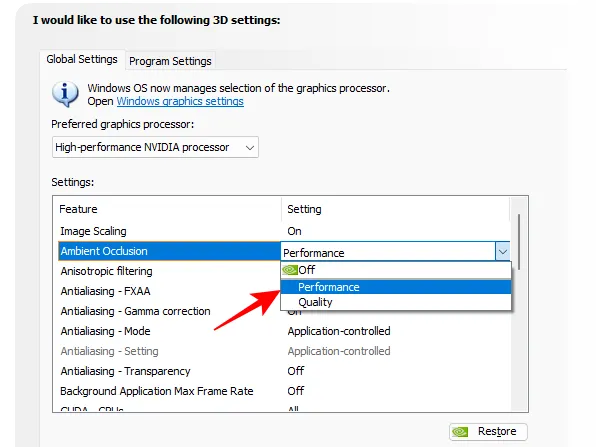
3.各向異性過濾
當光線以銳利的傾斜角度照射 3D 對象時,各向異性過濾可改善其紋理質量。結果是減少了物體的模糊度,整體上視覺效果更流暢。
然而,正如人們所猜測的那樣,這是以犧牲性能為代價的。如果您正在尋找更好的圖形,請繼續並以 16 倍的速度將其最大化。但是為了提高性能,最好讓你的遊戲控制這個 Nvidia 功能,因為大多數遊戲都有自己的遊戲內各向異性過濾選項,並且會根據你的 GPU 功能對其進行足夠好的優化。
將其設置為App Controlled。
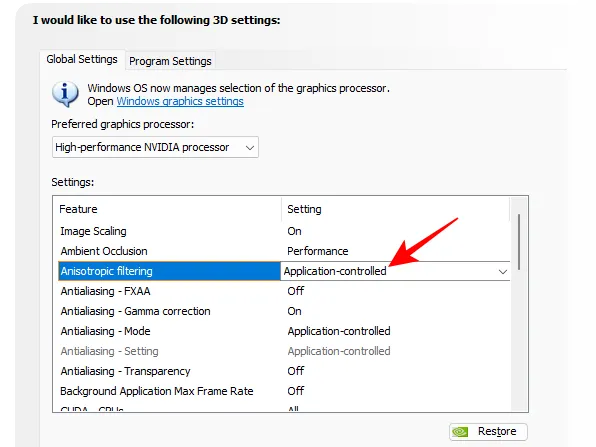
4. 抗鋸齒 – FXAA、伽瑪校正、模式、設置和透明度
通常,當您的顯示器無法生成高質量圖像時,您會在原本應該是原始的紋理上遇到不均勻和粗糙的邊緣。這稱為混疊或階梯效應。Nvidia 有一些抗鋸齒設置可以糾正這個問題並提高圖像質量。
快速近似抗鋸齒 (FXAA)是一種此類設置,它應用抗鋸齒算法來確定需要添加多少模糊度或線條變色以使對像看起來更平滑。
當然,這會佔用 GPU 資源,而這些資源本可以更好地用在其他地方。此外,這不是您應該在全球範圍內啟用的東西。因此,如果關閉此功能後您沒有在對像上看到很多鋸齒狀邊緣,那就順其自然吧。
FXAA – 設置為關閉
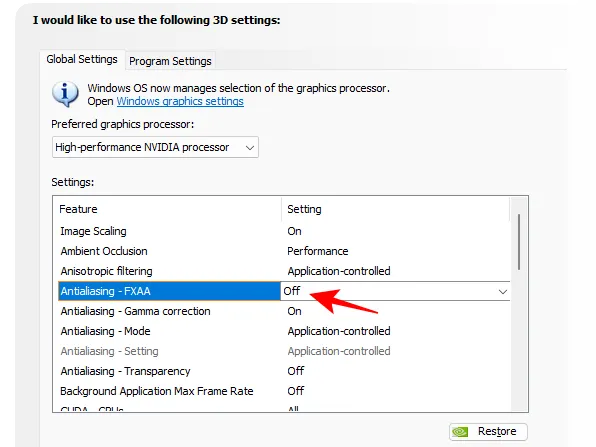
Gamma 校正是抗鋸齒功能的一個子集,它通過確定需要製作的圖像的亮度來專門校正 3D 圖像的顏色質量。但由於它專門針對 OpenGL 程序這樣做,因此許多用戶在全局範圍內將其關閉。
Gama 校正 –關閉
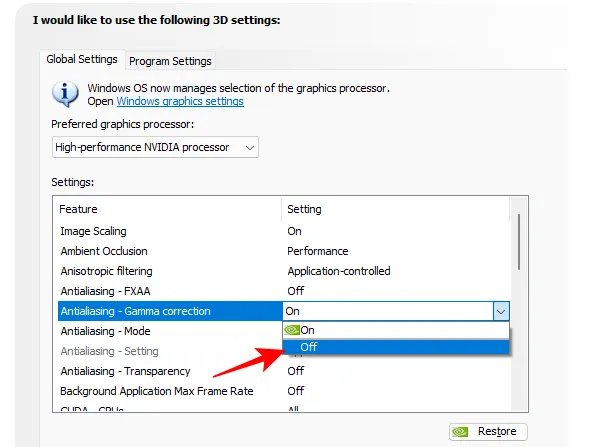
Antialiasing Mode 和 Setting都是通用設置,可以準確確定如何使用抗鋸齒功能來糾正鋸齒現象。最好讓遊戲從性能的角度來決定什麼是理想的。
模式和設置 –應用程序控制
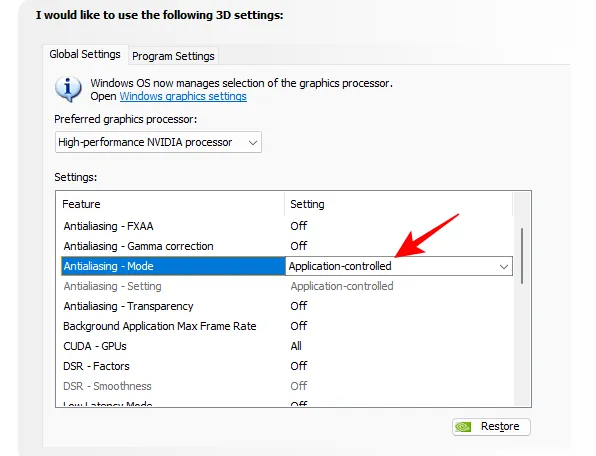
AA 的最後一個功能,透明度適用於具有部分透明紋理的圖像,如樹葉或電線。為了工作,它需要首先打開標準形式的抗鋸齒。為了性能起見,請將其關閉,除非您有足夠的 GPU 資源可用。
透明度 –關閉
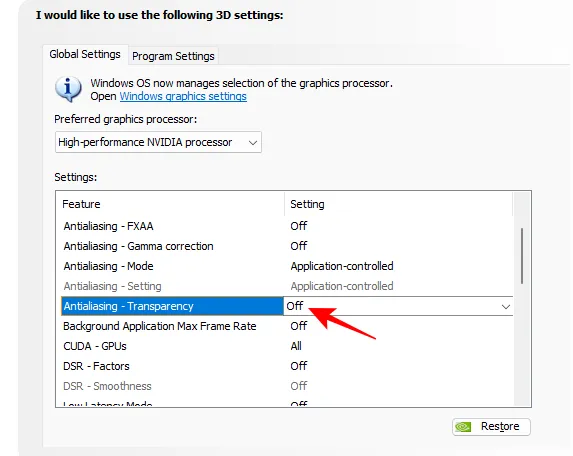
5.後台應用最大幀率
顧名思義,此設置控制每秒要為後台應用程序提供多少幀。除非您遇到性能問題,否則您不需要打開它。不用說,如果您決定打開它,請將其設置為最低限度,即 20 FPS。或者更好的是,關閉不需要的後台應用程序。
後台應用程序最大幀速率 –關閉。如果打開,設置為最低值 (20)
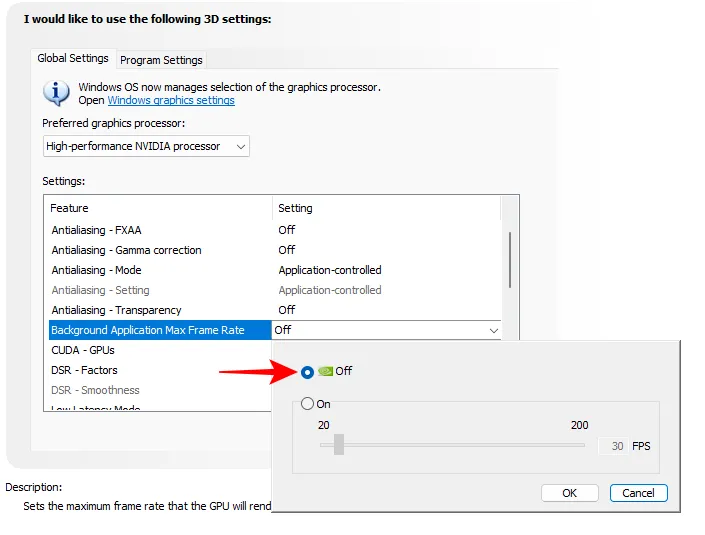
6. CUDA——GPU
Compute Unified Device Architecture(或 CUDA)是 Nvidia 的通用計算平台,可讓應用程序利用您的 GPU。控制面板設置可讓您選擇可用於圖形處理的 GPU(及其內核)。無論您的系統中是否有多個 GPU,請將其設置為“全部”。
CUDA-GPU——全部
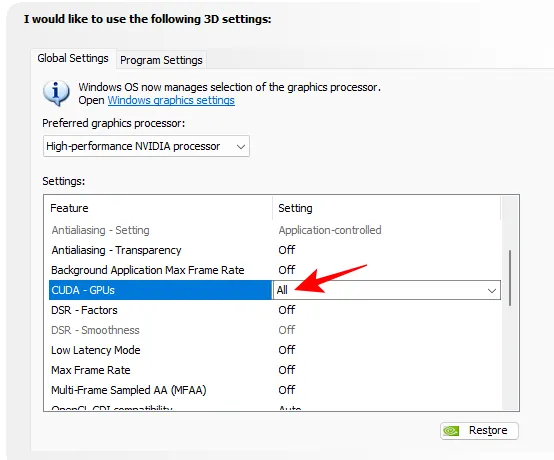
7. DSR——因素和平滑度
動態超級分辨率 (DSR) 通過首先以更高分辨率渲染遊戲然後將其縮小到顯示器的分辨率來增強圖像平滑度。但只有在遊戲內沒有抗鋸齒設置或設置不夠時才最好使用此功能。
設置為關閉

8.低延遲模式
低延遲模式是 Nvidia 的一項功能,可限制 CPU 在 GPU 處理之前可以準備和交付的幀數。因此,幀被“及時”提交給 GPU 進行處理,從而減少了系統渲染圖像所需的時間。
設置為開或超
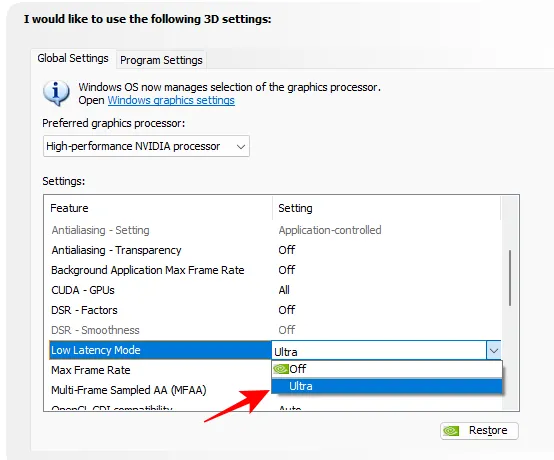
9. 最大幀率
顧名思義,此功能限制了 GPU 可以渲染的幀速率。但是決定限制遊戲的 FPS 是很棘手的。在大多數情況下,您可能不想這樣做。但是,如果您在線玩遊戲或希望延長電池壽命,那麼您可能需要設置最大幀速率以減少延遲。
設置為關閉
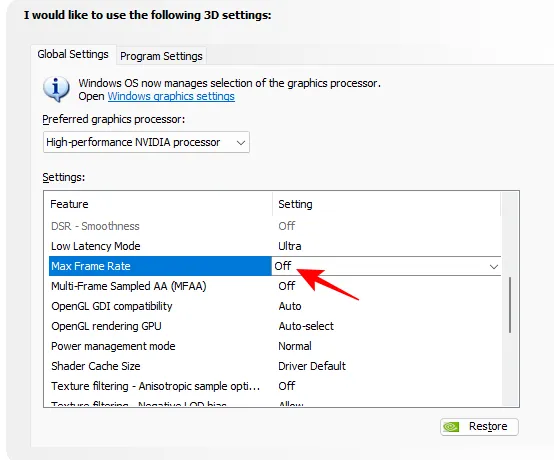
10. 多幀採樣 AA (MFAA)
MFAA 是 Nvidia 減少鋸齒狀鋸齒偽影的另一個技巧,其中圖像樣本位置在同一幀內以及跨幀的像素之間重新編程。
結果因遊戲而異。在某些遊戲中,例如死亡擱淺,沒有足夠的抗鋸齒功能,您可能會在啟用 MFAA 的情況下看到明顯的差異。但在大多數遊戲中,不推薦這樣做。
如果願意,您可以通過移至“程序設置”選項卡並為特定遊戲打開它來嘗試不同的遊戲。但是最好不要全局開啟。
設置為關閉
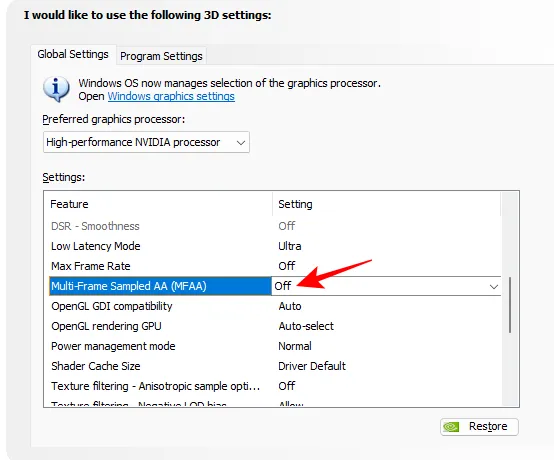
11.OpenGL GDI兼容性
此功能對於膝上型電腦和筆記本電腦特別有用,因為它允許在 OpenGL 窗口上的性能和電源優化之間進行選擇。但是,選擇一個或另一個可能會影響同時使用 OpenGL 和 GDI 渲染的應用程序。如果您有筆記本電腦,只需將其設置為“自動”,讓司機確定正確的行為。
設置為自動
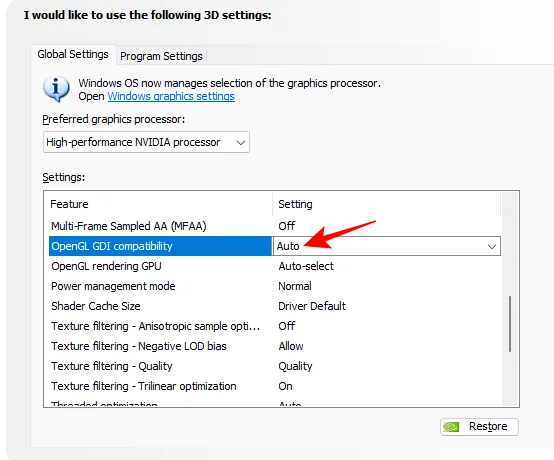
12. OpenGL渲染GPU
如果您有多個顯卡,此設置可讓您選擇要用於 OpenGL 遊戲和應用程序的 GPU。理想情況下,您會希望選擇最強大的 GPU 以獲得全球最佳性能。
設置為Nvidia GPU
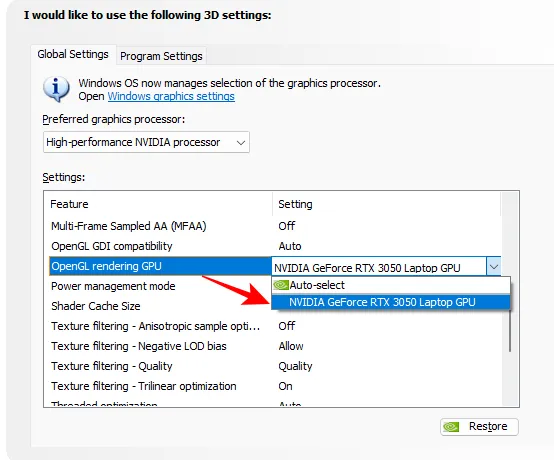
13.電源管理模式
筆記本電腦用戶應該放過這個。雖然將電源管理模式設置為“最大性能”可以讓您在遊戲中獲得更好的性能,但它始終會給您的 GPU 帶來過度的負載。您不希望您的 GPU 一直運行得很熱。
如果你真的想要 FPS 提升,你最好在“程序設置”下更改它。
設置為正常(或程序設置下的“首選最高性能”)
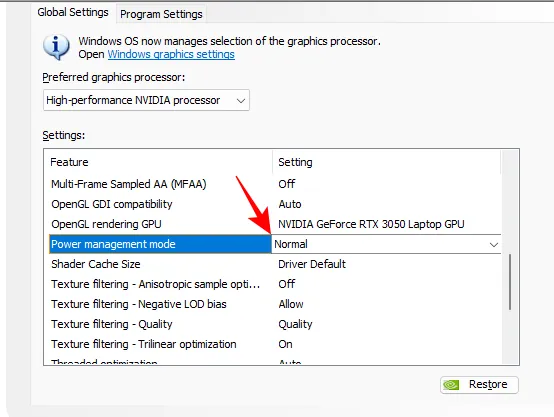
14. 著色器緩存大小
第一次運行遊戲時會生成著色器緩存,以便在每次後續運行時,GPU 可以依賴較早生成的著色器緩存,而不是執行著色器編譯,而無需從頭開始處理。為獲得最佳效果,請將最大著色器緩存大小設置為 10GB,這是一個不錯的選擇。
設置為10 GB
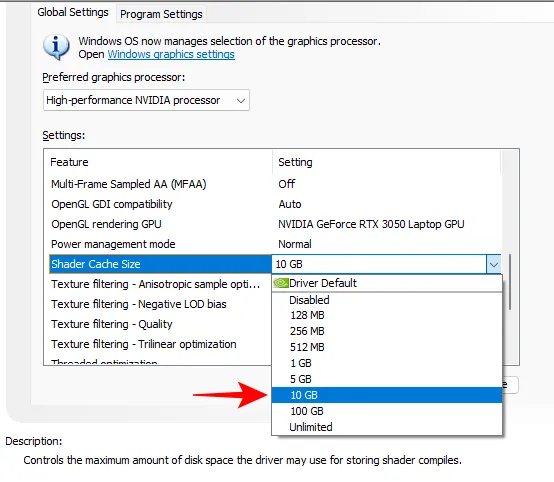
15. 紋理過濾——各向異性樣本優化、負 LOD 偏差、質量和三線性優化
紋理過濾是一個非常重要的 NVCP 功能,顧名思義,它通過使紋理看起來不那麼粗糙或像盒子來提高紋理的質量。沒有它,即使是混疊效果看起來也更糟。
各向異性樣本優化是一種很好的紋理過濾功能,可以在不對性能產生太大影響的情況下極大地提高圖像質量。在追求更高 FPS 計數的過程中,我們不想在圖像質量上妥協太多。
設置為開
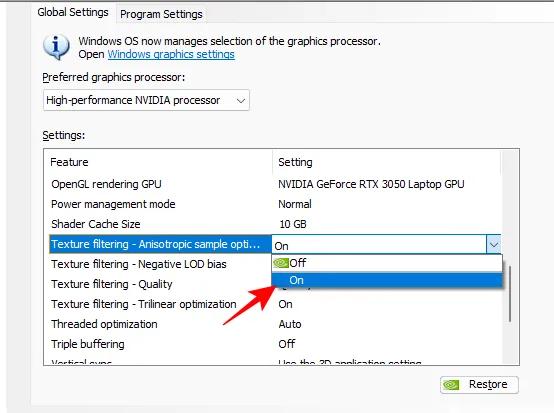
負 LOD 偏差,其中 LOD 代表細節層次,應用紋理過濾來提高對象的圖像質量,使它們在靜止時看起來更清晰。但是,這可能會以犧牲一些性能為代價,因此最好阻止應用程序使用此功能。
設置為箝位
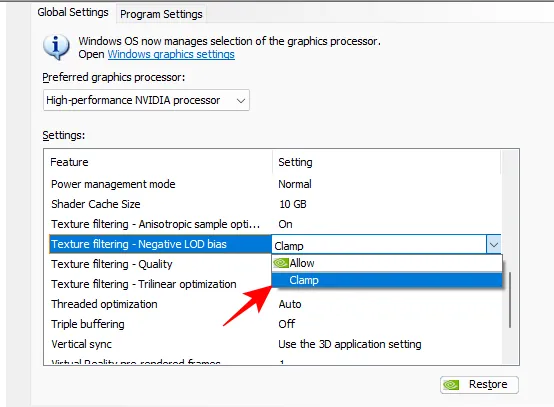
紋理過濾質量是顯而易見的。它允許您調整紋理過濾級別並設置性能或質量首選項。
設置為高性能
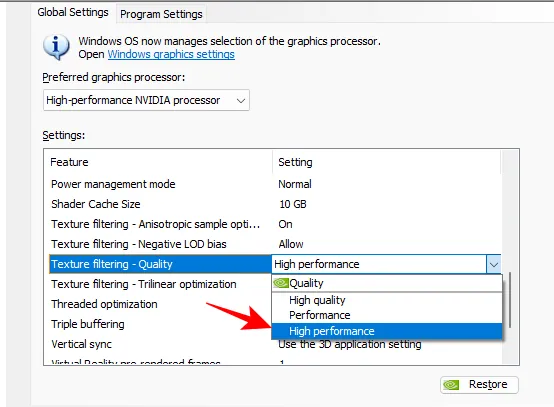
三線性優化將通過在不需要三線性過濾的地方允許雙線性過濾來優化您的遊戲。這可以節省寶貴的 GPU 資源。通常,必要的雙線性過濾實際上會銳化紋理並證明是性能助推器。
設置為開
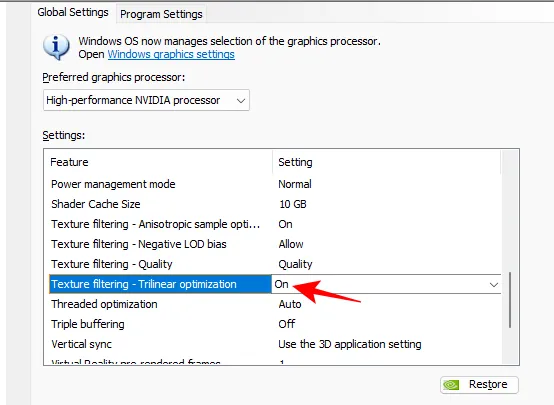
16.線程優化
此設置基本上可以讓遊戲使用多個 CPU 內核來提高性能。你可以讓它停留在“自動”。但是如果你想確保你所有的 CPU 內核都被遊戲使用,請打開它。
設置為開
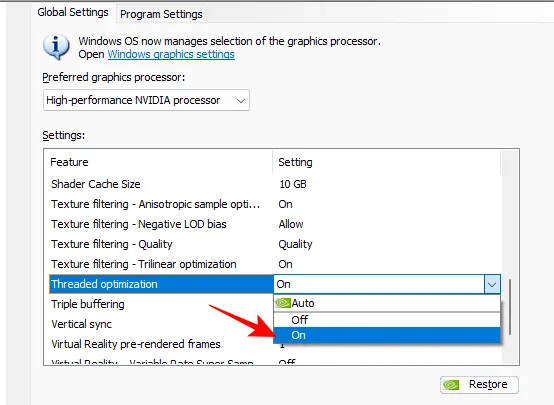
17.三重緩衝
三重緩衝是另一個可以提高幀率的好功能。其並行幀緩衝提高了性能,尤其是對於 AAA 級影片,以及同時打開垂直同步時。如果您遇到屏幕撕裂,它也可以派上用場。
然而,與希望提供性能的高級功能一樣,缺點通常是 GPU 功耗。
如果您更願意將 GPU 資源用於我們推薦的其他性能提升設置,請將其關閉。
設置為關閉(如果您遇到屏幕撕裂,請打開)。

18.垂直同步
垂直同步將游戲的幀速率與顯示器的刷新率同步。因為它可以限制您的 FPS,所以最好將其關閉。但如果您遇到屏幕撕裂,您可能會受益於啟用 V-Sync。
設置為關閉(如果屏幕撕裂則打開)
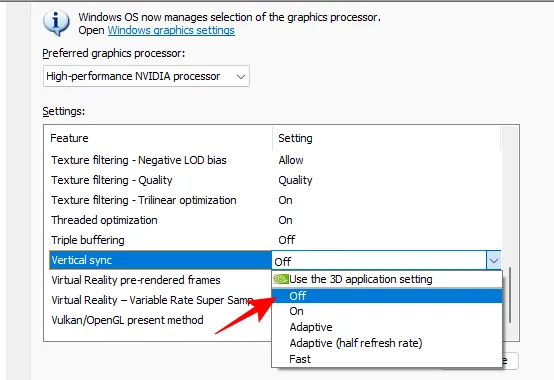
注意:如果屏幕撕裂問題仍然存在,很可能是因為驅動程序有問題。因此,請確保先更新您的驅動程序(如果更新後屏幕撕裂變得明顯,則將其回滾)。
19. VR預渲染幀和Variable Rate Super Sampling
這兩個設置適用於使用虛擬現實耳機進行遊戲的用戶。第一個是VR 預渲染幀,它限制了 CPU 在 GPU 開始處理之前可以排隊的幀數。這減少了渲染它們所需的時間。
但是,對於 CS:GO 等更依賴 CPU 的遊戲,您不會發現它有多大用處。對於此類游戲,將其設置為“使用 3D 應用程序設置”。否則…
設為1
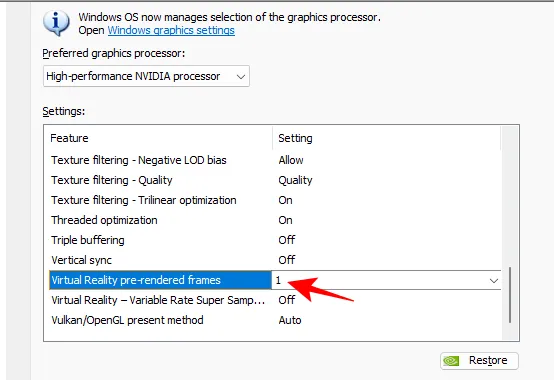
另一方面,VR 可變速率超級採樣設置主要是通過將採樣集中在對 VR 真正重要的區域來提高圖像質量。但是,就其本質而言,它必然會以犧牲性能為代價。
設置為關閉
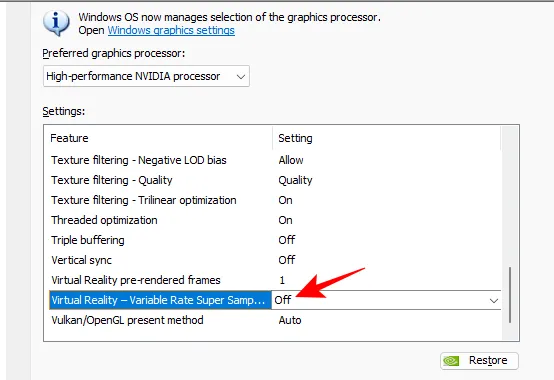
20. Vulkan/OpenGL 呈現方法
最後,我們有 Vulkan/OpenGL 呈現方法,這是一個相對較新的設置,Vulkan 或 OpenGL 遊戲可以從中受益。但是,優勢通常很小,不值得全局設置。此外,如果您選擇 auto 以外的任何選項,您總是有可能遇到某種形式的問題。
設置為自動
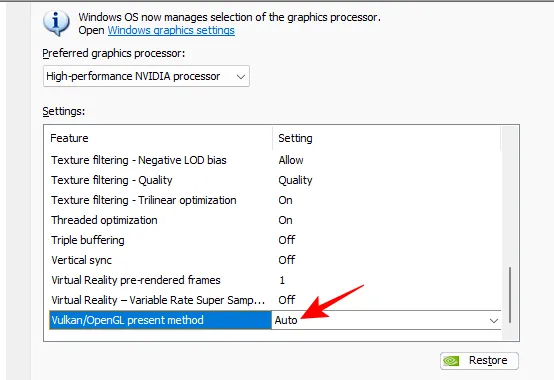
設置完所有這些功能後,不要忘記單擊“應用”。
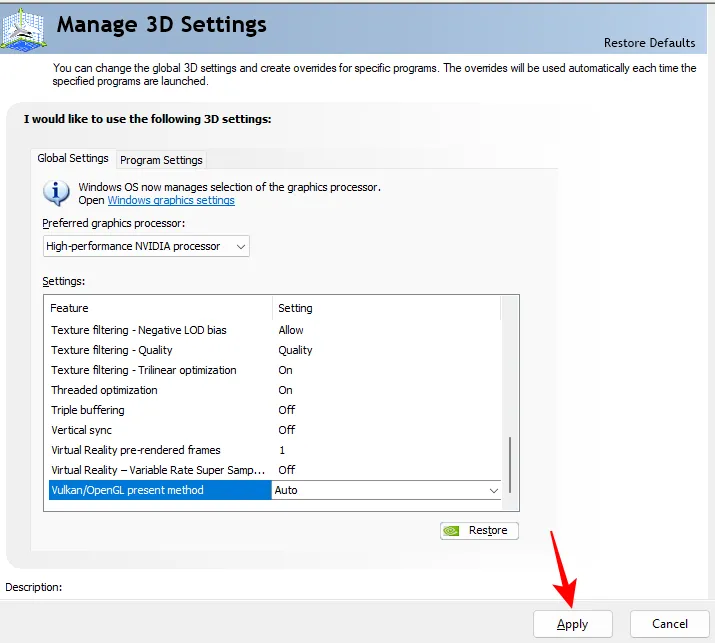
設置 PhysX 配置
如果您選擇 GPU 作為主要的 PhysX 處理器,那麼支持 PhysX 處理的遊戲以及許多支持 PhysX 處理的遊戲將受益匪淺。為此,請單擊左側窗格中“3D 設置”下的“設置 PhysX 配置”。
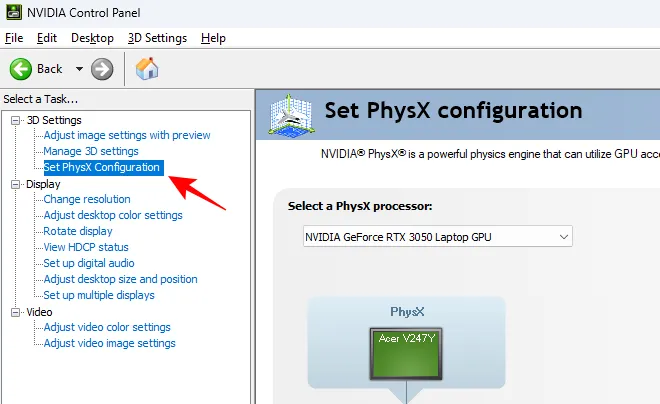
然後單擊下拉菜單並選擇您的 NVIDIA GPU。
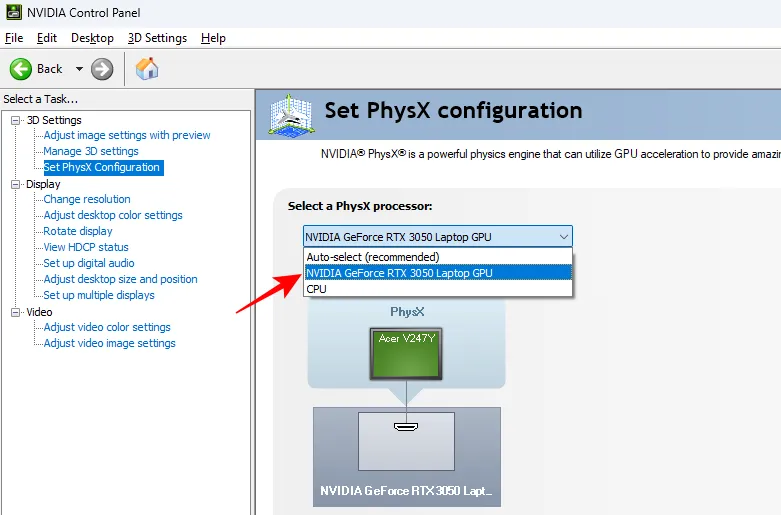
最後,在繼續之前單擊“應用” 。
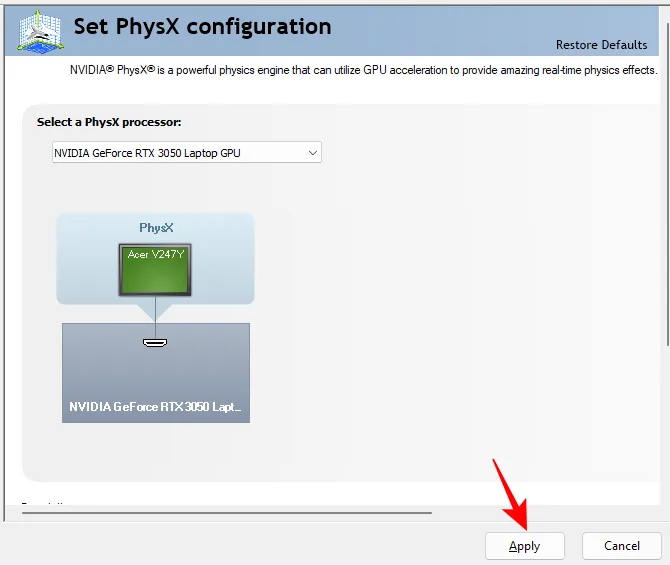
更改顯示設置
要更改顯示設置,您必須連接外接顯示器。如果您使用的是沒有附加屏幕的筆記本電腦,您將看不到這些“顯示”設置。
如果是,請單擊“顯示”下的更改分辨率。

然後在右側,確保選擇您的原始分辨率和顯示器可用的最高“刷新率”。

然後,向下滾動並單擊Use NVIDIA color settings。然後確保“桌面顏色深度”設置為“最高(32 位)”,“輸出顏色格式”為RGB,“輸出動態範圍”設置為“完整”。
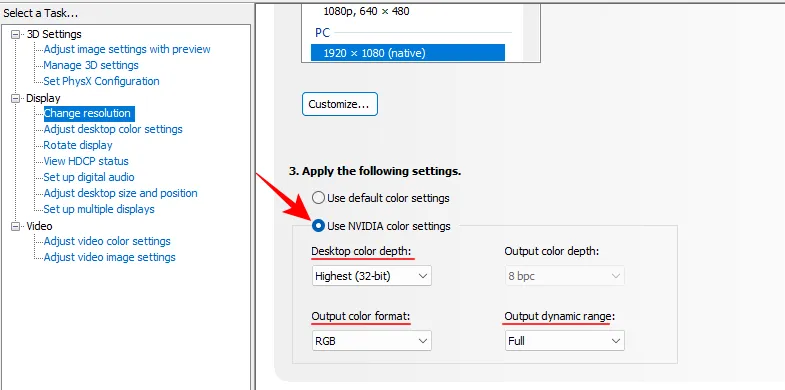
與往常一樣,單擊“應用”。
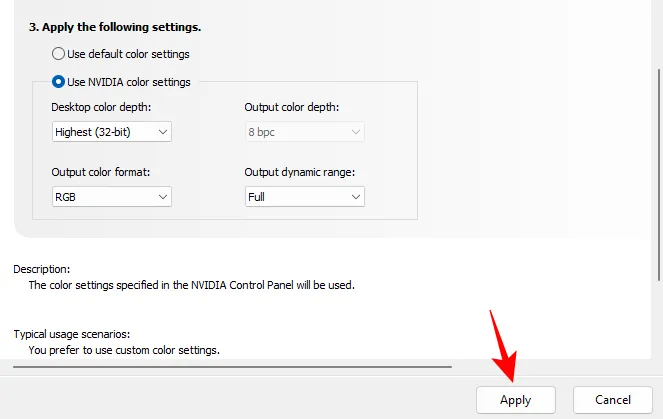
管理特定遊戲/程序的 3D 設置
如果您想在特定遊戲上試驗某些功能,例如 MFAA 或垂直同步,您可以在“程序設置”選項卡下進行。
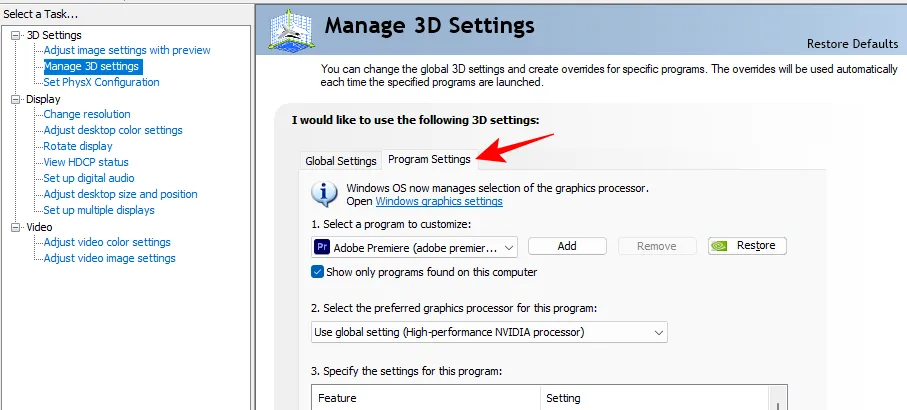
在這裡,從下拉菜單中選擇您的遊戲。
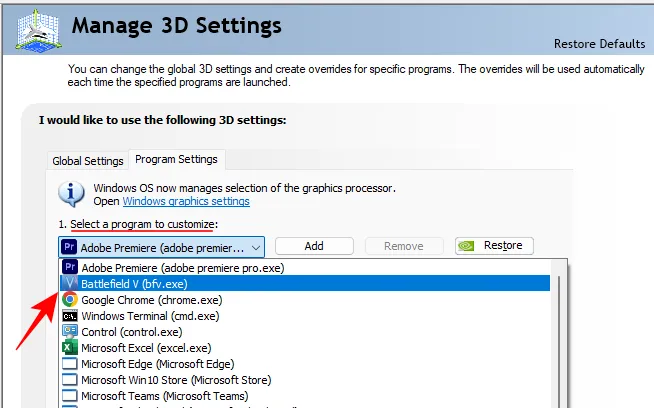
從下拉菜單中為該程序選擇您的 Nvidia GPU。
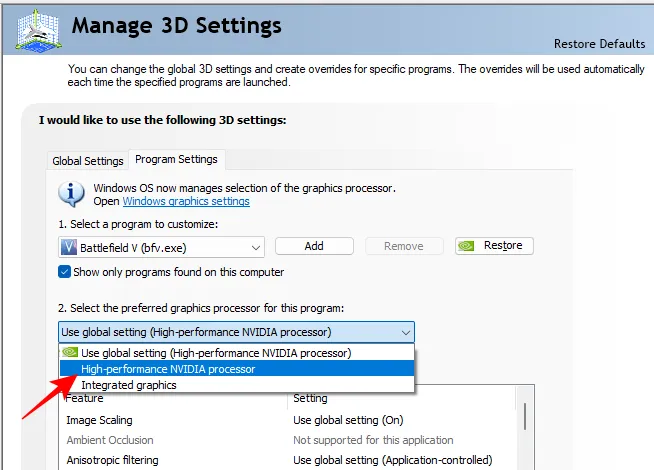
更改您要更改的功能。

最後,點擊應用。
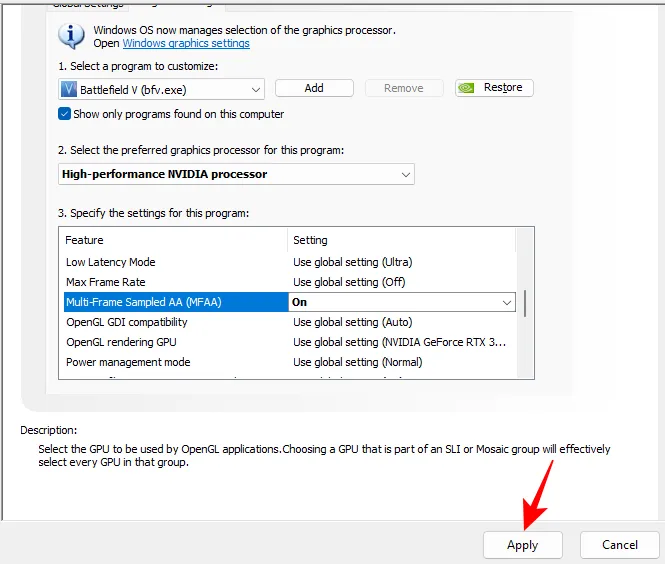
Nvidia GeForce Experience 設置
雖然我們主要關注 NVCP,但 GeForce Experience 應用程序也值得一提,即使只是因為它的簡單性。當您選擇遊戲時,您可以點擊扳手圖標進一步優化您的遊戲。
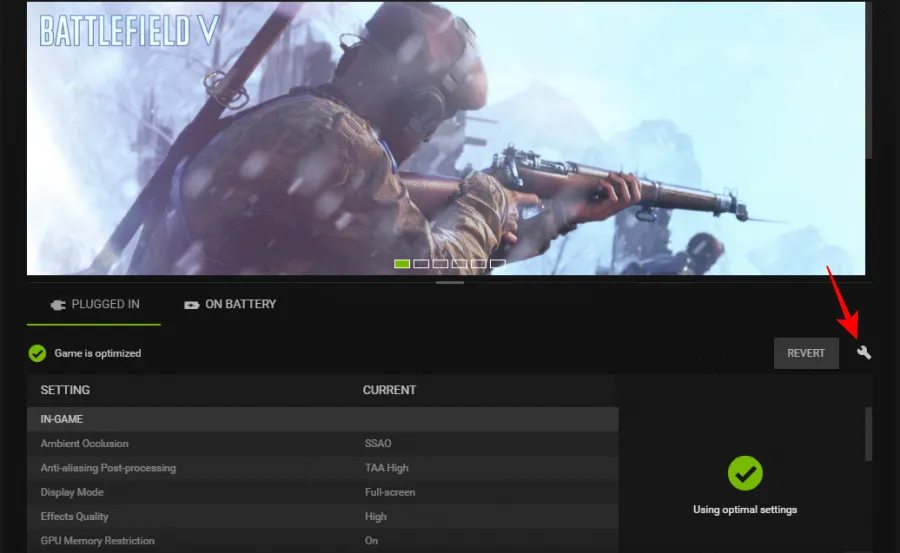
在這裡,您會看到遊戲可以在一定範圍內針對性能或質量進行優化。將其向左或向右拖動將關閉或打開某些功能。如果您正在尋找更好的性能,您通常會將其向左滑動。
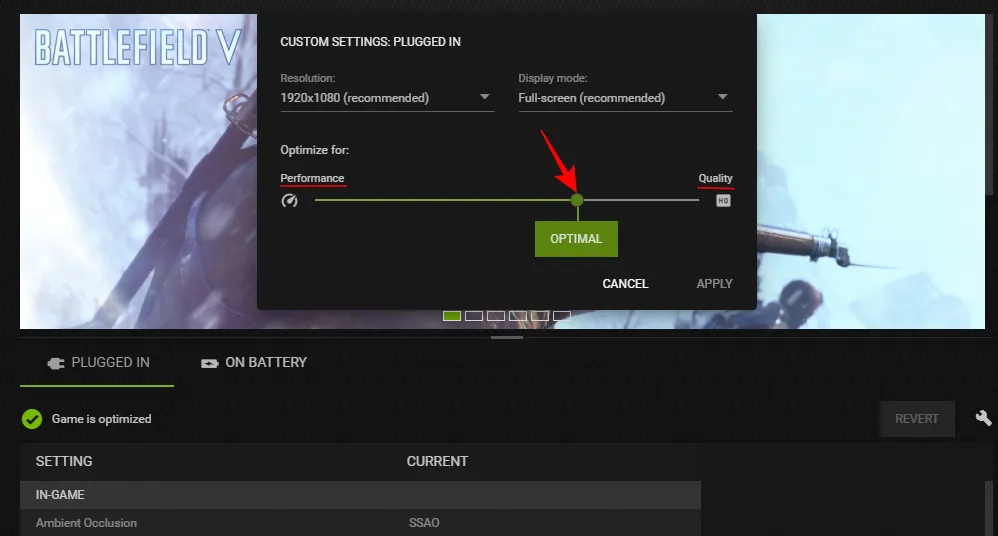
有趣的是,當您這樣做時,您可以準確地看到正在更改哪些設置。
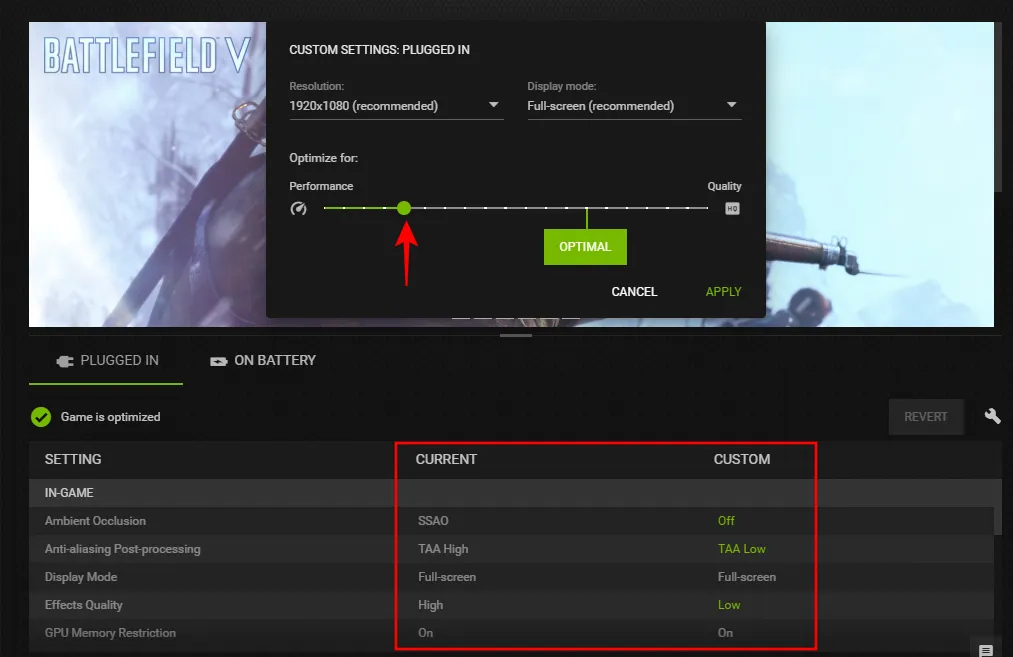
如果將鼠標懸停在其中一個上,您甚至會看到這些設置中的每一個的作用。
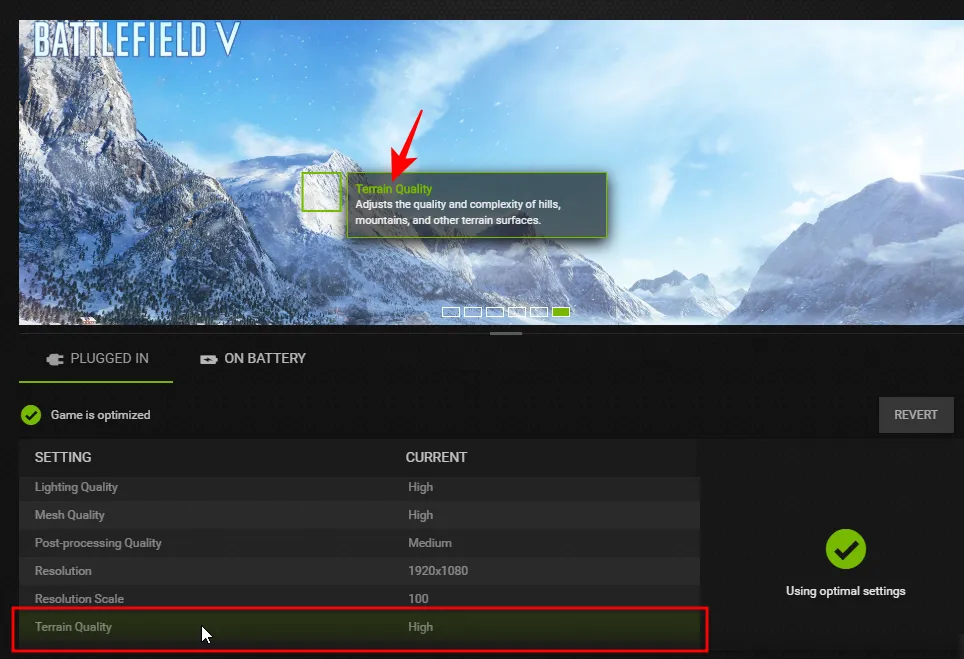
僅就此類視覺演示而言,GeForce Experience 就是一款出色的應用程序。
當然,這些將需要針對每個遊戲單獨更改,因為沒有全局設置可以應用一次然後休息。
但是因為它只為您提供提高遊戲性能所需的信息,而且您可以更改的設置不多,因此 GeForce Experience 可能更適合某些想要隨意玩遊戲但又不想進入遊戲的玩家。 NVCP 的技術細節。
常問問題
下面是一些關於如何配置 Nvidia 的控制面板設置以獲得最佳性能的常見問題。
如何最大化我的 NVIDIA GPU 性能?
為了最大限度地提高 Nvidia GPU 的性能,請在 Nvidia 的控制面板應用程序中更改“管理 3D 設置”下的功能設置。請參閱上面的指南以了解要更改哪些設置以獲得最佳性能。
遊戲的最佳 NVIDIA 縮放設置是什麼?
要獲得 FPS 提升,應打開圖像縮放設置並將銳度設置為 50%。您可以嘗試提高到 70% 而不會顯著降低 FPS。
對於綠色團隊的成員來說,Nvidia 的控制面板仍然是微調和調整 GPU 設置和其他細節以獲得最佳遊戲體驗的首選應用程序。我們希望本指南對您充分利用 Nvidia GPU 有用。直到下一次!



發佈留言