顯示器的最佳亮度和對比度設置
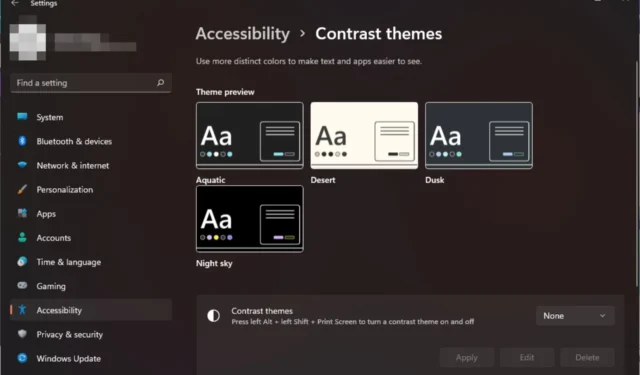

顯示器的最佳亮度和對比度設定將取決於所選變數。然而,它們對每個人來說都是不同的,因為偏好起著重要作用。
選擇亮度和對比度設定時起作用的其他因素包括環境照明條件、特定的顯示器型號和校準以及眼睛舒適度/疲勞程度。
顯示器的最佳亮度和對比度設定是多少?
亮度
1. 自適應亮度
- 按Windows + R 開啟“運行”,鍵入控制面板 ,然後點選 Enter 。
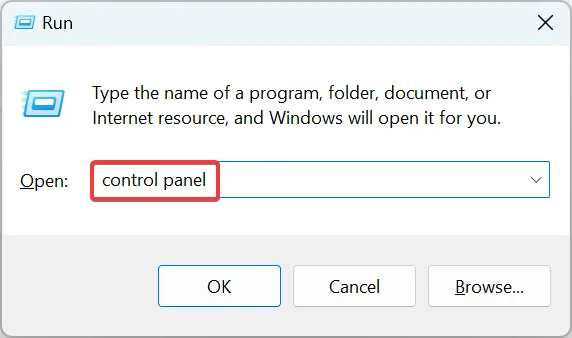
- 點選系統與安全性。
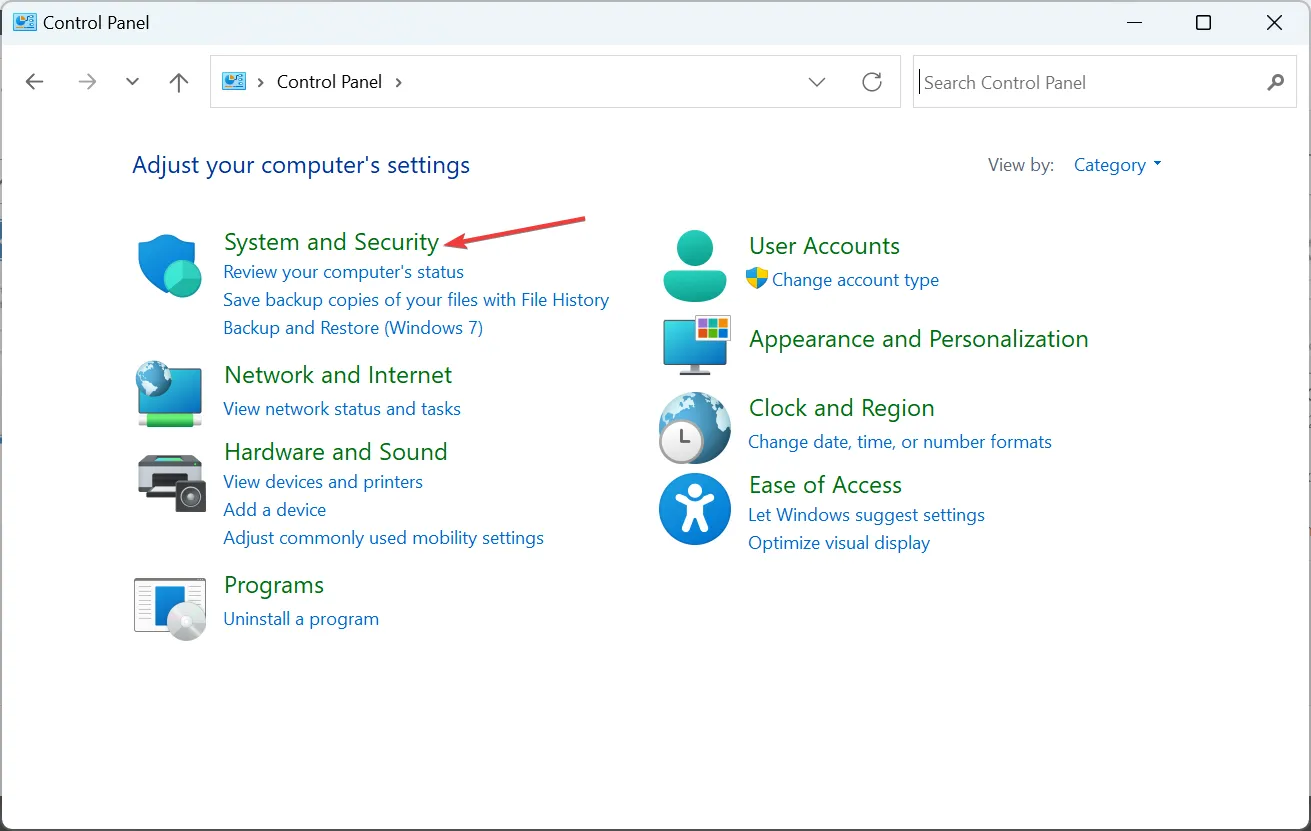
- 接下來,點選電源選項。

- 點選目前電源計畫旁的變更計畫設定。
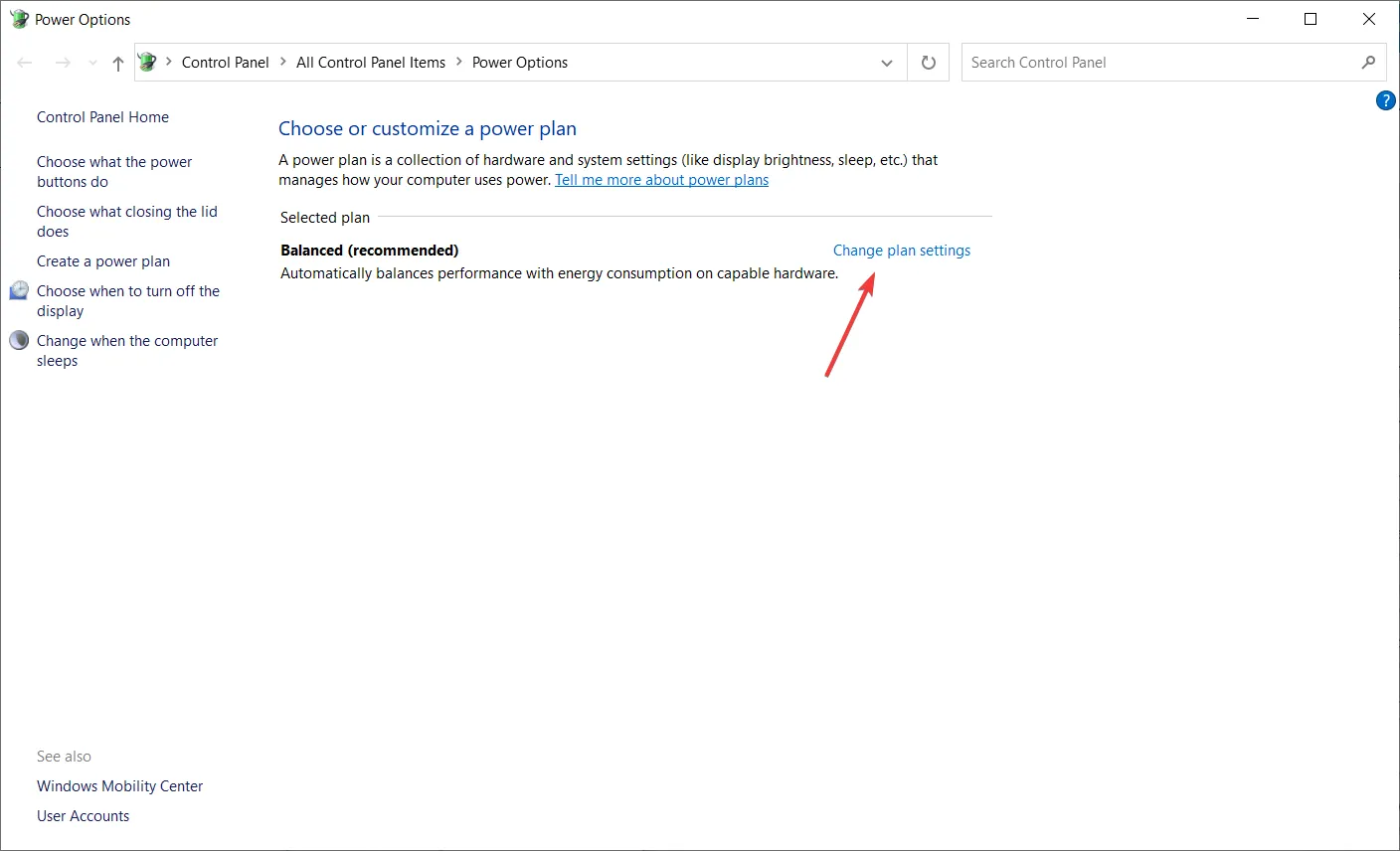
- 現在點選變更進階電源設定。

- 開啟電源選項視窗後,雙擊顯示< i=4>擴展它的選項。
- 此外,雙擊展開啟用自適應亮度選項。
- 將設定選項從下拉清單中變更為關閉。
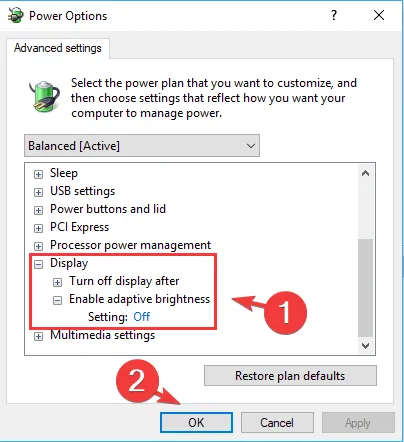
- 完成後,點選確定。
自適應亮度會根據顯示的內容和周圍的光線條件自動調整顯示器的亮度等級。重要的是要找到一個平衡點,既能提供舒適的視野,又能最大限度地減少眼睛疲勞,以滿足您的個人需求。
在光線充足的環境中,較高的亮度設定可能更合適,而在光線昏暗的環境中,降低亮度有助於減輕眼睛疲勞。 亮度控制軟體也可以幫助您解決自適應亮度失敗的問題。
2. 夜燈
- 按 Windows + I 啟動「設定」應用,然後點選顯示 在「系統」標籤右側。
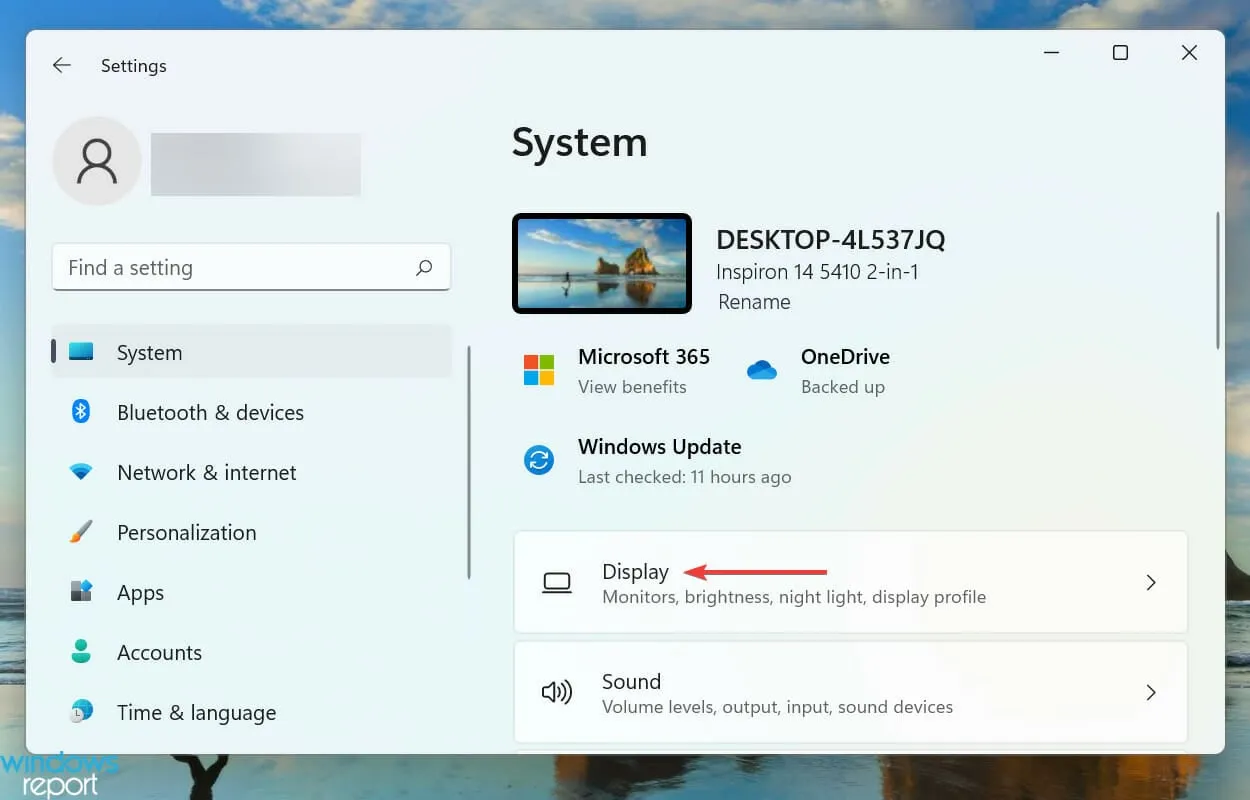
- 點選夜燈選項並開啟。

- 現在,請確保已啟用安排夜燈選項的切換。
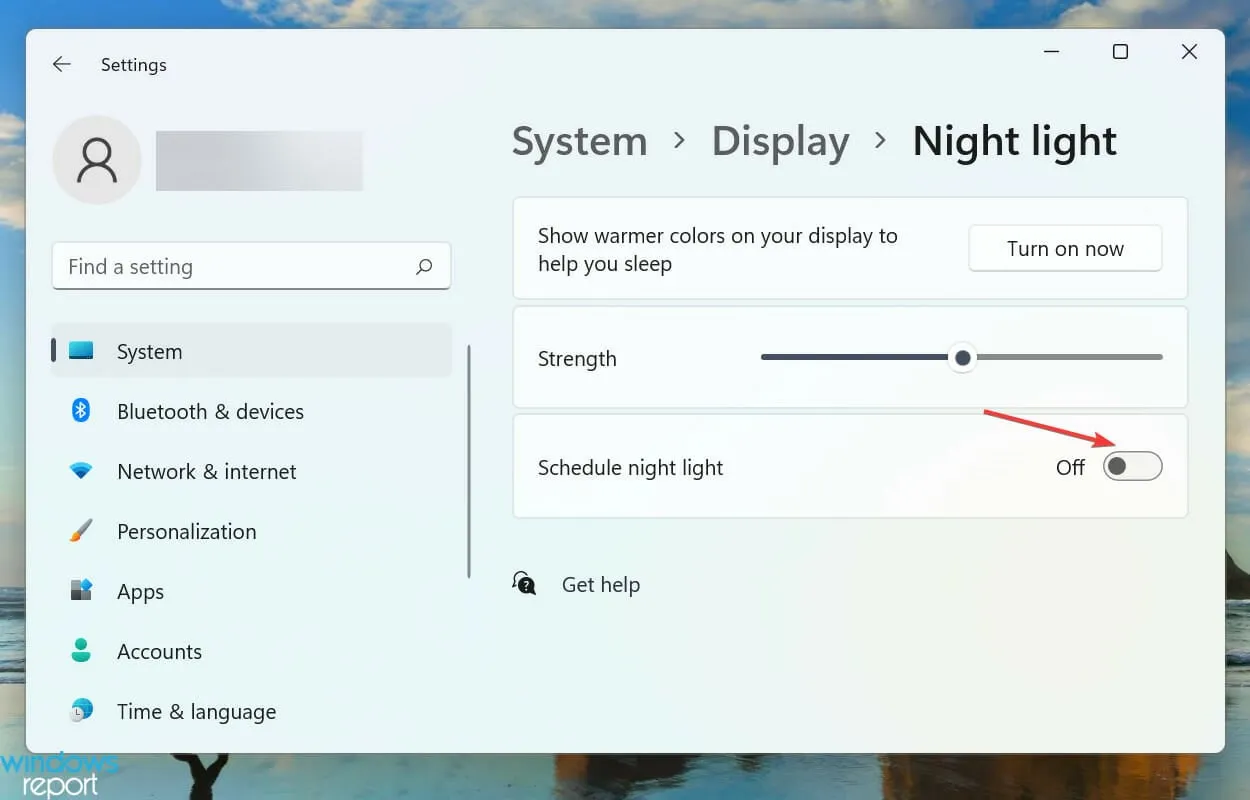
夜燈可調整顯示器的色溫,以減少藍光,讓眼睛在低光源環境下更舒適。此外,啟用自適應亮度和夜燈功能後,您可能會注意到螢幕變暗,或亮度不斷變化。
在這種情況下,您必須手動調整亮度設定至適合您的級別,但請注意不要將其設定得太亮。此類配置很容易導致 HDR 褪色,使螢幕上的項目難以閱讀。
對比
1.高對比主題
- 按 Windows + I 開啟設定,前往輔助使用從在導覽窗格中,然後選擇對比主題。

- 從下拉式選單中選擇一種高對比主題。您也可以在預覽下檢查外觀。
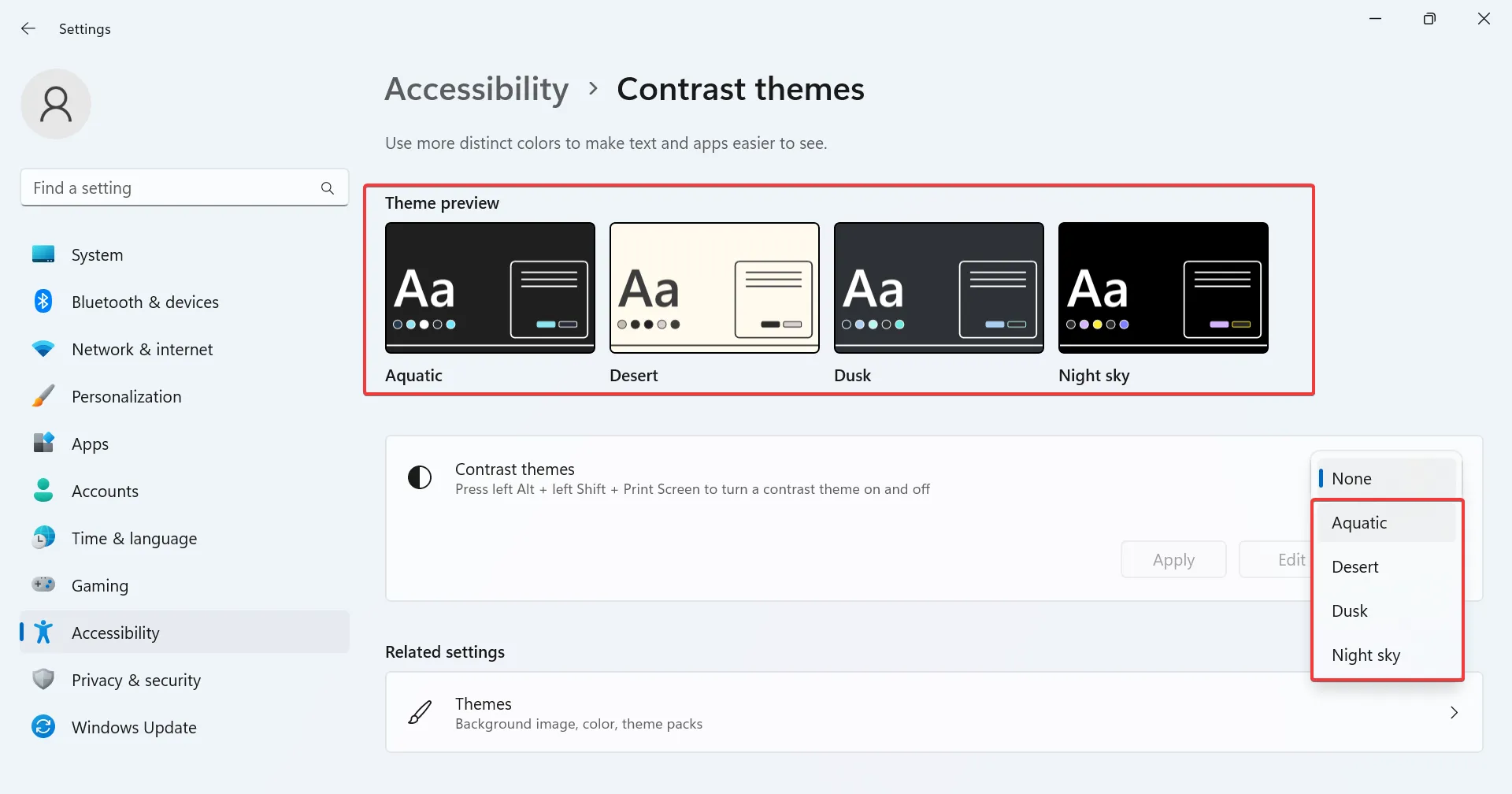
- 點選套用以使變更生效。
- 同樣,您可以立即啟用其他對比主題。
如果內建的對比主題無法滿足您的需求,您可以從 Microsoft Store 取得更多內容。
2。 下載對比主題
- 按 Windows + S 開啟「搜尋」選單,輸入 Microsoft Store 在文字欄位中,然後按一下相關結果。
- 在頂部的搜尋欄位中輸入 Windows 主題,然後點選 Enter。

- 現在您將找到一系列與 PC 相容的主題。
- 選擇任一個並點選取得按鈕進行下載。
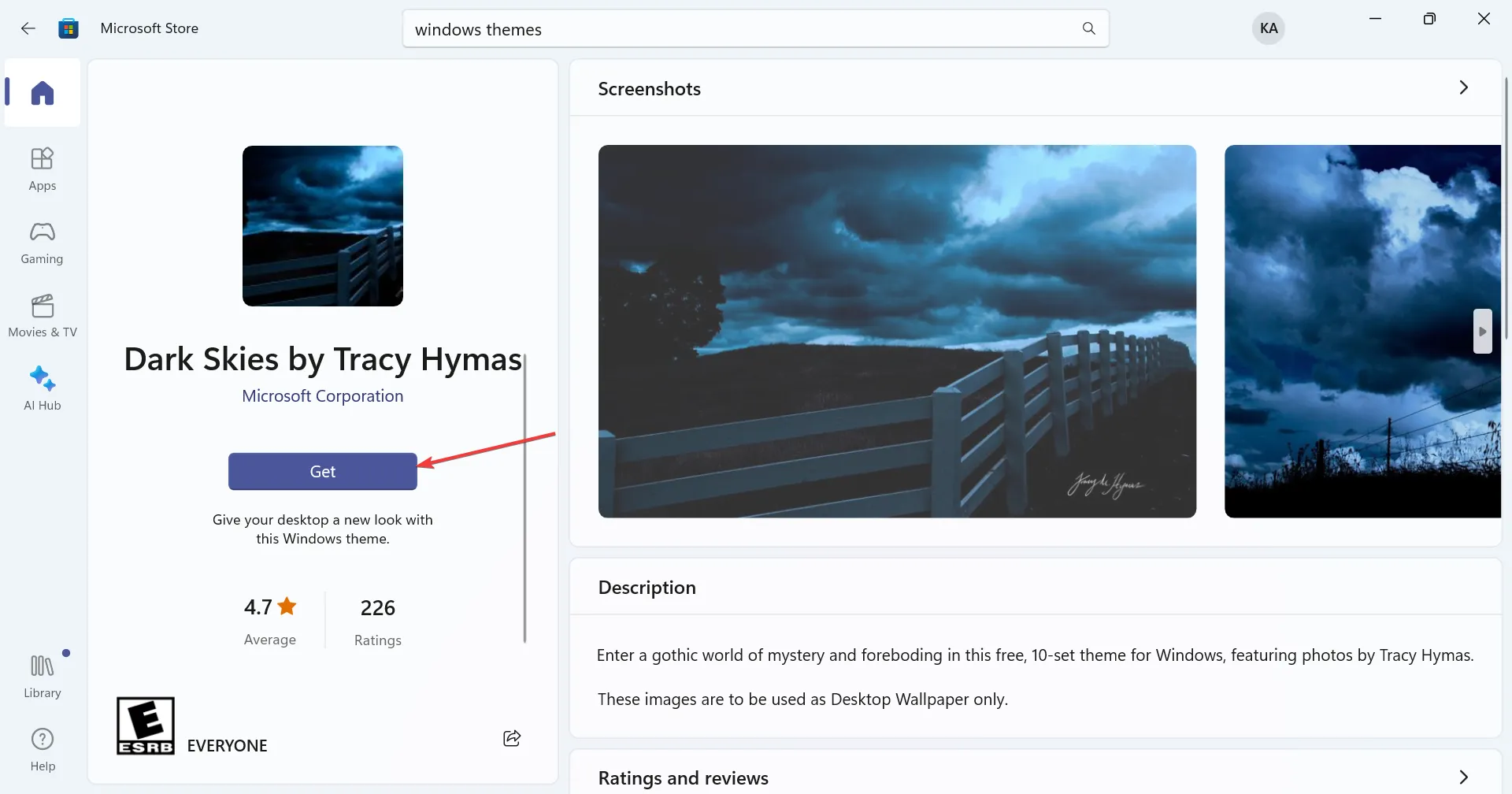
- 主題下載後,按Windows + I開啟設定,從左側窗格中選擇個人化,然後按一下主題。
- 最後,選擇您從 Microsoft Store 獲得的那個,它應該立即應用。

雖然Microsoft Store 提供了各種各樣的適用於Windows 11 的深色主題,但它們最大的限制是它們僅適用於桌面。大多數應用程式將保持不變,因此變化並不顯著。
亮度應該高於對比度嗎?
顯示器的最佳亮度與對比度比率取決於個人喜好,並且可能會根據周圍照明和其他因素而變化。
但是,出於一般設定的目的,出於影像品質考慮,我們建議將對比度設定為略高於亮度。 60% 到 70% 的水平對於閱讀目的來說應該足夠舒適。
請記住,這些指南只是一個起點。為了獲得最有效和高效的效能,請結合其他顯示設定以獲得更好的圖形效果。更好的是,您可以安裝顯示器顏色校準軟體來為您完成這項工作。
整體而言,找到適當的平衡點非常重要,既能提供舒適的視野,又能減輕眼睛疲勞。這些功能可以是高度個人化的,因此我們鼓勵您嘗試不同的設置,並根據您的個人需求進行調整,直到您找到最佳位置。
當您使用這些設定時,我們不能忘記提及您的Windows 11 亮度有時可能無法正常運作。不過不用擔心,因為我們已經在我們的詳細指南中解決了這個問題。
我們對您的亮度和對比度設定感到好奇。您認為哪種配置最適合您?請在下面的評論部分告訴我們。



發佈留言