使用 Android 裝置控制 Windows PC 的最佳應用程式
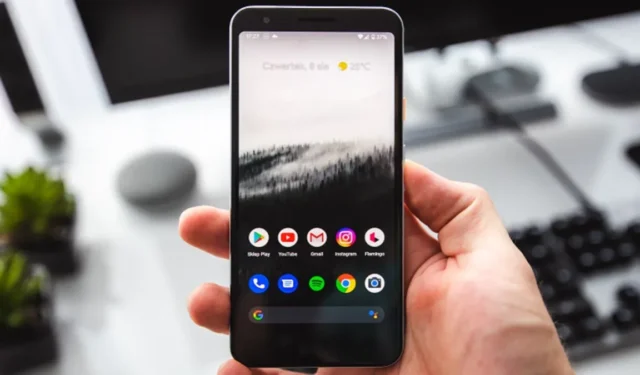
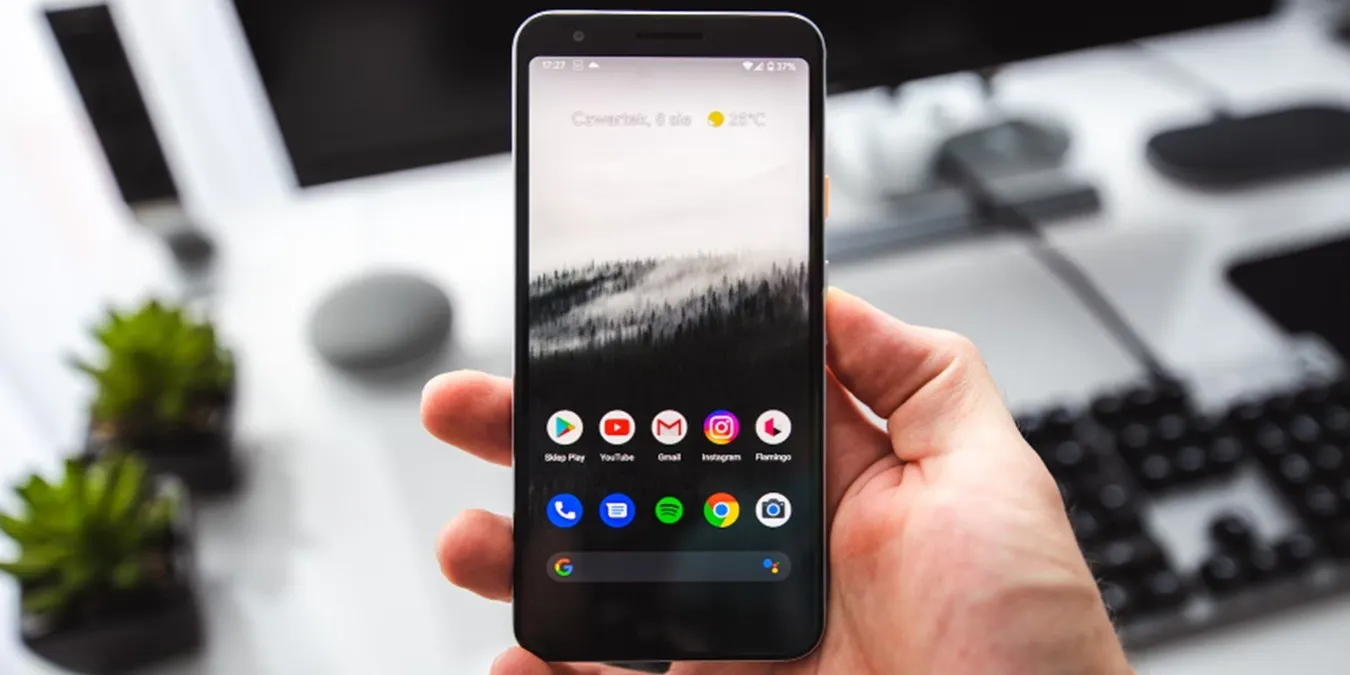
隨著一切都變成無線,您可能還想使用 Android 裝置控制 Windows PC。無需攜帶額外的小工具來遠端控制您的電腦,只需使用手機上的應用程式即可。然後,使用手機控制 Windows PC 的各個方面,例如鍵盤、滑鼠和媒體播放。
1.遙控器最佳選擇:統一遙控器
價格:免費,含進階選項
Unified Remote透過 Wi-Fi 或藍牙與您的 Windows PC 連線。不過,在使用它之前,您需要在 Windows PC 上安裝伺服器應用程式以連接到 Android 裝置。這兩個應用程式都是免費的。該應用程式的工作原理就像一個通用遙控器,可以控制電腦的各個方面。只需選擇您想要的遙控器即可。
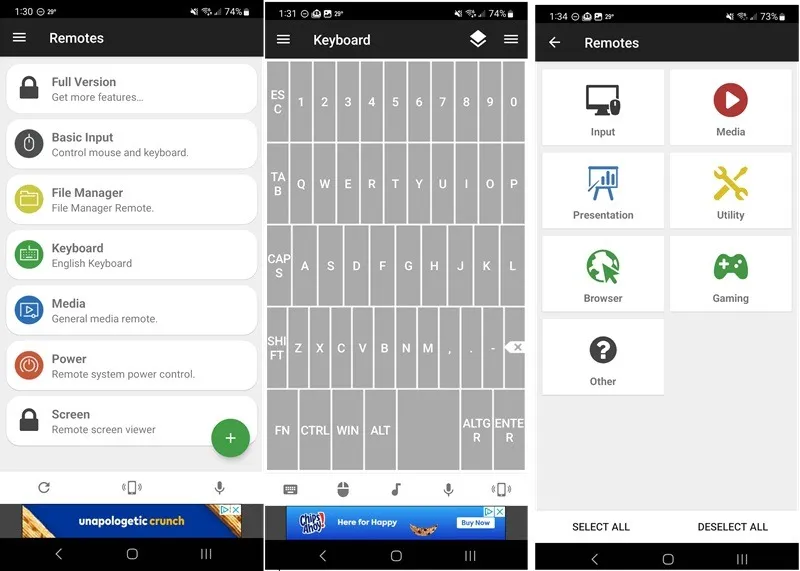
輕鬆執行基本任務,例如使用鍵盤或滑鼠、關閉或重新啟動電腦、串流音樂、使用瀏覽器、媒體等。它還包括淺色和深色主題,並支援單點和多點觸控滑鼠控制。使用藍牙可以輕鬆與您的電腦配對。
取得完整版本可解鎖 90 多個遙控器、小工具、自訂遙控器、紅外線操作、NFC、Android Wear 控制、語音命令等。免費版本僅限於 18 個遙控器。
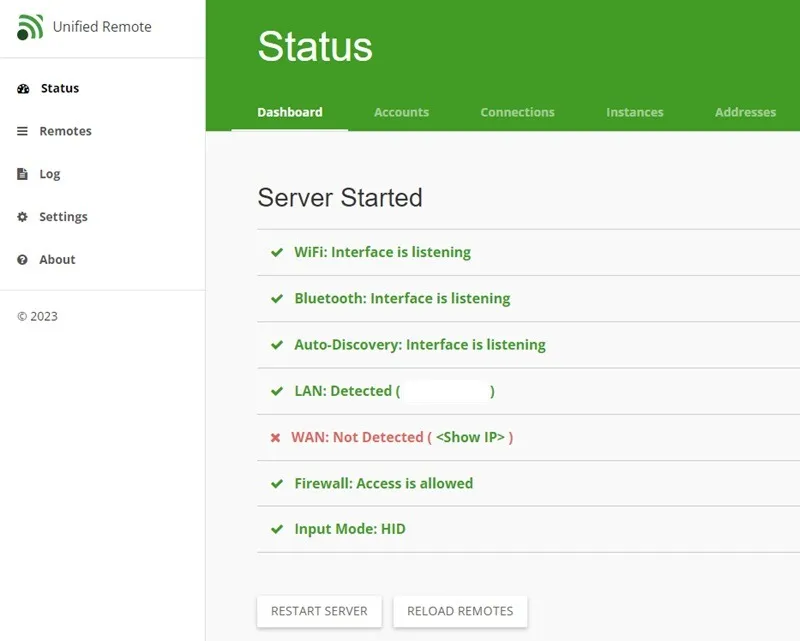
優點
- 透過藍牙和 Wi-Fi 連接
- 具有 18 個免費遙控器和 90 多個高級遙控器
- 可自訂的遙控器佈局和順序
- 適用於 Android、iOS、Mac、Linux 和 Windows
缺點
- 不適用於所有裝置(裝置必須支援藍牙和/或 Wi-Fi 連線)
- 免費版本底部橫幅廣告
2.最安全的選擇:RealVNC
價格:免費,含進階選項
RealVNC 是使用 Android 裝置控制 Windows PC 最簡單的方法之一。它不僅僅是一個遙控器。它使您可以透過 Android 裝置完全存取 Windows 桌面和應用程式。您還需要在您想要控制的任何裝置上下載 RealVNC Lite 桌面應用程式。這是高級 RealVNC 桌面應用程式的免費非商業版本。
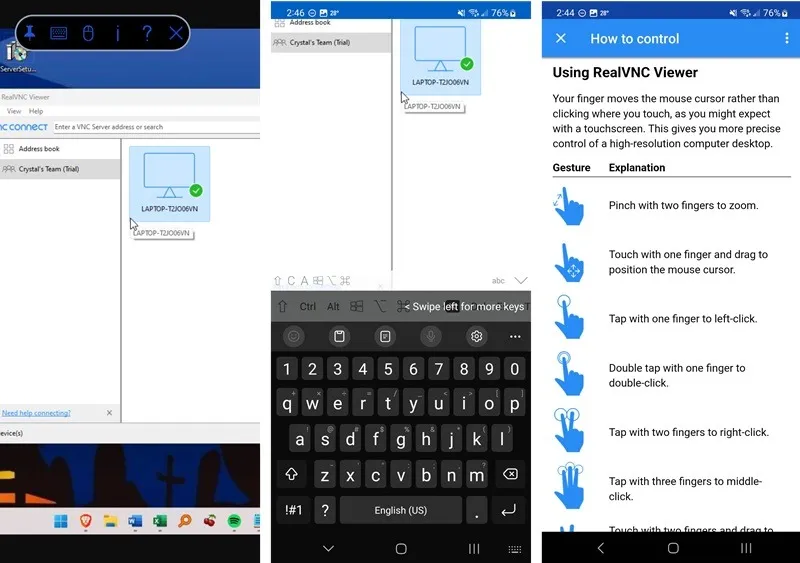
RealVNC 是為企業和團隊設計的,但個人 Lite 方案是免費的,可讓您即時檢視和控制 Windows 桌面。打開應用程式、打字、將手機用作滑鼠等等。設定比較複雜,但完成後效果很好。
自動獲得高級版本的免費試用(無需信用卡)。 14 天后,返回到具有更多基本控制的免費版本。每次連線時都必須驗證密碼,也可以設定雙重認證。
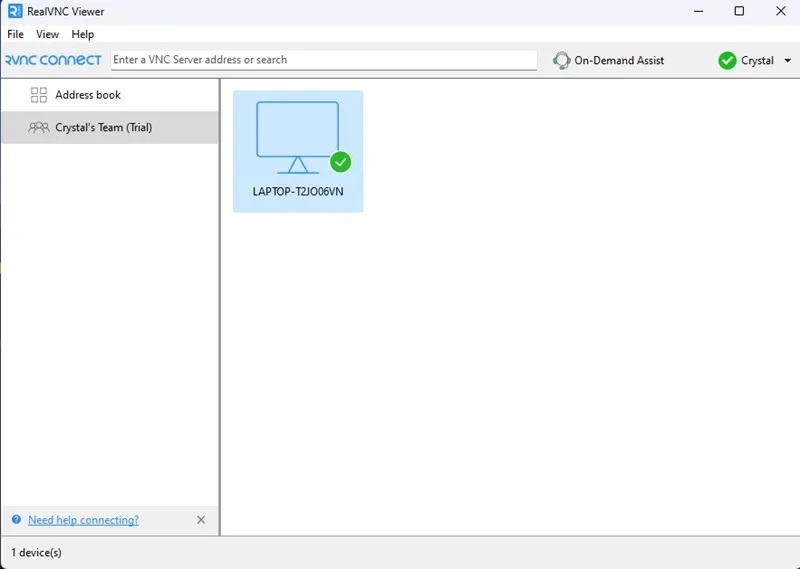
優點
- 驗證連線的幾個步驟
- 免費版本沒有廣告
- 查看並控制您的整個桌面
缺點
- 小螢幕上需要大量滾動
- 某些功能(例如備份和三個以上設備)僅是進階功能
3.最佳遠端檢視器:TeamViewer
價格:免費,含進階選項
與 RealVNC 非常相似,TeamViewer 的設計充分考慮了企業的需求。然而,它是一個免費的遠端桌面工具,適用於各種設備,供單一用戶、非商業用途。您只需建立一個免費帳戶即可建立聯繫;否則,你會得到一個錯誤。
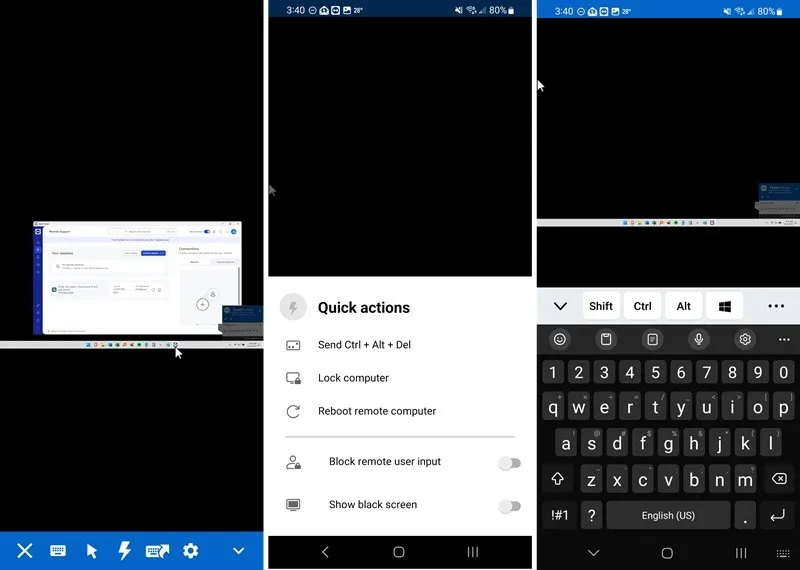
下載 Android 應用程式和Windows 版 TeamViewer QuickSupport 應用程式。使用免費的 TeamViewer 帳戶登入這兩個帳戶,將 Windows 中的客戶端 ID 和密碼輸入 Android 應用程序,然後享受從 Android 設備控制 Windows PC 的樂趣。
您將看到完整的桌面,但預設會刪除桌布。輕鬆控制滑鼠(Windows 允許您自訂遊標)、鍵盤和開啟的應用程序,並與您的電腦即時交互,即使您距離很遠。在免費版本中,您一次只能使用一台設備。
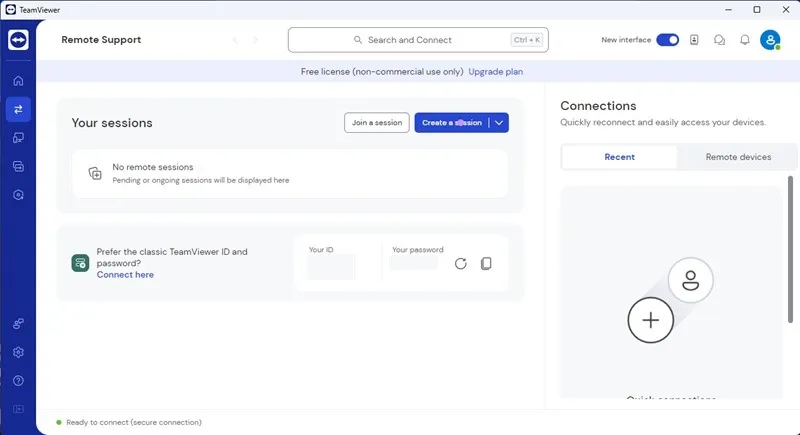
優點
- 遠端控制您的整台電腦
- 隨時更改您的客戶密碼以提高安全性
- 適用於 Android、iOS、Windows、macOS 和 Linux 設備
缺點
- 需要一個帳戶才能工作
- 一次僅適用於一台裝置(必須刪除連線才能連接到新裝置)
4. 最適合遊戲:PC Remote
價格:免費,含進階選項
如果您需要透過 Android 控制 Windows 來玩遊戲,PC Remote 配有多種遊戲設定文件,例如 GTA、刺客教條和《薩爾達傳說》。更好的是您可以自由創建自己的佈局。或者,只需從 Android 裝置控制電腦的滑鼠和鍵盤。
您需要建立免費帳戶並安裝Windows 版 Monect 遠端桌面應用程式才能使用此應用程式。透過 Wi-Fi、藍牙或 USB 連接到您的電腦。然後,使用您的 Android 裝置控制媒體、關閉電腦、控制簡報、存取文件,甚至遠端查看完整桌面。
某些功能僅適用於高級用戶,例如更高解析度的遠端桌面、螢幕投影機和無廣告體驗。 Wi-Fi 和藍牙連線有點延遲,但直接連線最適合遊戲。
優點
- 內建遊戲控製設定檔
- 用作遠端桌面控制器
- 即時控制您的滑鼠和鍵盤
缺點
- Wi-Fi 和藍牙玩遊戲時有點延遲
- 免費版本中的廣告
5. 最適合基本鍵盤/滑鼠控制:無伺服器藍牙鍵盤和滑鼠老鼠
價格:免費,含進階選項
應用程式的功能和特點幾乎都在應用程式的名稱中說明了。 無伺服器藍牙鍵盤和滑鼠應用程式可讓您控制任何設備,無論是智慧型手機、平板電腦、電腦還是 Android TV,只要它具有藍牙功能。它不需要您在 Windows PC 上安裝伺服器應用程式即可運作。
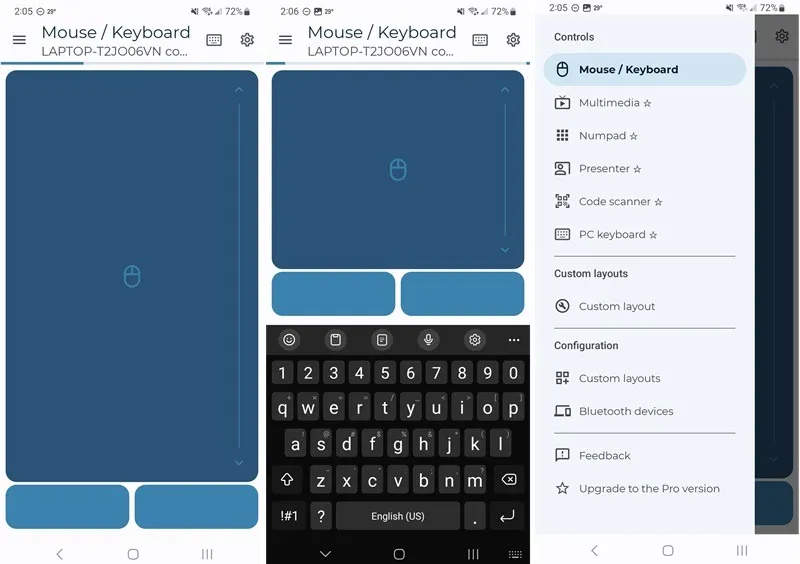
透過觸控板獲得滾動支援、使用智慧型手機鍵盤打字、遠端控制媒體播放器、使用語音辨識支援等。該應用程式具有超過 33 種不同的鍵盤語言佈局,並可將複製的文字傳送到連接的裝置。
某些功能被鎖定在該應用程式的高級版本後面,例如將您的裝置變成「空中滑鼠」。但是,基本的滑鼠和鍵盤控制是免費的。不過,根據我的經驗,可能需要多次嘗試才能成功連接藍牙。
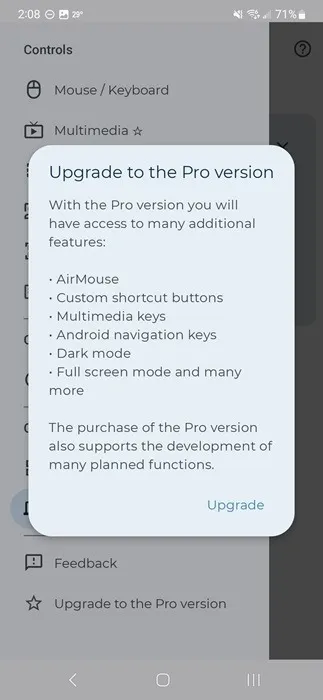
優點
- 免費版本沒有廣告
- 簡單的介面來控制滑鼠和鍵盤
- 高級版中的可自訂佈局
缺點
- 大多數功能僅限高級版
- 藍牙並不總是連接成功
進一步控制 Windows
或者,透過在 Windows 登錄中進行變更來進一步自訂和控制 Windows。如果您想在 Windows 中像在 Android 中一樣輕鬆地鍵入特殊字符,請使用這些方法來鍵入特殊字符、表情符號和重音符號。
圖片來源:Unsplash。所有螢幕截圖均由 Crystal Crowder 提供。



發佈留言