Windows 設定中的背景應用程式呈灰色
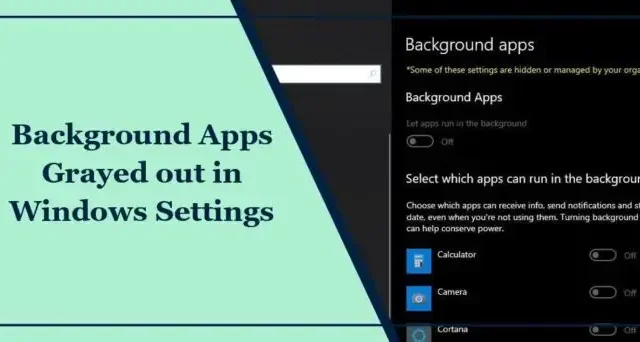
如果 Windows 設定中啟用後台應用程式的選項呈現灰色,這篇文章將幫助您解決問題。後台應用程式是 Windows 裝置中的靜默工作人員,負責處理不需要立即關注的任務。幸運的是,您可以按照一些簡單的建議來修復錯誤。
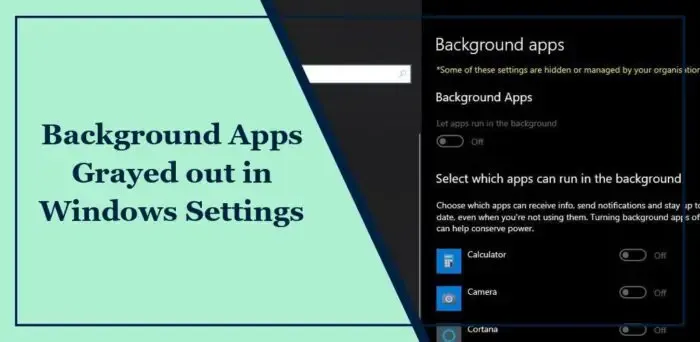
修復 Windows 設定中後台應用程式灰顯的問題
如果 Windows 設定中的「背景應用程式」選項呈現灰色,請依照下列建議進行故障排除:
- 透過群組原則編輯器啟用背景應用程式
- 修改電源設定
- 重置 Windows 應用程式商店緩存
- 更新顯示卡驅動程式
- 系統恢復到錯誤發生前的狀態
現在,讓我們詳細看看這些。
1]透過群組原則編輯器啟用後台應用程式
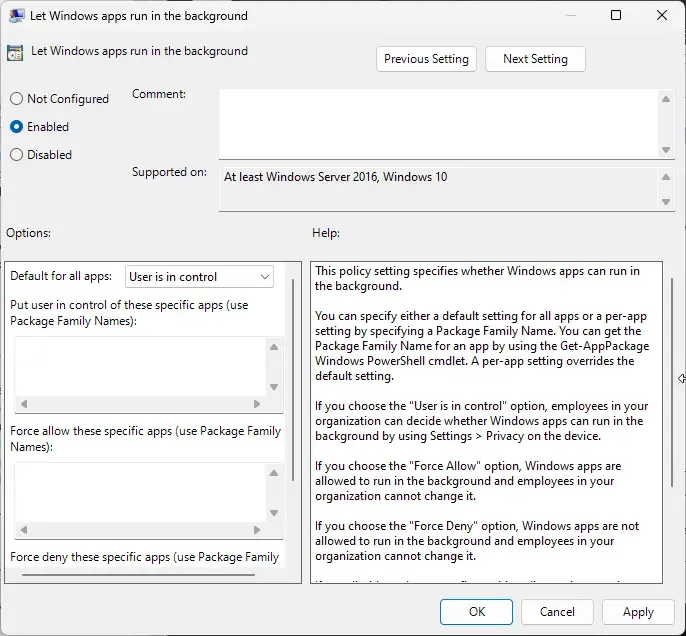
首先,嘗試透過群組原則編輯器啟用背景應用程式。就是這樣:
- 按 Windows + R 開啟執行,輸入gpedit .msc,然後按Enter。
- 群組原則編輯器開啟後,導覽至以下路徑:電腦配置 >管理模板> Windows 元件 >應用程式隱私
- 雙擊右邊窗格中的讓 Windows 套用在背景執行策略。
- 現在將開啟一個彈出視窗。選擇啟用,在「選項」下選擇使用者控制,然後點選 < /span>儲存變更。確定
- 重新啟動電腦並查看錯誤是否已修復。
2]修改電源設定
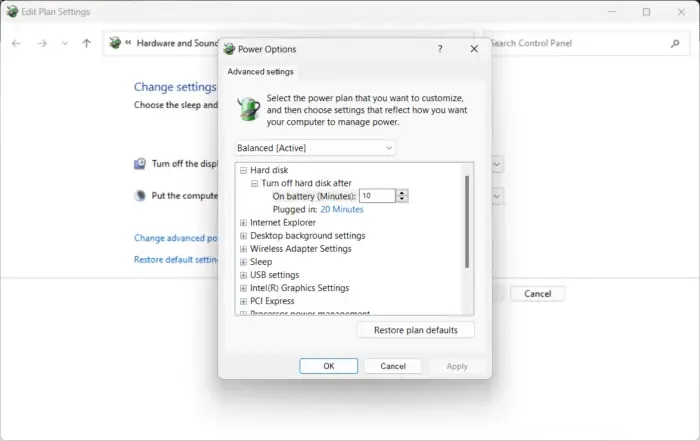
電源管理設定控制電源變更時 Windows 裝置的行為。如果您錯誤配置這些設置,它們可能不允許您啟用後台應用程式。就是這樣:
- 開啟控制面板並導覽至硬體與聲音>電源選項>編輯計畫設定。
- 此處,點選變更進階電源設定。
- 位於電池下方,已插入電源,以及,檢查顯示器亮度和睡眠設置,並確保它們設定為您的偏好。使用電池
- 點選套用,然後點選確定儲存的變化。
考慮恢復計劃的電源預設值也是一個好主意。
3]重置Windows應用程式商店緩存
如果 Windows 應用程式商店快取資料損壞,啟用背景應用程式的選項可能會變灰。重置它可以幫助修復它。就是這樣:
- 按 Windows + R 開啟執行。< / a>
- 輸入 wsreset.exe 並按下 Enter。
- 等待命令執行,然後檢查是否解決了問題。
4]更新顯示卡驅動
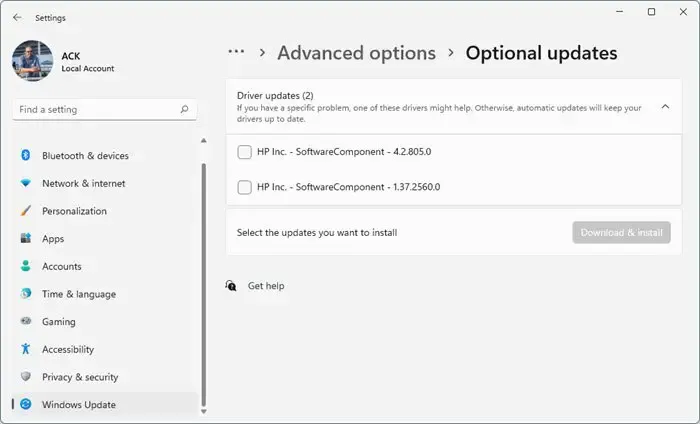
接下來,將裝置的圖形驅動程式更新到可用的最新版本。驅動程式有時可能會損壞,並使「Windows 設定」中的「背景應用程式」選項灰顯。 更新顯示卡驅動程式並查看是否有幫助。方法如下:
- 開啟設定並導航至更新與設定安全性> Windows 更新。
- 在其正下方,尋找可點擊的連結 –查看可選更新。
- 在「驅動程式更新」下,將提供更新列表,如果您手動遇到問題,可以選擇安裝這些更新。
您可以在電腦製造商的網站上手動下載並安裝驅動程式或使用< /span>、英特爾驅動程式更新實用程式。 和 AMD 驅動程式自動偵測NV Updater工具,例如免費的驅動程式更新軟體
5]系統恢復到錯誤發生之前的位置
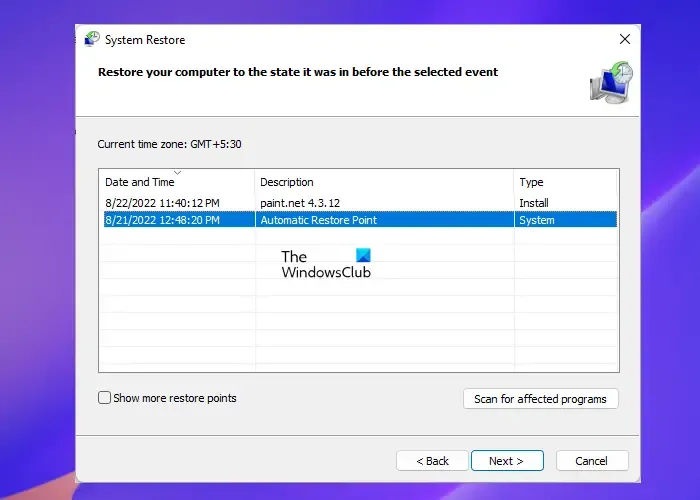
最後,嘗試執行系統還原。這樣做將透過安裝還原點中儲存的檔案和設定來修復 Windows 環境。以下是您可以執行系統還原的方法。
我希望這些建議對您有所幫助。
為什麼我的設定在 Windows 呈現灰色?
如果 Windows 設定為灰色,則您的裝置可能具有非活動的 Windows 許可證,或未更新至最新版本。但是,由於管理限制以及任何第三方應用程式中斷,也可能會發生這種情況。
如何修復 Windows 更新灰顯的問題?
如果 Windows 更新選項在您的電腦上顯示為灰色,請嘗試執行 Windows 更新疑難排解並重新啟動 Windows 更新服務。如果這沒有幫助,請重設 Windows 更新元件並嘗試手動安裝更新。



發佈留言