在 Windows 上自動啟動 Fantastical Calendar:逐步指南

基本訊息
- Fantastical 提供根據您的時間和位置自動切換日曆集的功能。
- 要進行此設置,請導航至 Fantastical 的“設置”,選擇“日曆和列表”,然後選擇所需的日曆集並從“自動啟動於”下拉列表中指定時間或位置。然後您可以配置您選擇的時間或位置。
- 對於基於位置的激活,透過 Windows 設定應用程式授予 Fantastical 必要的位置權限至關重要:導航至隱私和安全性 > 位置服務。
Fantastical 是一款非常受歡迎的日曆應用程序,它使用戶能夠從各種服務匯入現有日曆、訂閱精選日曆並根據時間無縫啟動特定日曆集。如果您喜歡在 Fantastical 中將事件和任務組織到不同的日曆集中,您可以將它們編程為根據您的特定時間或位置自動啟動。下面,您將找到有關如何在 Fantastical 應用程式中建立此功能的指南。
自動啟動 Fantastical 中日曆集的步驟
在 Fantastical 中啟用日曆集的自動啟動功能非常簡單。您可以這樣做:
根據位置激活
- 首先,透過存取“設定”>“隱私和安全”>“位置服務”,確保您提供對您位置的 Fantastical 存取權限。
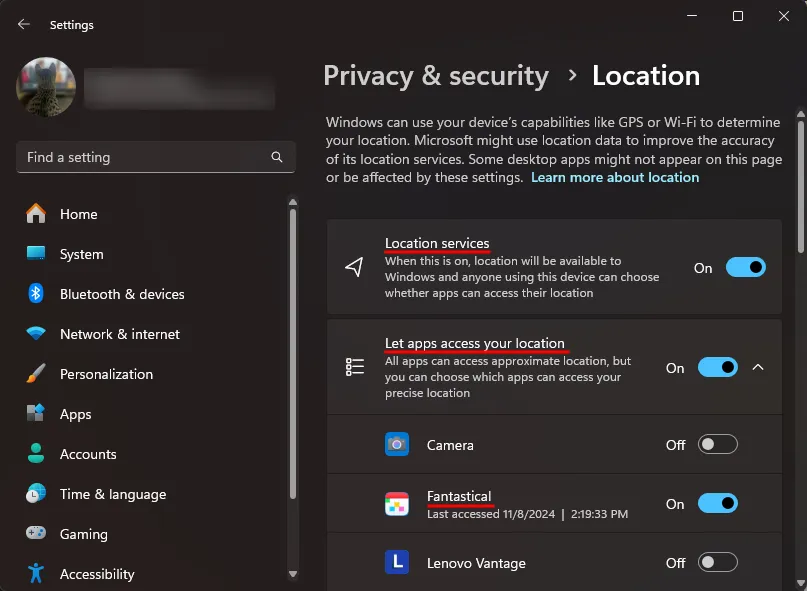
- 接下來,啟動 Fantastical 應用程序,點擊左上角的“更多選項”圖標,然後選擇“檔案”>“設定”。
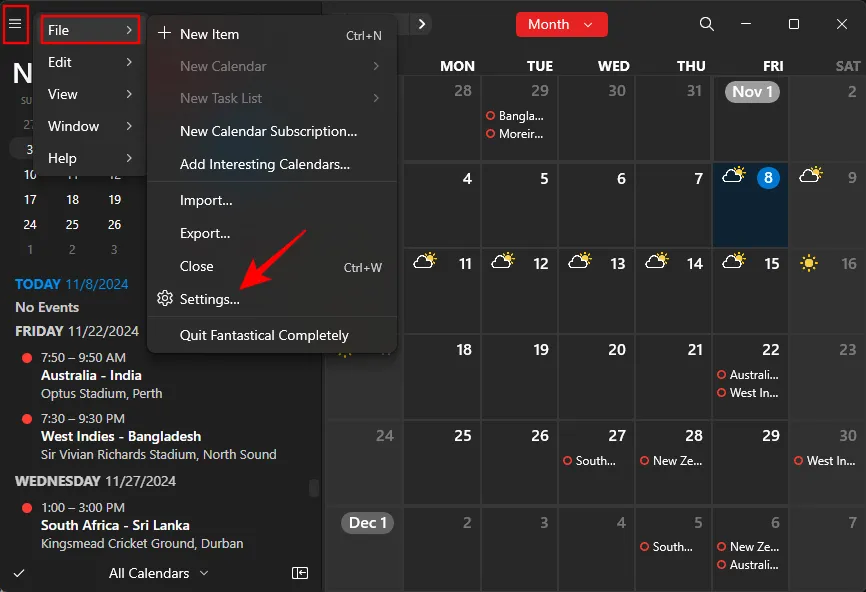
- 點擊日曆和清單。
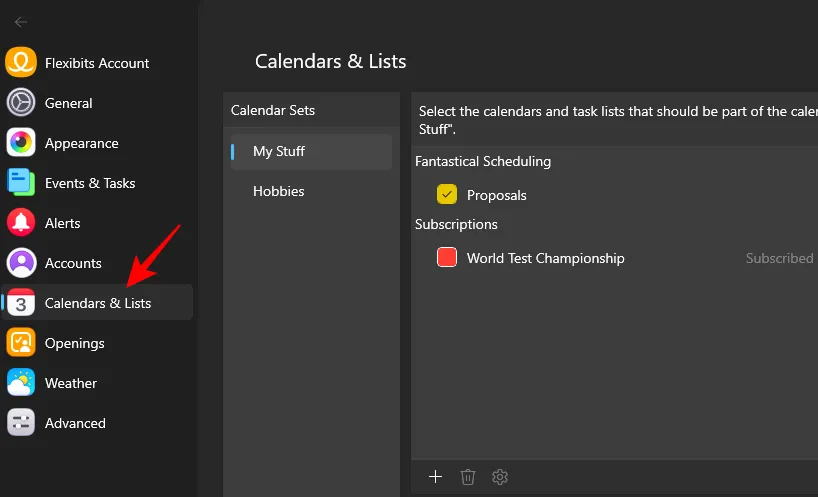
- 或者,在日曆檢視中,選擇管理行事曆。
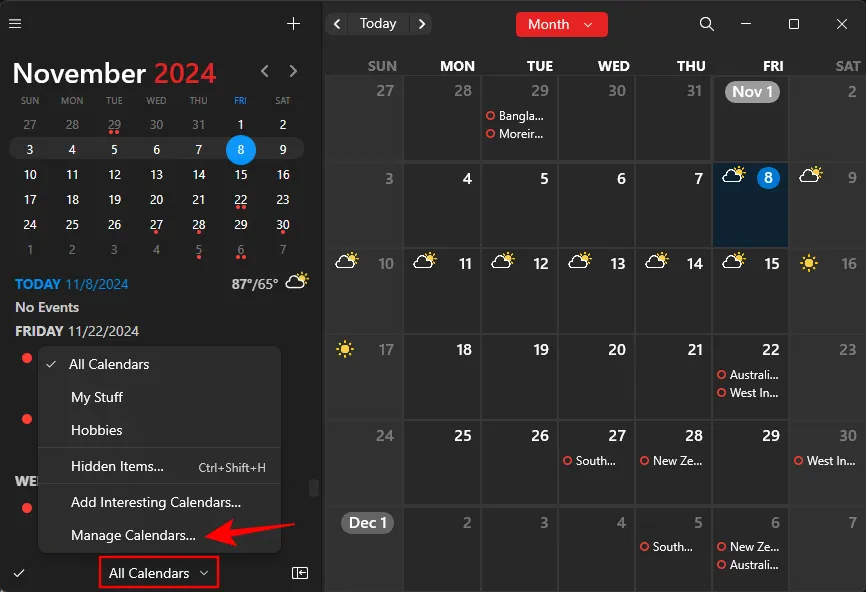
- 選擇您希望自動啟動的「日曆集」。在右下角,打開自動啟動下拉式選單。
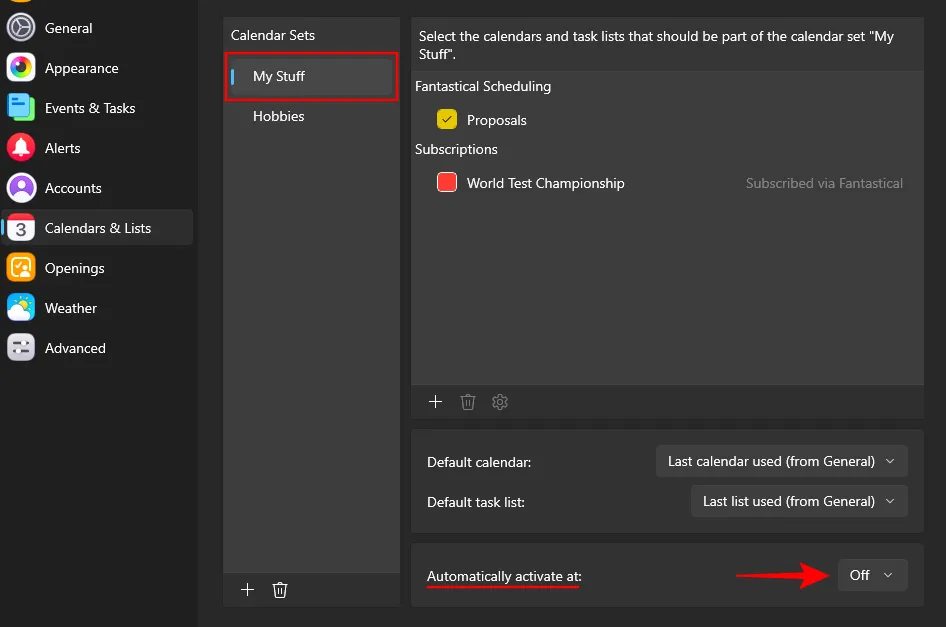
- 選擇位置。
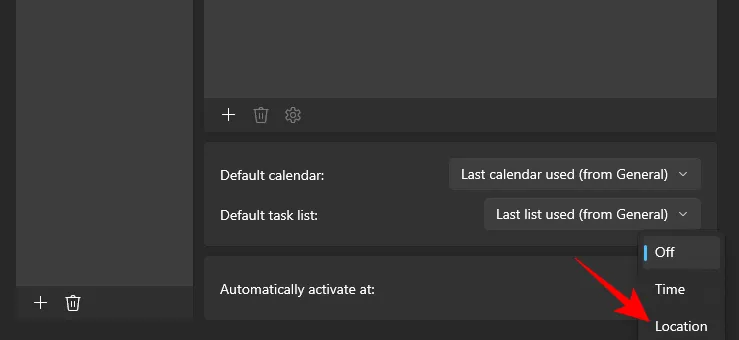
- 現在,輸入日曆集啟動的位置並選擇所需的位置。
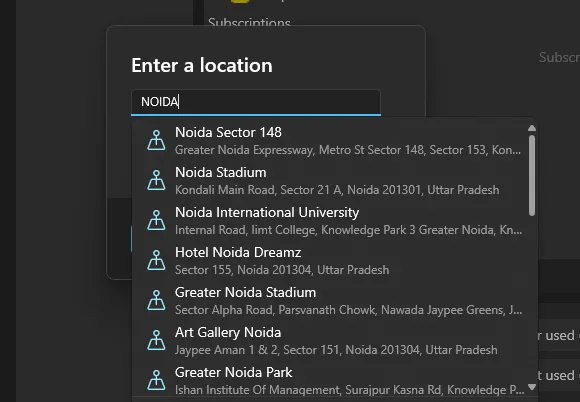
- 按確定。
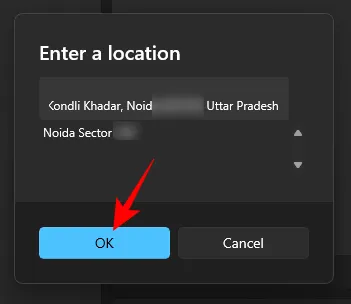
- 完成這些步驟後,日曆集將在您到達指定地點時自動啟動。
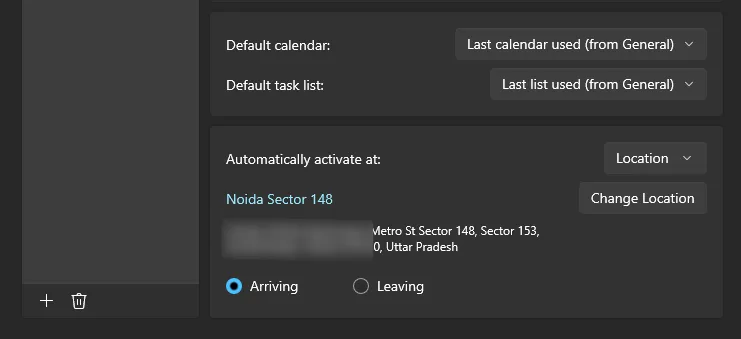
- 如果您希望在離開該位置時啟動日曆集,請選擇「離開」選項。
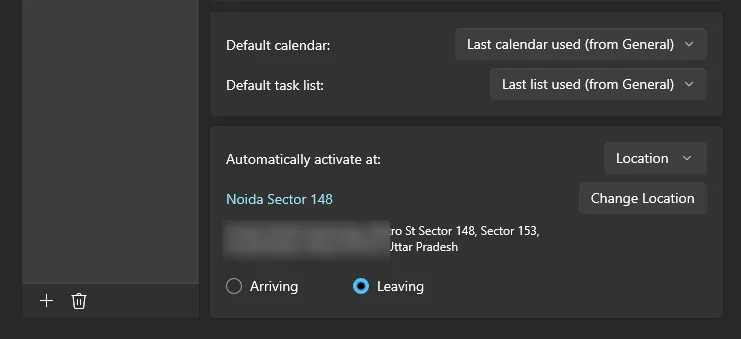
如果您為家庭和工作維護單獨的日曆集,則此功能特別有用,可以根據您目前的位置進行無縫轉換。
根據時間激活
- 造訪 Fantastical 的「設定」頁面,然後按照前面的說明點選「日曆與清單」標籤。
- 根據時間選擇您想要啟動的日曆集。然後,從「自動啟動時間」旁的下拉清單中,選擇「時間」。
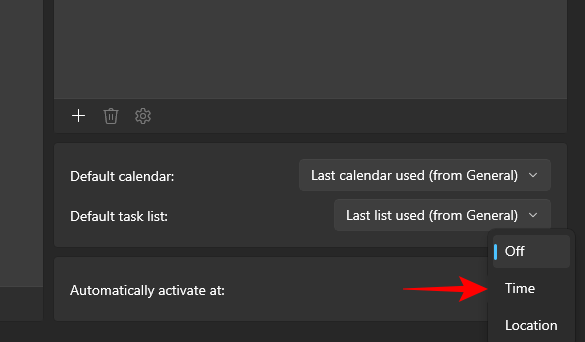
- 點選時間部分進行修改。
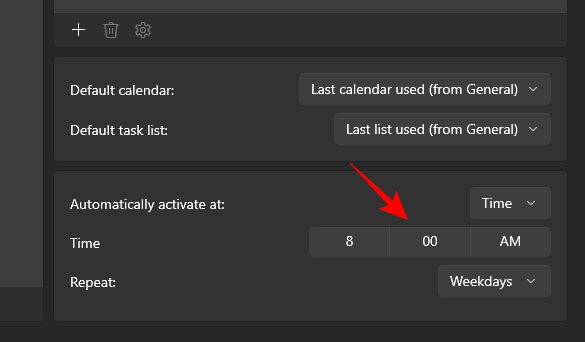
- 選擇您想要的時間並透過點擊刻度線進行確認。
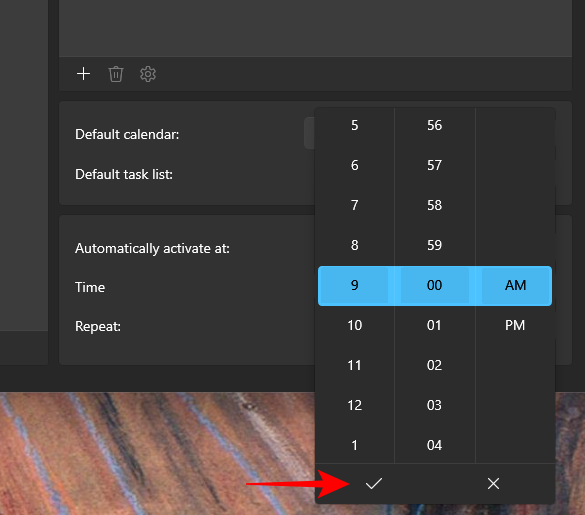
- 最後,指定時間啟動的頻率。
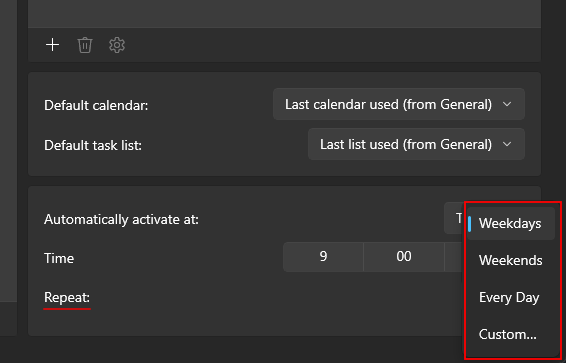
這就是全部!從現在開始,無論您身在何處,指定的日曆集都會在指定的時間自動啟動。



發佈留言