自動修正/預測文字在 iPhone 上不起作用:修復
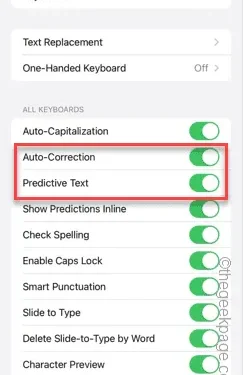
本機自動更正/預測文字可以幫助您隨時隨地修復拼字錯誤和語法錯誤。但是,當該功能無法正常運作時,您最終可能會發送充滿錯誤的訊息。無論您是發送大量訊息還是使用手機只是為了讓 Office 同事了解最新情況,您都需要自動更正功能才能正常運作。這些解決方案將對您的情況有所幫助。
修復 1 – 開啟預測文本
必須在 iPhone 設定中啟用預測文字功能。
步驟 1 –觸摸 ⚙️ 按鈕開啟「設定」。

步驟 2 –點選「常規」設定。
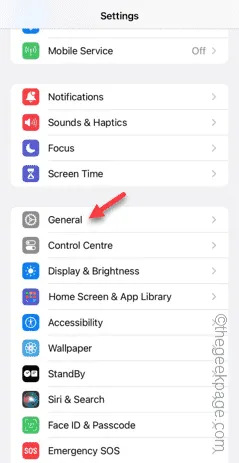
步驟 3 –開啟「鍵盤」設定。
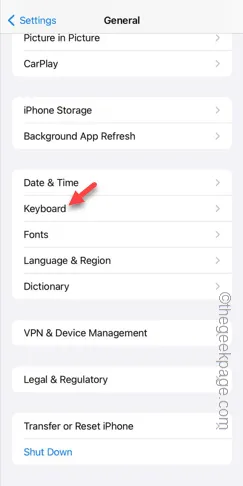
步驟 4 –在「所有鍵盤」設定標籤中,確保啟用「自動更正」和「預測文字」功能。
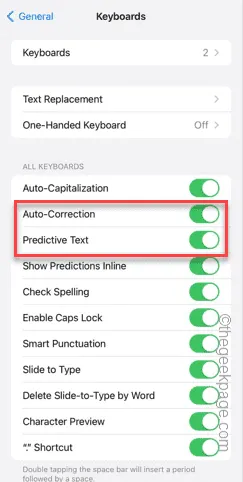
步驟 5 –現在,如果您看到這兩個功能都已啟用,請停用「自動修正」和「預測文字」功能,然後重新啟用它們。
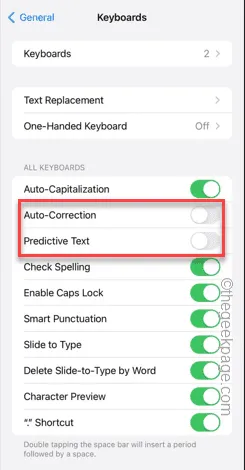
稍後,嘗試輸入一些內容並測試預測文字和自動更正功能是否正常運作。
修復 2 – 刪除任何第三方鍵盤
從 iPhone 鍵盤設定中刪除所有第三方鍵盤。
步驟 1 –首先,觸摸 ⚙️ 圖示開啟 iPhone 設定。
步驟 2 –接下來,進入「常規」設定。
步驟 3 –接下來,向下滑動並找到「鍵盤」設定。找到後,打開它。
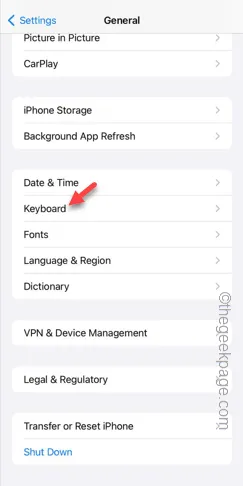
步驟 4 –在鍵盤設定頁面中,點選「鍵盤」選項。
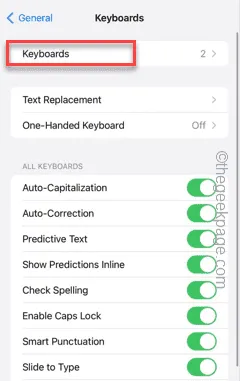
第 5 步 –這樣,您將看到 iPhone 上可用的鍵盤清單。
步驟 6 –點選「編輯」選項來調整鍵盤設定。
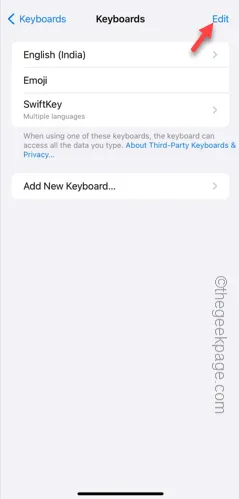
步驟 7 –向側面滑動該清單中的任何第三方鍵盤,然後點擊「刪除」以從手機中刪除該鍵盤。
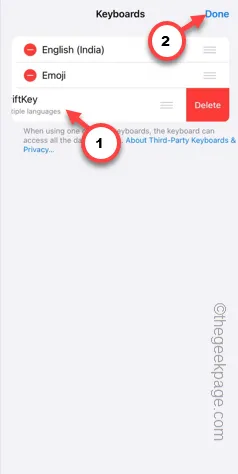
這樣,就可以從 iPhone 設定中刪除所有第三方鍵盤。
修復 3 – 重置所有 iPhone 設置
仍然面臨自動更正功能的問題嗎?將所有 iPhone 設定重設為預設版本。
步驟 1 –首先,開啟iPhone 上的「設定」 。
步驟 2 –開啟「常規」設定。
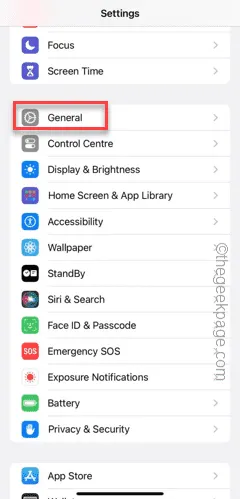
步驟 3 –觸摸「傳輸或重置 iPhone」設定進行存取。
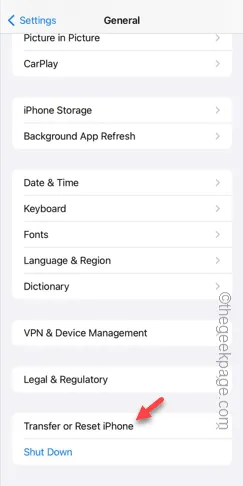
步驟 4 –接下來,點選「重置」選項。
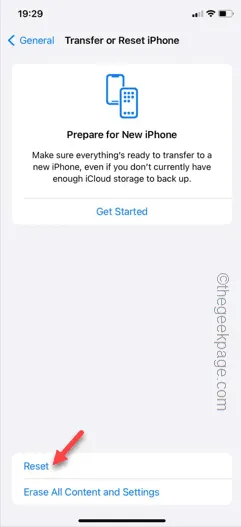
步驟 5 –現在,您必須從清單中選擇「重置所有設定」來重置。
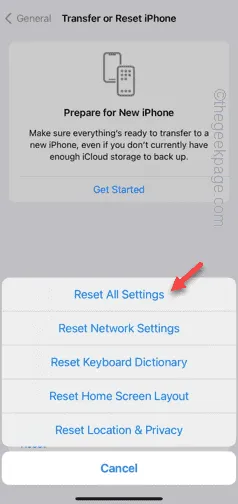
完成後,輸入一些內容來測試。
希望這些修復可以幫助您解決問題。



發佈留言