Outlook 中缺少自動存檔設定:新增它們的 3 種方法
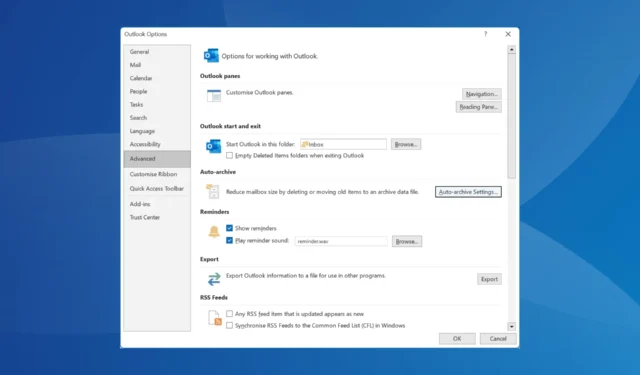
Outlook 中的自動存檔功能可讓您更能管理收件匣中的空間,將較舊的、較不重要的電子郵件存檔在本機儲存的檔案中。雖然該功能預設可用,但有些人發現 Outlook 中缺少自動存檔設定。
如果有人想知道為什麼自動存檔選項沒有在Outlook 中顯示,您的郵件設定檔可能連結到Exchange Server、管理員強制實施了阻止自動存檔的政策、本機註冊表配置與該功能衝突,或者Outlook 本身存在問題。
對於前兩個,即連結到 Exchange Server 的設定檔和強制策略,您必須聯絡管理員。但是,如果組織中的其他人具有自動存檔功能,則可能是您的個人資料或 PC 出現問題。那麼,讓我們來看看解決方案吧!
如何將自動存檔新增至 Outlook?
1.修改註冊表
- 按Windows +R 開啟“運行”,在文字欄位中鍵入regeditEnter ,然後點擊。
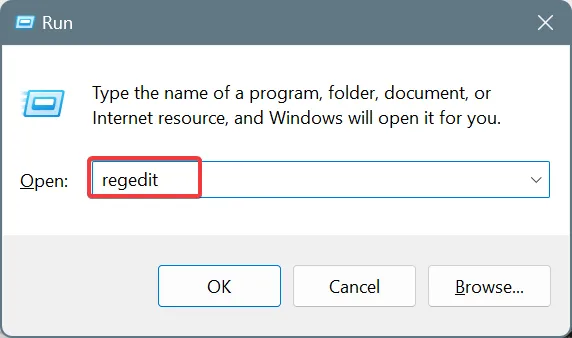
- 在 UAC 提示中按一下「是」 。
- 導覽以下路徑,其中 Version 是您 PC 上安裝的 Microsoft Office 版本:
HKEY_CURRENT_USER\Software\Microsoft\Office\Version\Outlook\Preferences - 右鍵點選右側的空白部分,將遊標懸停在New上,然後選擇 DWORD (32-bit) Value,並將其命名為DoAging。
- 雙擊 DoAging DWORD,在「值資料」下輸入1,然後按一下「確定」儲存變更。
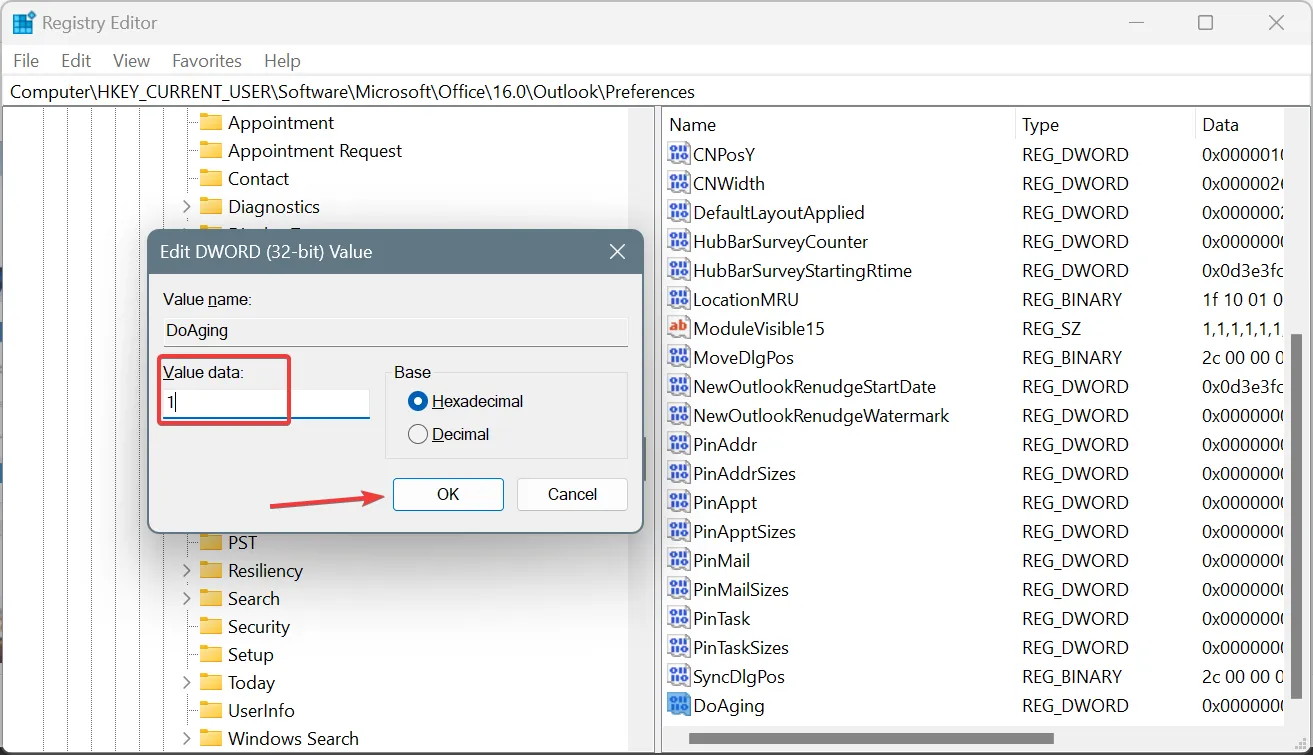
- 現在,導覽至以下路徑,其中版本再次是已安裝的 Microsoft Office 版本:
Computer\HKEY_CURRENT_USER\Software\Microsoft\Office\Version\Outlook - 如果您在右側找到“ DisablePST DWORD”,請雙擊它,在“值資料”下輸入 0 ,然後按一下“確定”儲存變更。
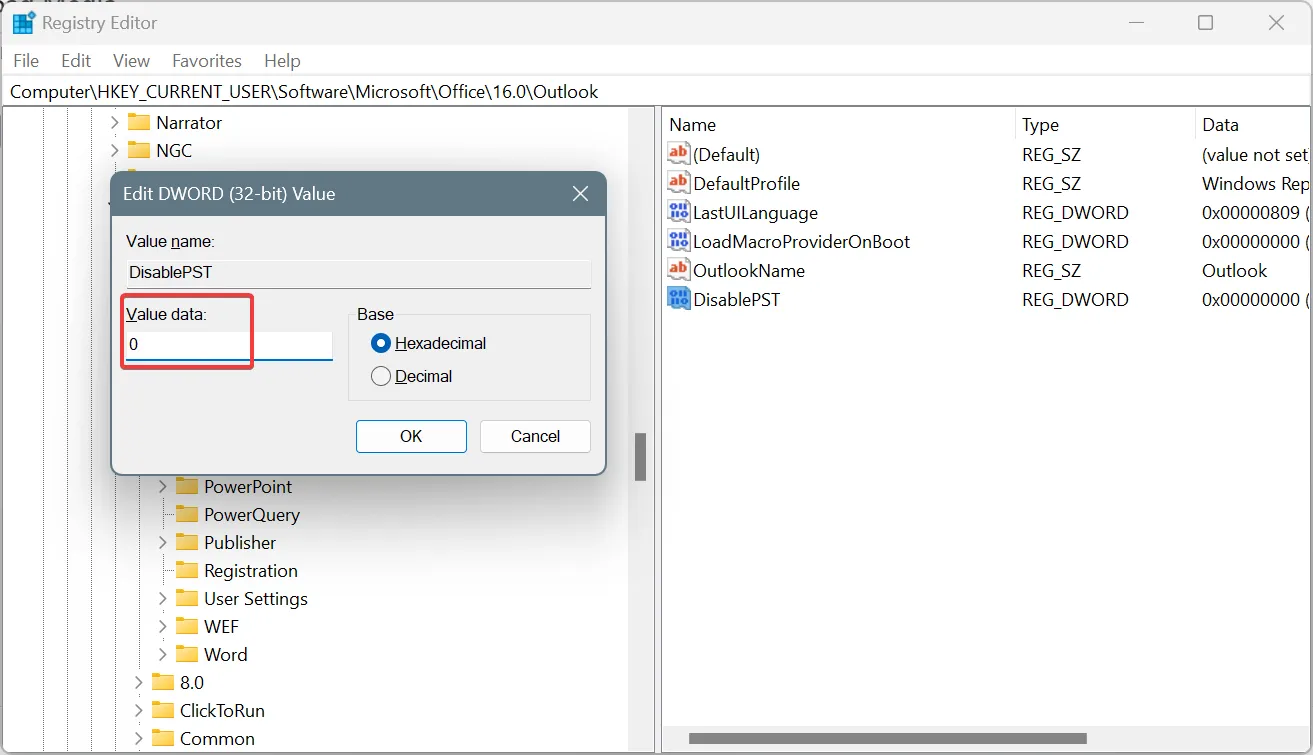
- 重新啟動電腦,然後啟動 Outlook,並驗證自動存檔功能是否仍遺失。
如果 Outlook 自動存檔按鈕呈灰色,請尋找值為 26308 的 TCID,然後將其刪除。
2.修復微軟Office
- 終止任何活動的 Microsoft 365 (Microsoft Office) 應用程式。
- 按Windows+R開啟“運行”,在文字欄位中輸入appwiz.cplEnter ,然後點擊。
- 從已安裝的應用程式清單中選擇Microsoft 365 ,然後按一下「變更」。
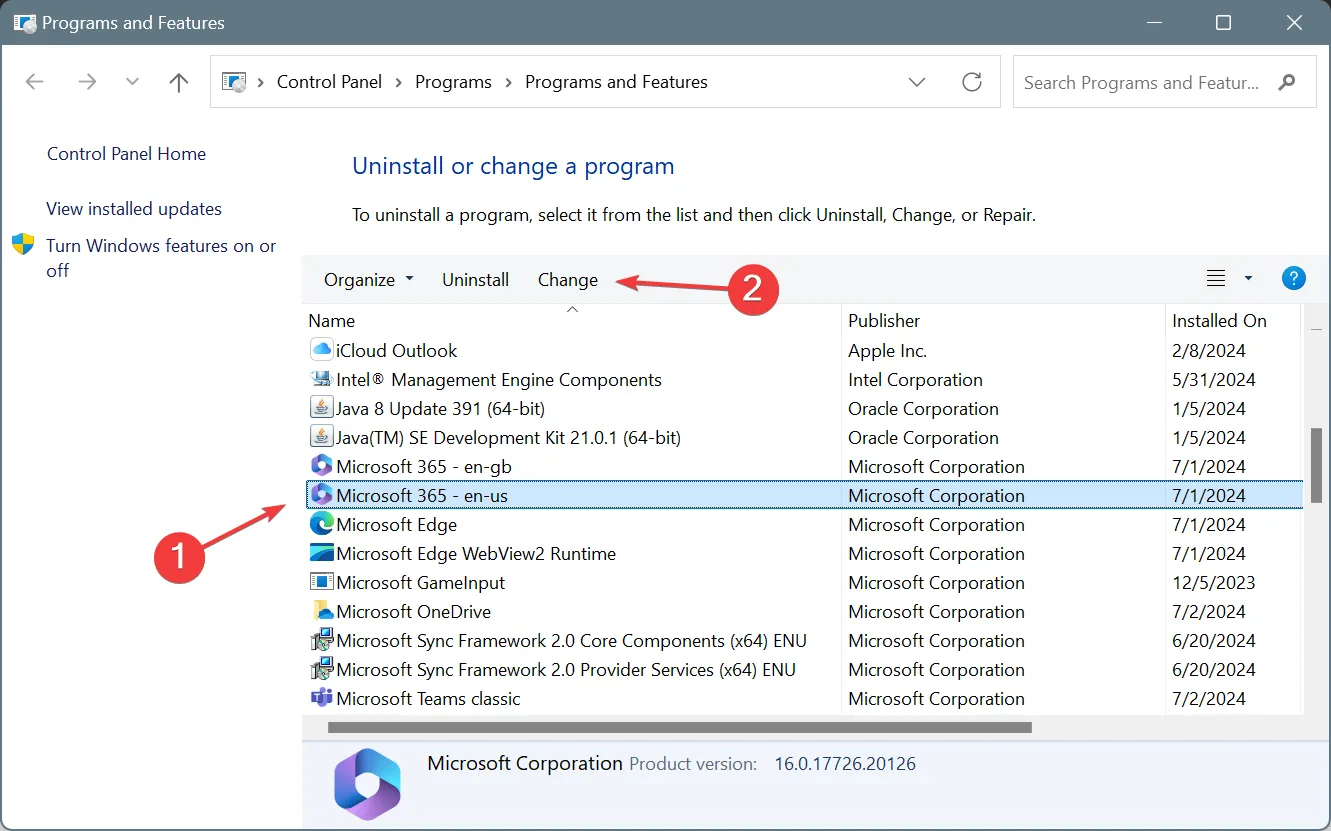
- 在 UAC 提示中按一下「是」 。
- 選擇「線上修復」,然後按一下「修復」按鈕,然後等待流程完成。
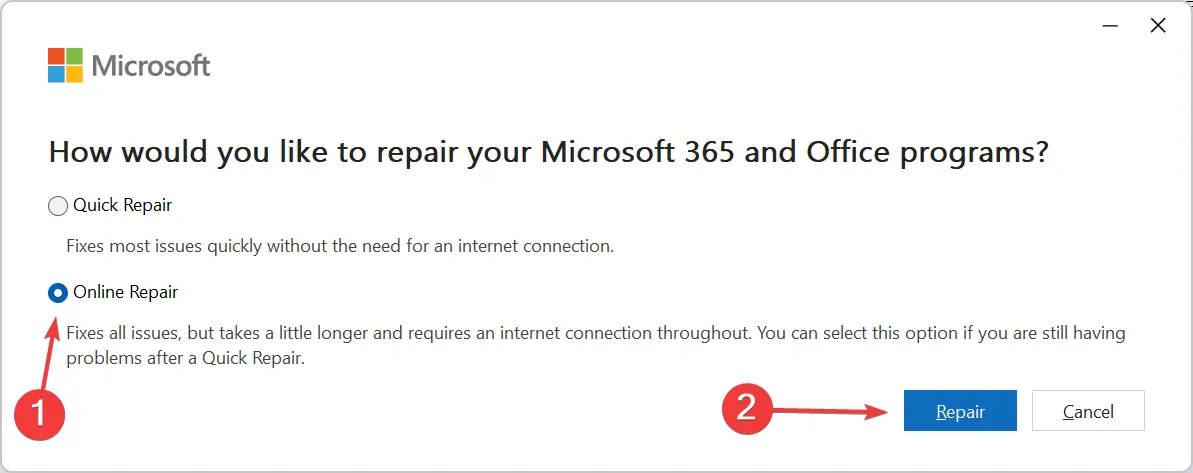
如果 Outlook 中沒有自動存檔設置,則可能是安裝不當或檔案損壞所致。在這種情況下,執行線上修復將使事情正常運作!
如果 Outlook 自動存檔無法正常運作,修復也會有所幫助。
3. 建立新的 Outlook 設定檔
如果先前的解決方案不起作用,您始終可以建立新的 Outlook 設定文件,前提是沒有群組原則阻止自動存檔,並且您不會再發現 Outlook 365 自動存檔設定遺失!
當您使用應用程式修復問題時,請發現一些快速提示,以使 Outlook 運行得更快!
如何將自動存檔新增至 Outlook?在評論部分與我們的讀者分享。



發佈留言