自動隱藏任務欄在 Windows 11 中不起作用
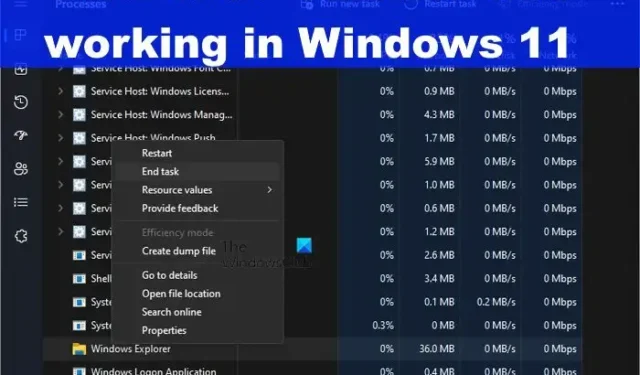
如果自動隱藏任務欄功能在 Windows 11 中不起作用,這篇文章會讓您感興趣。Microsoft 更改了任務欄在 Windows 11 操作系統中的工作方式。某些方面發生了變化;因此,您不應該期望它以與 Windows 10 相同的方式工作。現在,最近一些 Windows 11 用戶一直在抱怨任務欄在設置時無法自動隱藏。
現在最大的問題是這個問題背後的原因是什麼?好吧,就像與 Windows 11 相關的許多問題一樣,有些問題可以輕鬆解決,而其他問題則需要用戶付出額外的努力。
如何解決任務欄自動隱藏問題
如果自動隱藏任務欄功能在 Windows 11 中不起作用,以下建議可幫助您成功解決問題:
- 開啟自動隱藏功能
- 重新啟動 Windows 資源管理器
- 禁用在任務欄上顯示徽章
- 全面禁用 Windows 通知
- 在乾淨啟動狀態下進行故障排除。
1]打開自動隱藏功能
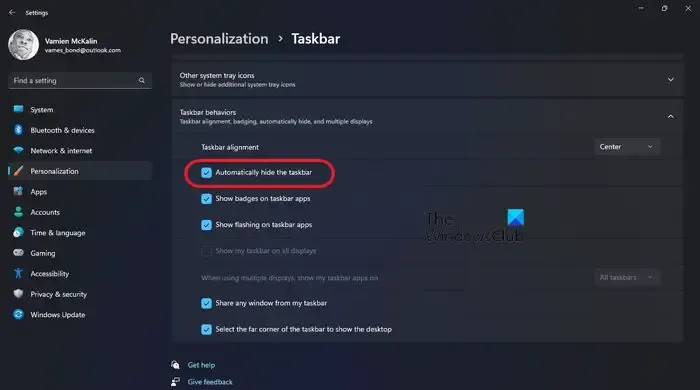
在這種情況下,用戶應該做的第一件事就是首先檢查任務欄是否設置為自動隱藏。可能情況並非如此,所以讓我們現在就啟用它。
- 要完成這項工作,您必須先按 Windows 鍵 + I 打開“設置”菜單。
- 從那裡轉到個性化,然後選擇任務欄。
- 如果工作量太大,只需右鍵單擊任務欄,然後選擇任務欄設置。
- 接下來,您必須滾動到最底部並單擊任務欄行為
- 當菜單展開時,請勾選旁邊的框 –自動隱藏任務欄。
- 移動光標後,任務欄應立即自動隱藏。
2]重新啟動Windows資源管理器

如果上述選項失敗,下一步是重新啟動 Windows 資源管理器,看看是否能恢復正常。
- 為此,您必須打開計算機上的任務管理器。
- 通過右鍵單擊任務欄,然後從菜單中選擇任務管理器來執行此操作。
- 完成後,請轉到“進程”選項卡,然後搜索 explorer.exe。
- 之後,右鍵單擊 explorer.exe,然後從上下文菜單中選擇結束任務。
如果操作正確,您的屏幕應該會隨著 Windows 資源管理器重新啟動和刷新屏幕而刷新。
3]禁用在任務欄上顯示徽章
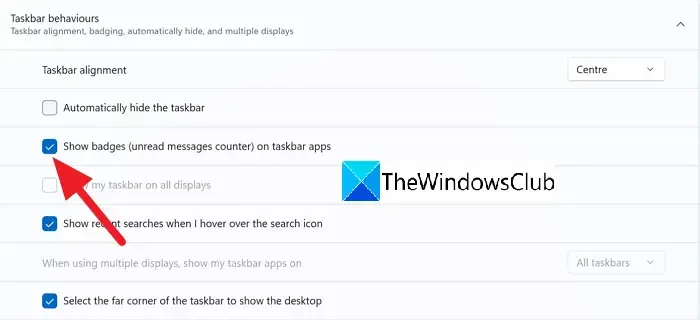
如果上述方法不起作用,下一步要執行的操作是禁用 Show badges on the Taskbar。這是一項簡單的任務,所以讓我們解釋一下如何完成它。
- 首先按 Windows 鍵 + I 打開“設置”菜單。
- 之後,請導航至個性化,然後選擇任務欄。
- 在底部,請單擊任務欄行為,然後確保在任務欄應用選項上禁用顯示徽章(未讀消息計數器)選項。
這樣做很重要,因為鏈接到特定應用程序的通知可能會導致任務欄失敗。因此,通過禁用 Show Badges 選項,任務欄上的通知被有效地關閉,因此,這個問題應該不再是一個令人討厭的問題。
4]全面禁用Windows通知
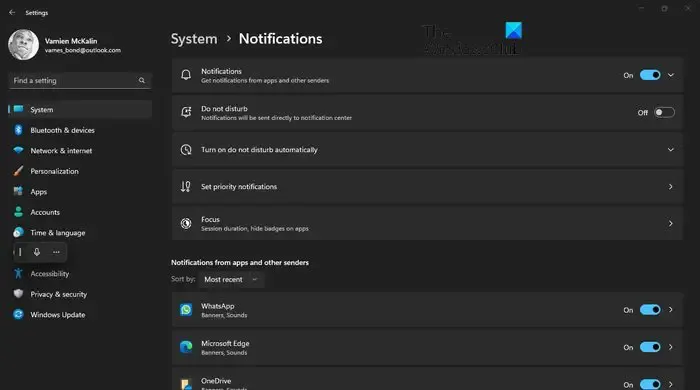
請注意,有些應用程序可能會經常顯示通知,因此,它們可能會導致任務欄無法隱藏。此處採取的最佳選擇是全面禁用 Windows 11 通知。
- 為此,請單擊 Windows 鍵 + I 打開“設置”菜單。
- 從那裡,單擊系統,但默認情況下它應該被選中。
- 接下來,找到通知並單擊它。
- 最後,禁用通知功能,然後重新啟動計算機。
如果一切按計劃進行,那麼關於任務欄的問題現在應該已經結束並解決了。
5] 在乾淨啟動狀態下進行故障排除
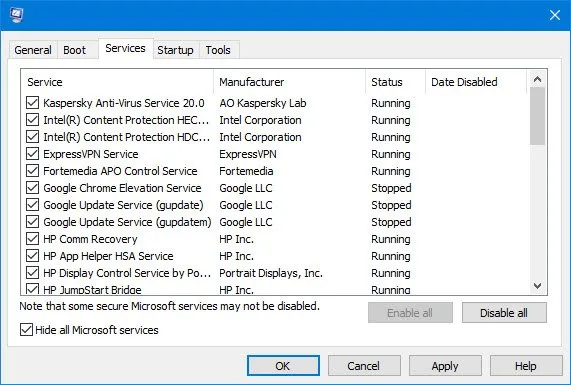
如果沒有任何幫助,請查看它是否出現在Clean Boot State中。如果沒有,您可能必須手動排除故障並確定導致任務欄不自動隱藏的違規進程。如果即使在乾淨啟動狀態下也發生這種情況,您可能必須運行 DISM來修復您的系統映像。
為什麼自動隱藏任務欄停止工作?
如果自動隱藏任務欄功能停止工作,那麼我們建議檢查是否在“設置”中啟用了“在桌面模式下自動隱藏任務欄”。此外,如果任務欄在全屏模式下無法隱藏,則可能是一個或多個傳送通知的應用程序不支持在全屏模式下隱藏任務欄。
如何加快任務欄的自動隱藏功能?
為了加快自動隱藏過程,您必須禁用動畫。只需按搜索按鈕,然後鍵入動畫。單擊搜索結果中的動畫效果,然後從設置窗口中禁用動畫效果。



發佈留言