華碩筆記型電腦觸控板無法運作 [修復]
![華碩筆記型電腦觸控板無法運作 [修復]](https://cdn.thewindowsclub.blog/wp-content/uploads/2024/01/asus-laptop-touchpad-not-working-1-640x375.webp)
如果您的ASUS 筆記型電腦觸控板無法運作,您可以使用本文中提供的建議。這些修復肯定會對您有幫助。觸控板是筆記型電腦的重要部件之一。無法工作或無響應的觸控板可能會給某些用戶帶來問題,因為他們要么必須連接滑鼠,要么使用鍵盤快捷鍵。

修復華碩筆記型電腦觸控板不工作的問題
如果您發現華碩筆記型電腦觸控板不起作用,請使用以下建議。
- 檢查 Windows 設定中的觸控板設置
- 在 MyASUS 應用程式中檢查觸控板狀態
- 檢查 ASUS Precision Touchpad 驅動程式的狀態
- 重置BIOS
讓我們詳細看看所有這些修復。
1]檢查Windows設定中的觸控板設置
您可以透過 Windows 設定啟用和停用觸控板。檢查一下。以下步驟將為您提供協助:
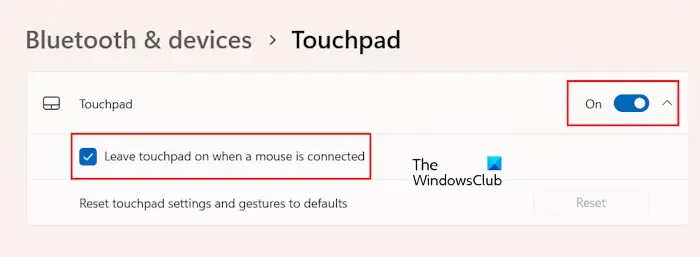
- 開啟 Windows 11/10 設定。
- 前往“藍牙和藍牙”設備>觸控板。”
- 開啟觸控板旁的開關觸控板。
此外,展開「觸控板」標籤並確保勾選「連接滑鼠時保持觸控板開啟」選項。如果取消選取此選項,每當您連接外接滑鼠時,華碩觸控板都會自動停用。
2]在MyASUS應用程式中檢查觸控板狀態
MyASUS 應用程式 是一款專為 ASUS 筆記型電腦和 ASUS PC 設計的應用程序,可協助使用者管理他們的 ASUS 電腦。它預先安裝在華碩計算機上。但是,如果尚未安裝,您可以從 Microsoft Store 安裝。您可以使用此應用程式鎖定和解鎖觸控板。你應該檢查一下。如果您發現觸控板已鎖定,請將其解鎖。

確保您使用的是最新版本的 MyASUS 應用程式。請按照下面提到的說明進行操作:
- 開啟 MyASUS 應用程式。
- 從左側選擇設備設定。
- 向下捲動找到觸控板。
- 打開開關以解鎖華碩觸控板。
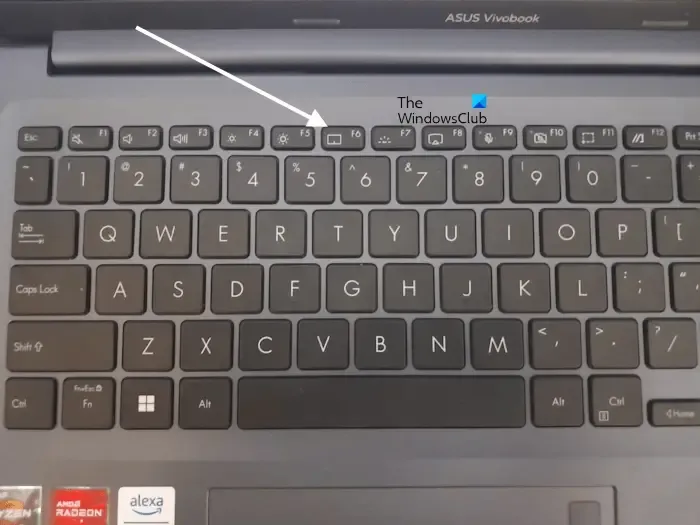
某些華碩筆記型電腦還具有用於鎖定和解鎖觸控板的功能鍵。此功能鍵顯示觸控板的圖示。在我的華碩 Vivobook 上,它是 F6。您的情況可能有所不同。按此鍵可鎖定和解鎖觸控板。按此鍵並查看您的觸控板是否開始工作。
3]檢查ASUS Precision Touchpad驅動程式的狀態
如果問題仍然存在,我們建議您檢查 ASUS Precision Touchpad 驅動程式的狀態。 ASUS Precision Touchpad 驅動程式負責 ASUS 觸控板的正常運作。因此,如果此驅動程式已停用或損壞,您的華碩筆記型電腦將會遇到觸控板問題。
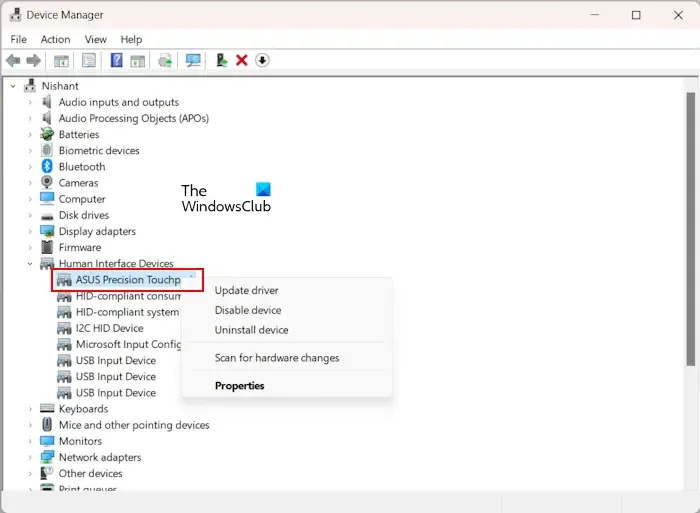
請按照以下說明進行操作:
- 開啟裝置管理員.
- 展開人機介面設備分支。
- 右鍵點選ASUS Precision Touchpad驅動程序,然後選擇啟用裝置< a i=4>.只有當驅動程式被停用時,此選項才可用。

如果上述驅動程式已啟用,請在右鍵點選上下文功能表中選擇卸載裝置選項。卸載驅動程式後,重新啟動筆記型電腦或掃描硬體變更。
4]重置BIOS

如果問題仍然存在,將 BIOS 重設為預設值。這應該可以解決問題。您必須輸入華碩 BIOS 才能執行此操作。
就是這樣。我希望這有幫助。
如何在華碩筆記型電腦上重新打開觸控板?
您可以透過不同的方式來做到這一點。如果您的華碩筆記型電腦有專用的功能鍵來鎖定和解鎖觸控板,則可以使用它。或者,可以使用 MyASUS 應用程式或 Windows 11/10 設定進行相同操作。
如何解凍我的觸控板?
如果您的觸控板凍結或無回應,觸控板驅動程式可能有問題。卸載並重新安裝觸控板驅動程式。另外,請檢查您的筆記型電腦是否有用於停用和啟用觸控板的專用按鍵。



發佈留言