華碩藍牙在 Windows 11 中無法使用

如果您的華碩藍牙在 Windows 11 中無法運作,本文將幫助您解決此問題。此問題可能會令人沮喪,並且是由於驅動程式過時或損壞而發生的。

在繼續進一步的故障排除步驟之前,請確保藍牙已開啟。若要檢查這一點,請按 Windows + I 開啟“設定”,然後按一下“藍牙和裝置”。確保藍牙切換開關已開啟。
修復華碩藍牙在 Windows 11 中無法運作的問題
如果您的華碩藍牙在 Windows 11 中無法運作,請使用以下解決方案:
- 檢查您的藍牙驅動程式是否啟用
- 重新啟動您的裝置
- 運行藍牙疑難解答
- 更新藍牙驅動程式
- 關閉快速啟動
- 回滾或重新安裝您的藍牙轉接器
- 透過 MyASUS 運行藍牙診斷
- 更新 BIOS。
開始吧。
1]檢查您的藍牙功能是否開啟
有時,此問題可能是由於藍牙功能被停用而導致的。確保您的藍牙功能已啟用。為此,請使用以下步驟:

- 開啟裝置管理員。
- 點選藍牙旁邊的箭頭,檢查藍牙圖示上是否有箭頭標記,如上圖所示。
- 右鍵單擊它,然後單擊“啟用設備”。
檢查它是否帶來任何變化。
2]重新啟動您的設備
重新啟動您的裝置可能會解決臨時問題。我們建議您重新啟動計算機。嘗試連接您的藍牙裝置並檢查其是否正常運作。
3]運行藍牙疑難解答
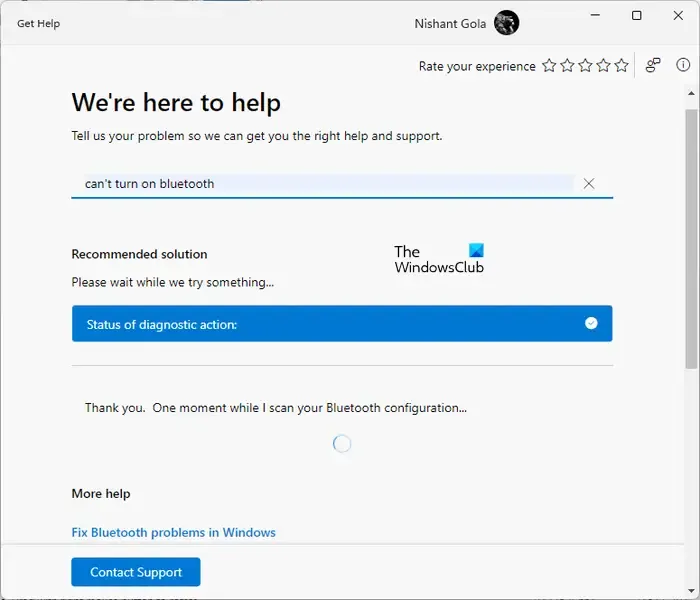
如果重新啟動電腦無法修復藍牙問題,請執行Windows 11 的「取得協助」應用程式中的藍牙疑難排解。這是 Windows 電腦中的自動化工具,可協助使用者修復與藍牙相關的問題。
4]更新藍牙驅動程式
過時或損壞的藍牙驅動程式也可能是導致藍牙無法在 Windows 裝置上運作的原因。更新您的藍牙驅動程式並檢查問題是否已解決。為此,請使用以下步驟:
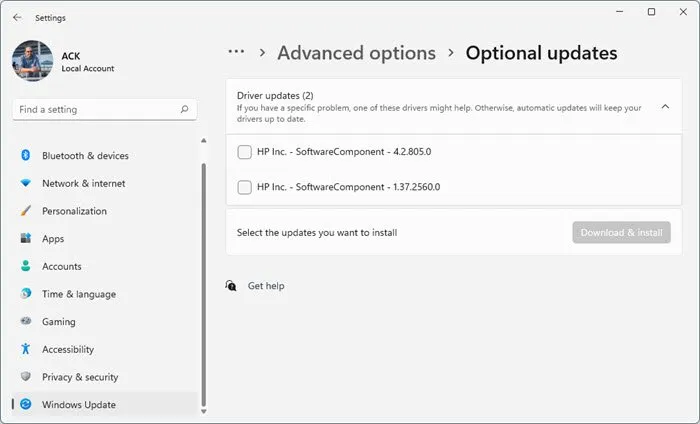
- 開啟 Windows設定。
- 按一下「Windows 更新」。
- 按一下進階選項 > 選用更新。
- 在驅動程式更新下,將提供更新列表,如果您手動遇到問題,可以選擇安裝。
您還可以使用免費的驅動程式更新軟體來保持您的裝置驅動程式最新。
5]關閉快速啟動
從控制台停用快速啟動可以解決該問題。快速啟動有時會阻止藍牙工作。因此,請嘗試停用該功能並查看是否有效。使用以下步驟關閉快速啟動:
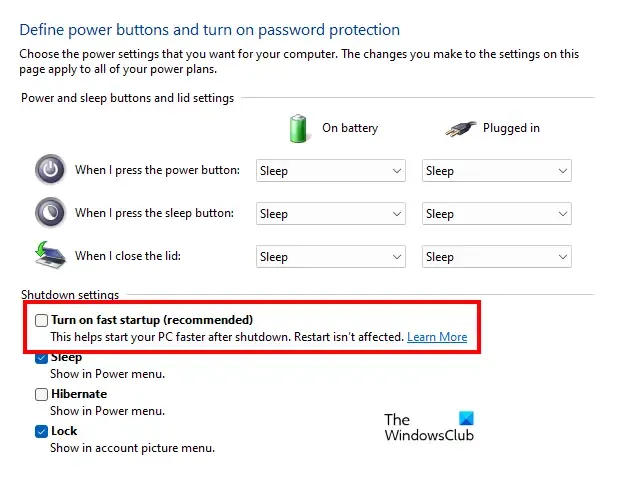
- 打開控制面板。
- 將查看方式變更為大圖示。
- 按一下電源選項。
- 按一下選擇電源按鈕的功能,然後按一下變更目前不可用的設定。
- 取消勾選「開啟快速啟動」。
- 按一下「儲存變更」。
6]回滾或重新安裝您的藍牙轉接器
藍牙適配器負責 Windows 電腦上藍牙裝置的正常運作。開啟裝置管理員並查看藍牙適配器的回滾選項(如果可用)。如果是,請回滾您的藍牙轉接器。
如果回滾藍牙適配器無法解決問題,請透過裝置管理員將其卸載,然後重新啟動電腦。 Windows 會在重新啟動時自動安裝缺少的驅動程式並檢查它是否帶來任何變更。
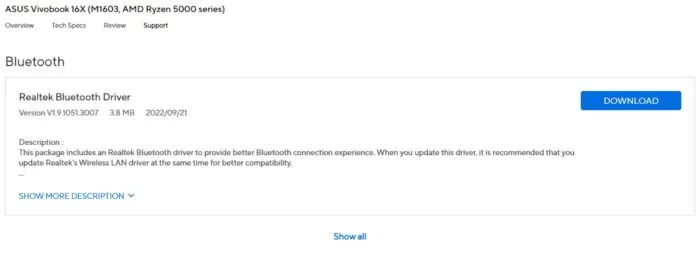
或者,您可以從華碩官方網站下載並安裝最新的藍牙驅動程式版本。輸入您的產品型號名稱或序號以下載正確的相容藍牙驅動程式。
7]透過MyASUS運行藍牙診斷
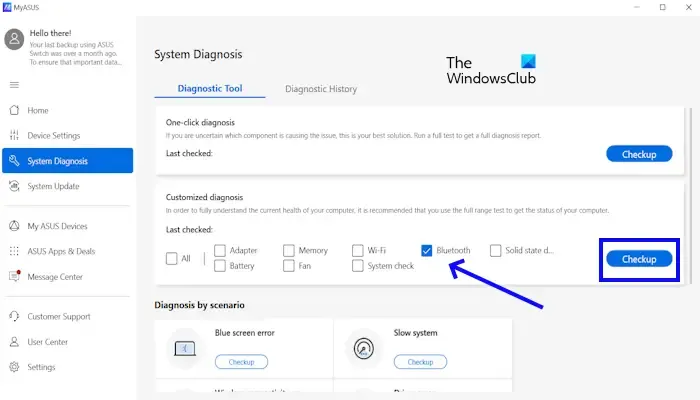
如果您安裝了MyASUS應用程序,它有一個內建的藍牙診斷工具,可以幫助識別和解決問題。使用以下步驟執行藍牙診斷:
- 透過在 Windows 搜尋列中搜尋開啟MyASUS應用程式。
- 按一下“系統診斷”。
- 在「診斷工具」標籤中,檢查「藍牙」框,然後按一下「檢查」按鈕。
8]更新BIOS
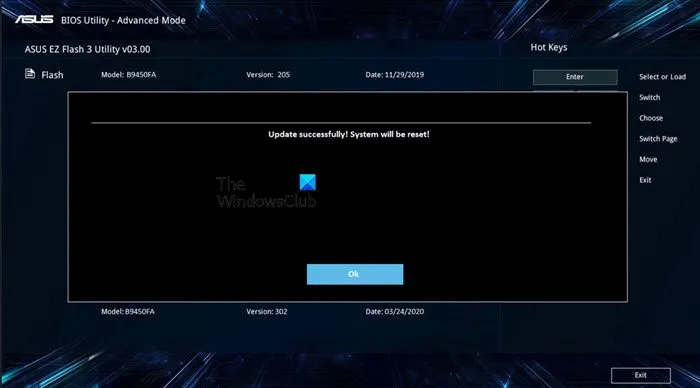
我們也建議您更新 BIOS。您可以透過從電腦製造商的官方網站下載 BIOS 更新來執行此操作。ASUS BIOS Update公用程式可讓您輕鬆更新 ASUS 電腦的 BIOS 韌體。
為什麼藍牙在 Windows 11 上不起作用?
藍牙可能無法在 Windows 11 電腦上工作的原因有很多。一些最常見的原因是藍牙已關閉、驅動程式過時或不相容等。要解決此問題,您可以執行藍牙故障排除程式、更新藍牙驅動程式等。此外,請確保藍牙已開啟。
如何在電腦上啟用藍牙?
您可以透過 Windows 設定輕鬆啟用 PC 上的藍牙。前往 Windows 設定 > 藍牙裝置。撥動藍牙旁邊的開關將其打開。



發佈留言