ASSIGN_DRIVE_LETTERS_FAILED
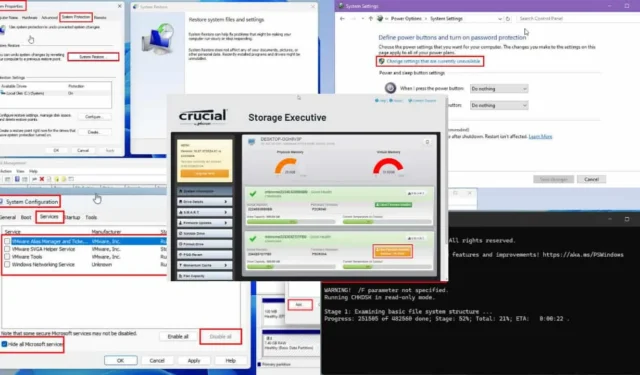
了解如何使用這些巧妙的技巧修復藍色畫面死機 (BSOD) 或非 BSOD 情況下的 ASSIGN_DRIVE_LETTERS_FAILED 錯誤。
如果在開啟 PC 之前連接新的硬碟或 SSD,作業系統會嘗試自動將現有磁碟機號碼指派給儲存體。然而,軟體或硬體問題可能會阻止這一常見的過程。
結果可能是以下任一情況:
- 系統啟動程序意外中止,出現 BSOD,隨後出現錯誤代碼 0x00000072。
- PC 啟動至桌面,並顯示最近連接的儲存裝置出現錯誤的警告訊息。
對於這兩種情況,您可以嘗試以下 DIY 故障排除方法來解決問題。
如何修復 ASSIGN_DRIVE_LETTERS_FAILED
我嘗試了幾種不同的方法來解決這個問題,發現這些方法是最有效的。此外,我按照最簡單到最困難的順序列出了它們,因此您可以從最簡單的解決方案開始,並在需要時逐步解決。
執行這些基本的硬體檢查
以下是產生此錯誤的最常見原因。在嘗試進行徹底的故障排除之前檢查並修復這些問題:
- 檢查物理損壞:如果 HDD 或 SSD 有任何物理損壞,則可能無法運作。
- 重新安裝電纜:也許您沒有正確連接電源線和數據連接器。卸下它們並將其重新安裝到適當的插槽。
- 卸下硬體:如果安裝新硬體後問題開始出現,請將其卸下並檢查。
- 驗證硬碟健康狀況:您可以透過執行以下測試來檢查磁碟是否處於良好狀態:
- 將HDD /SSD連接到先前工作的原始 PC。
- 以管理員身分開啟命令提示字元(或PowerShell )。
- 鍵入
chkdsk D:(替換D:為您要檢查的磁碟機盤符)並按Enter。
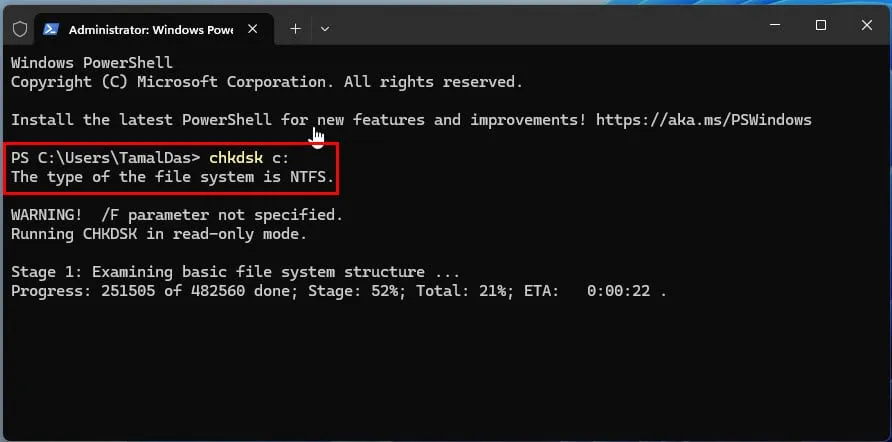
- 如果CHKDSK發現錯誤,它將安排掃描來修復它們。
- 重新啟動電腦。
- 掃描完成後,CHKDSK將報告它發現並修復的任何錯誤。
- 再次運行CHKDSK 。
- 如果第二次掃描沒有顯示任何壞扇區,請嘗試將磁碟連接到新裝置。
- 如果第二次掃描顯示更多問題,請嘗試第三次掃描。
- 如果CHKDSK不斷顯示新的壞磁區,則需要更換磁碟機。
分離硬體並執行熱插拔
當您在關閉電腦電源後將新的或不同的內部設備連接到電腦時,硬體和韌體衝突會更加頻繁。由於大多數現代 HDD 和 SSD 都具有熱插拔功能,因此您應該嘗試在 PC 運行時插入裝置。
此外,如果 BSOD 螢幕在您分開時消失,這是您可以嘗試的唯一方法。
- 配戴防靜電腕帶。或者,觸摸接地的金屬。然後,穿一雙未弄髒的鞋子,最好是用厚皮革或PVC材料製成的。
- 小心地打開電腦機殼的左側門。
- 拔出SATA 電源線和資料線。
- 將 HDD 或 SSD 放置在堅固的平坦表面上。
- 將電纜連接到儲存設備上的專用插槽。
- 您的電腦應該顯示已連接新裝置。
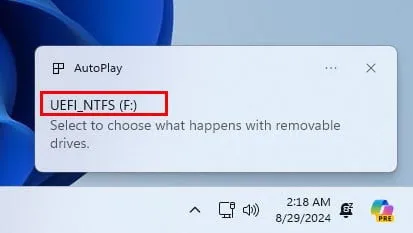
- 等待設備自動安裝。
- 在大多數情況下,您會看到“設備安裝成功”通知。
- 按一下「開始」功能表並輸入「磁碟管理」。
- 選擇“最佳匹配”部分下方的“建立並格式化硬碟分割區”選項。
- Windows 磁碟管理工具將會開啟。
- 向下捲動以找到新連接的HDD或SSD。
- 如果 PC 有 1 個硬碟,則新的儲存媒體將被標記為磁碟 1 。相反,如果有兩個磁碟,則新的儲存磁碟機將標記為Disk 2,依此類推。
- 如果磁碟未使用,您還應該看到可用儲存總量以及「未分配」標籤。
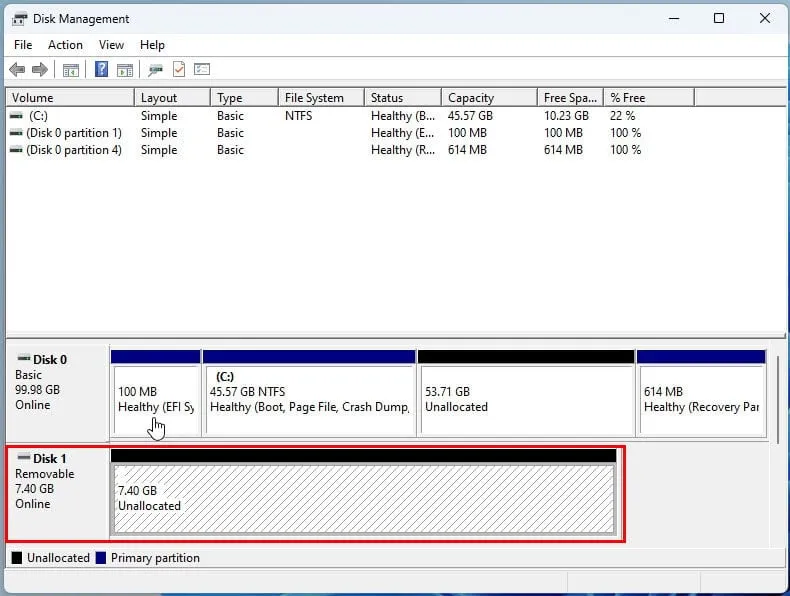
- 因此,選擇適當的磁碟並右鍵單擊。
- 從上下文選單中選擇“更改磁碟機號碼和路徑”選項。
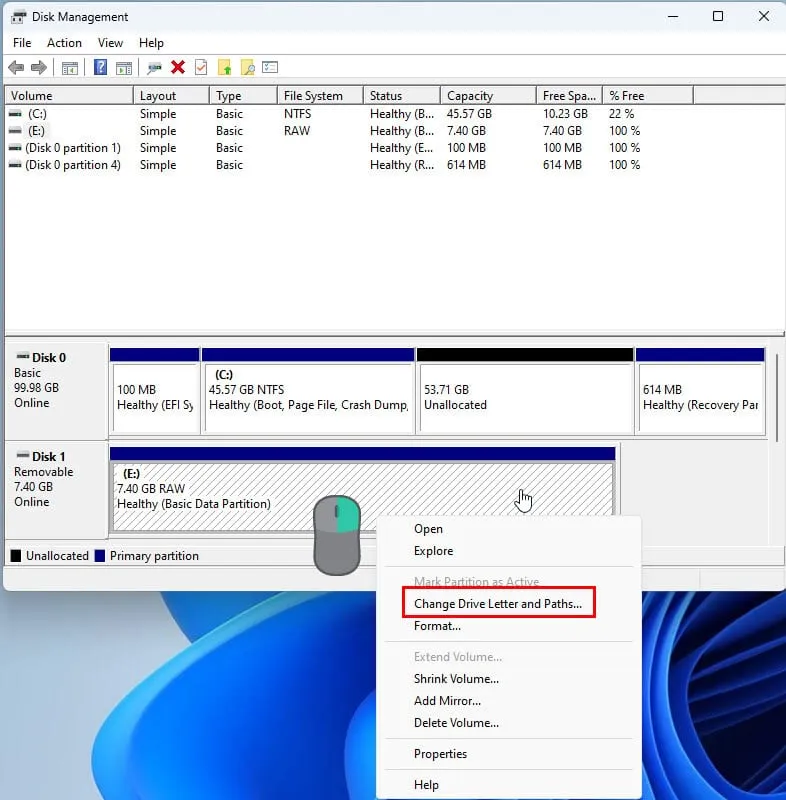
- 按一下下一個對話方塊中的「新增」 。
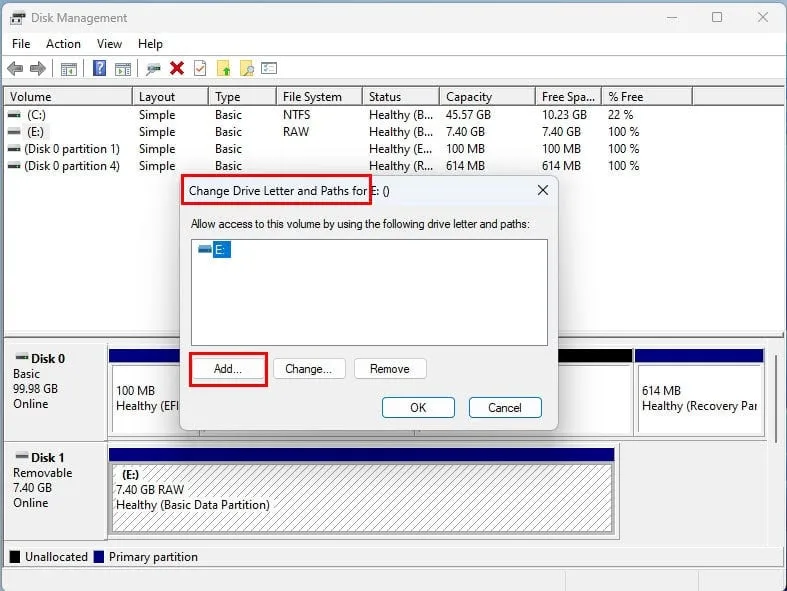
- 您應該會看到一個下拉列表,其中包含可能的空閒磁碟機號碼。

- 單擊它並分配一個驅動器號。
- 按一下“確定”儲存。
- 在關閉磁碟管理工具之前,請確保磁碟機號碼已反映在該工具中。
- 現在,導航到此電腦並訪問新驅動器。如果製造商沒有這樣做,您將需要格式化磁碟機。

- 系統會自動重新指派磁碟機代號。
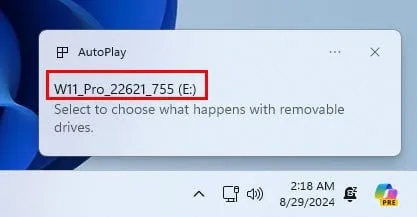
停用並重新啟用快速啟動
如果您按照以下簡單步驟操作,通常可以輕鬆修復 ASSIGN_DRIVE_LETTERS_FAILED 錯誤:
- 從「開始」功能表開啟「控制台」。
- 找到並點擊“電源選項”選單。
- 從左側選擇選擇電源按鈕的功能。
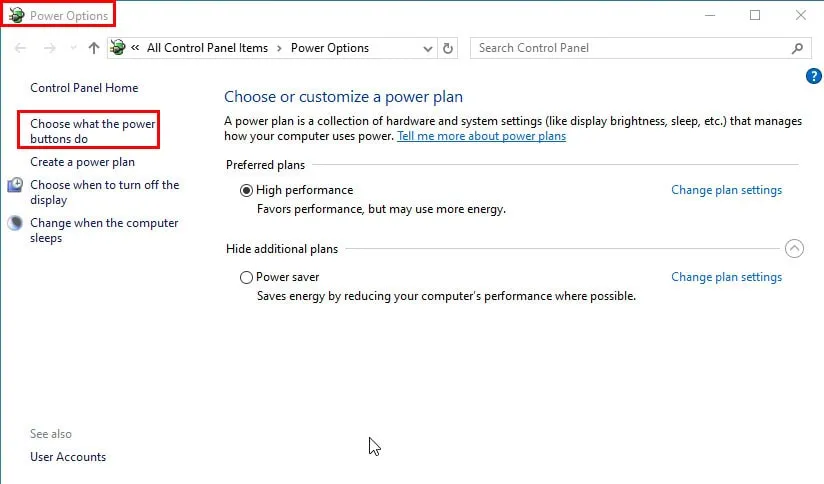
- 點選“更改設定…”盾牌。

- 取消勾選「開啟快速啟動」選項的方塊。
- 按一下「儲存變更」。
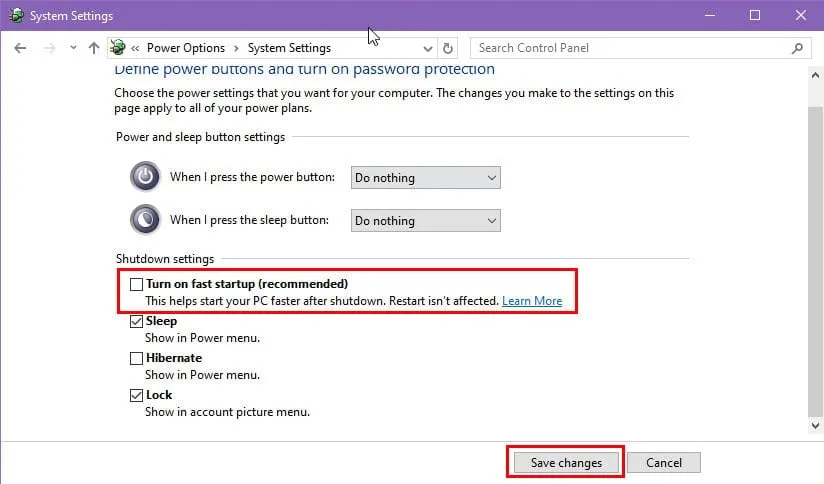
- 現在重新啟動電腦。
如果問題解決,請再次依照上述步驟重新啟用 Windows PC 快速啟動功能。
停用第三方服務和啟動程序
惡意第三方服務和應用程式也可能導致 ASSIGN_DRIVE_LETTERS_FAILED 錯誤。以下是如何透過乾淨啟動流程解決此問題:
msconfig在開始功能表搜尋列中輸入並按Enter。這將打開系統配置視窗。- 前往「服務」標籤並勾選「隱藏所有 Microsoft 服務」方塊。然後,按一下“全部停用”按鈕。
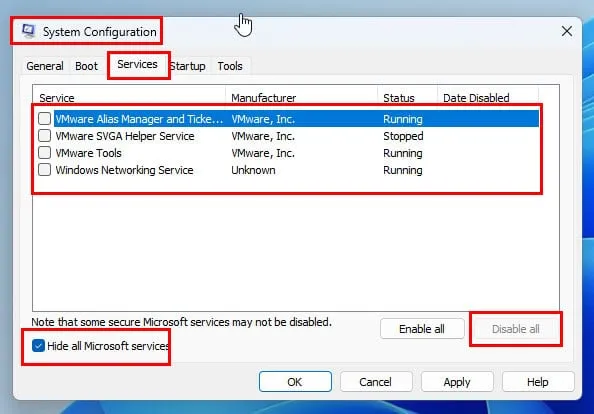
- 導航至“啟動”選項卡,然後按一下“開啟任務管理器”按鈕。這將打開任務管理器視窗。
- 在「任務管理器」視窗中,前往「啟動」標籤並停用所有啟動項目。
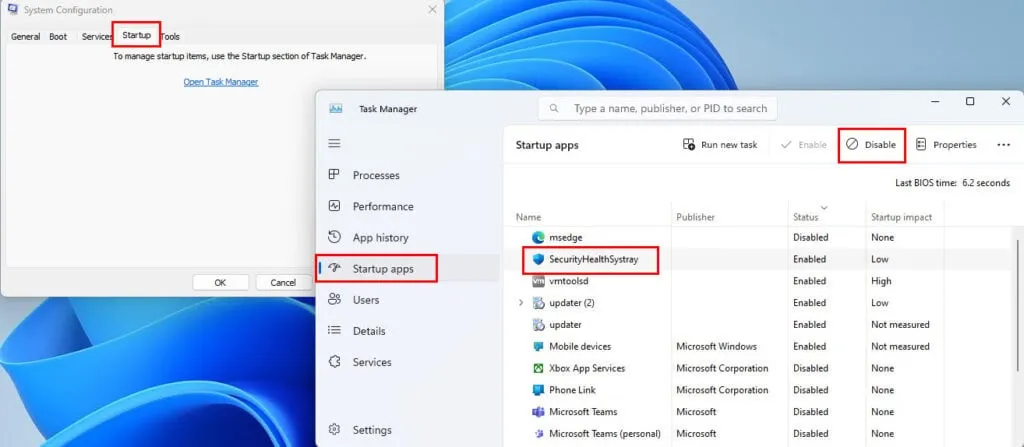
- 關閉「工作管理員」窗口,然後按一下「系統設定」視窗中的「套用」按鈕。
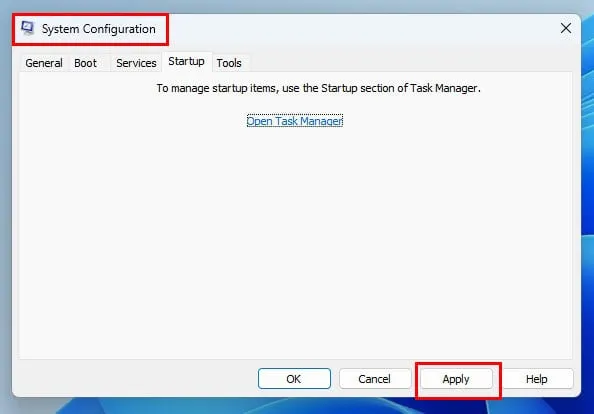
- 點選“重新啟動”按鈕重新啟動電腦。
電腦重新啟動後,它將僅運行必要的服務和驅動程式。現在,關閉電腦並連接新磁碟機。查看問題是否再次出現。
如果 ASSIGN_DRIVE_LETTERS_FAILED 已解決或您需要嘗試下一個方法,請返回並啟用所有第三方服務以及任務管理器啟動進程。
更新磁碟驅動程式
您可能需要遵循這兩種方法來確保您的電腦具有最新的驅動程式:
- 右鍵點選Windows標誌開啟裝置管理員工具。
- 在應用程式介面中找到磁碟機樹並將其展開。
- 選擇適當的磁碟機,右鍵單擊,然後選擇更新驅動程式。
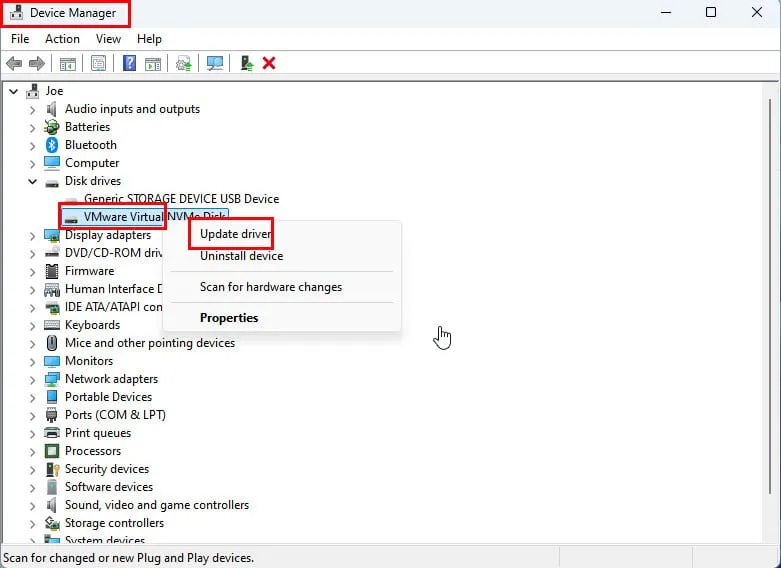
- 在下一個對話方塊中,選擇自動搜尋驅動程式選項。
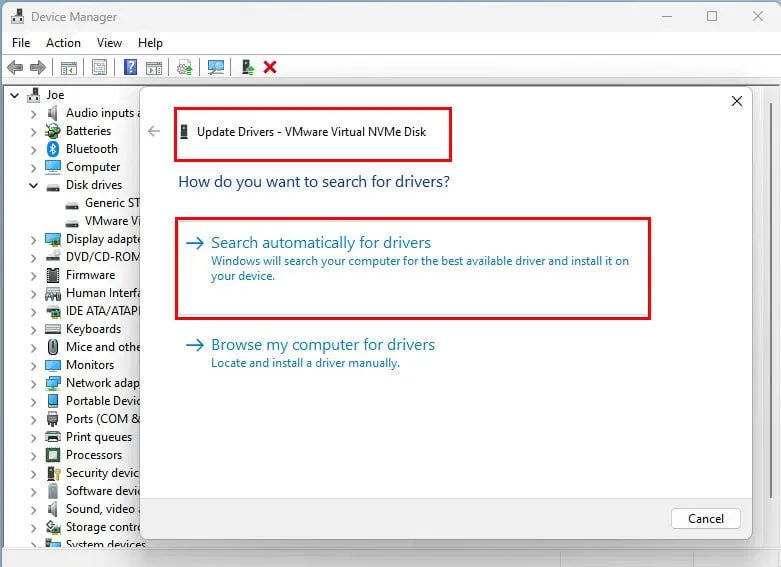
現在,同時按Windows+I鍵開啟「設定」應用程式。導覽至Windows 更新選單,然後點選「恢復更新」或「檢查更新」按鈕。
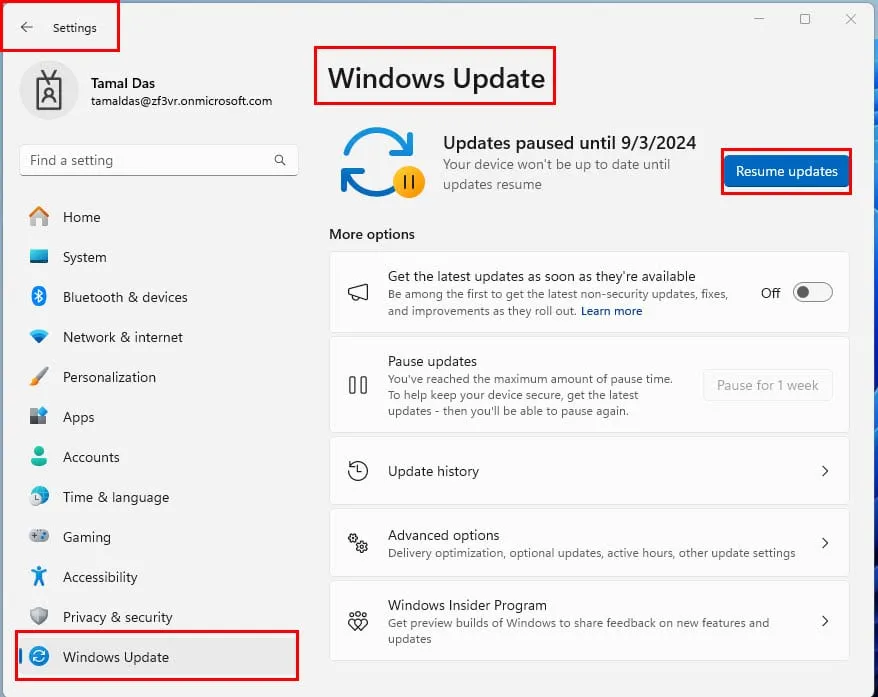
讓 Windows 自行更新至最新版本。如果電腦沒有自動執行此操作,請重新啟動電腦。
但是,如果您遇到 SSD 或 NVMe M.2 SSD 晶片的問題,請按照以下步驟操作。三星、美光、西部數據等SSD製造商都開發了專用的管理應用程式。
- 從製造商的網站下載並安裝SSD 儲存管理軟體。
- 打開應用程式。
- 您應該會看到儀表板或系統資訊介面,顯示已安裝 SSD 的運作狀況和狀態。
- 如果您在一個或多個 SSD 旁邊看到「可用新韌體」按鈕,請一一按一下它們。
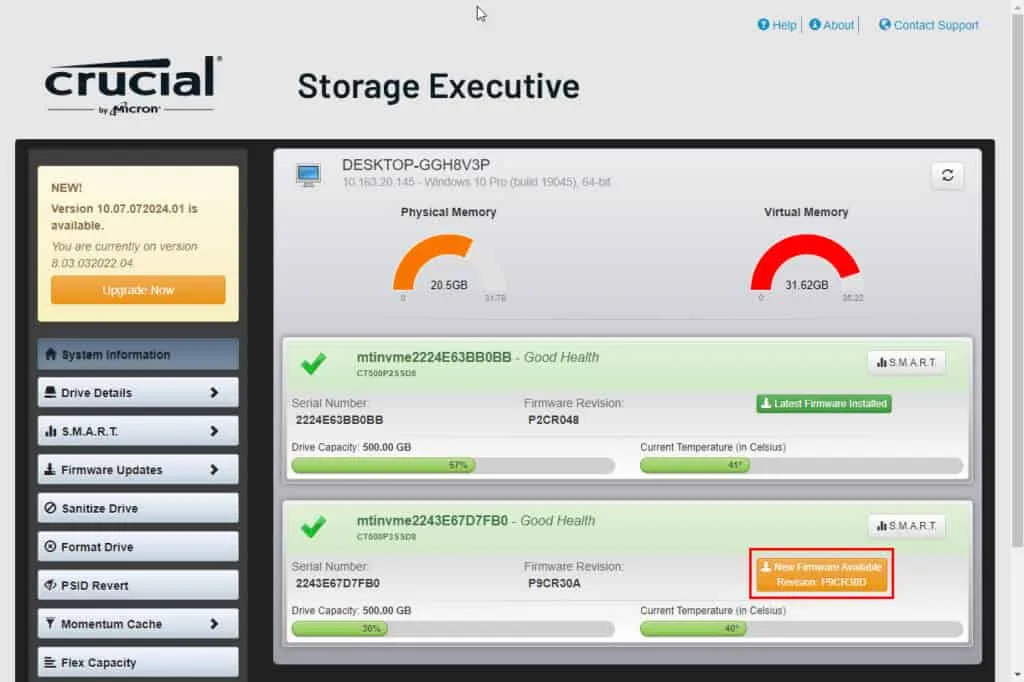
- 這應該會更新晶片的韌體和驅動程式。
- 重新啟動電腦以使變更生效。
掃描並移除惡意軟體
您可以使用內建的 Windows 安全性工具或第三方防毒軟體來清除可能導致 ASSIGN_DRIVE_LETTERS_FAILED 錯誤的惡意軟體。
以下是內建安全軟體的步驟。但是,它們對於大多數標準第三方應用程式非常相似。
- 使用Windows+I快捷方式開啟Windows 設定。
- 導覽至左側導覽面板上的隱私和安全性選單。
- 選擇右側的“Windows 安全性”選單。
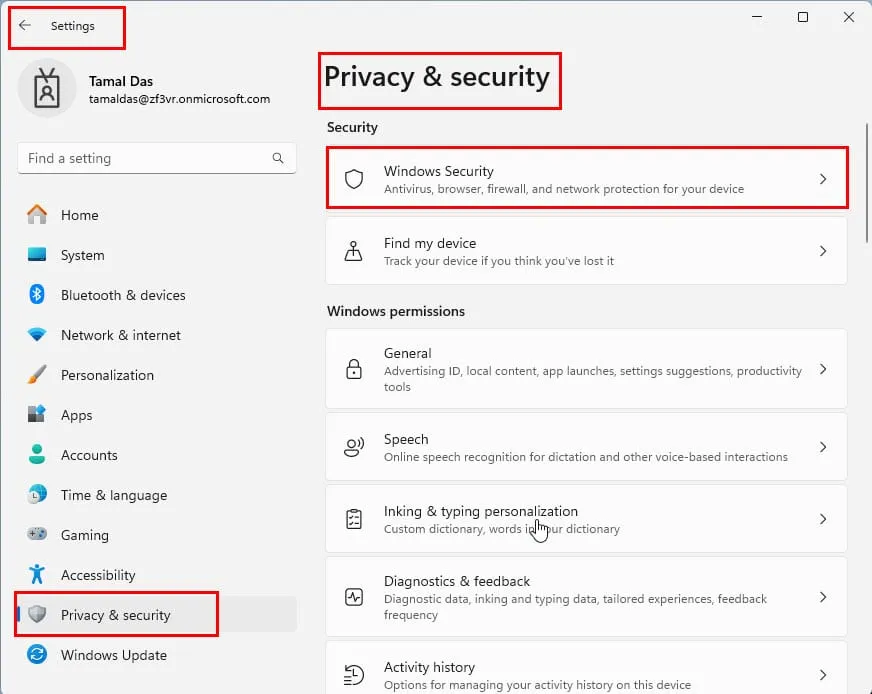
- 按一下「保護區域」下方的「病毒和威脅防護」選項。
- Windows 安全應用程式將在單獨的視窗中開啟。
- 按一下掃描選項超連結。

- 選擇“全面掃描”選項,然後向下捲動以找到“立即掃描”按鈕。單擊該按鈕。
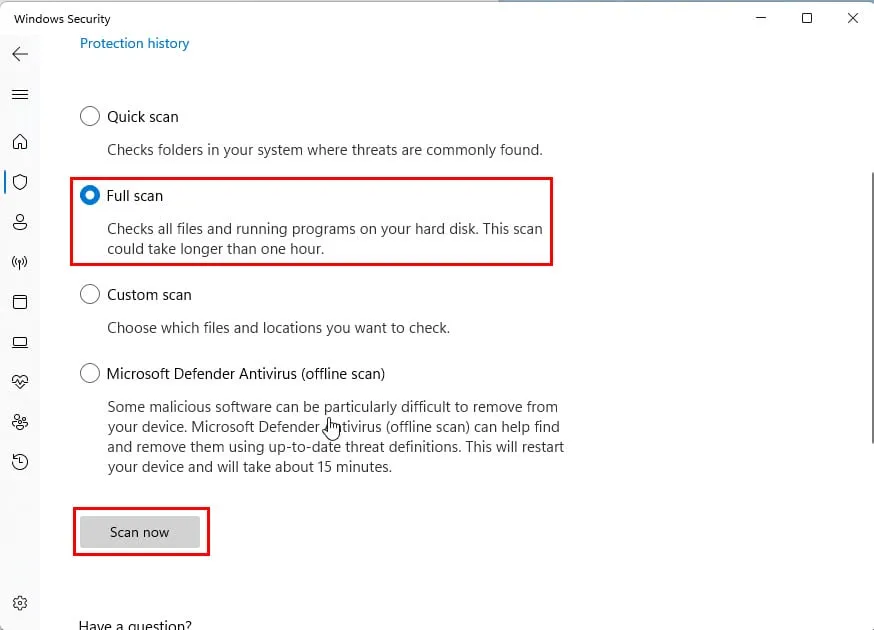
- 完成後,選擇Microsoft Defender 防毒(離線掃描)選項,然後再次點擊「立即掃描」。
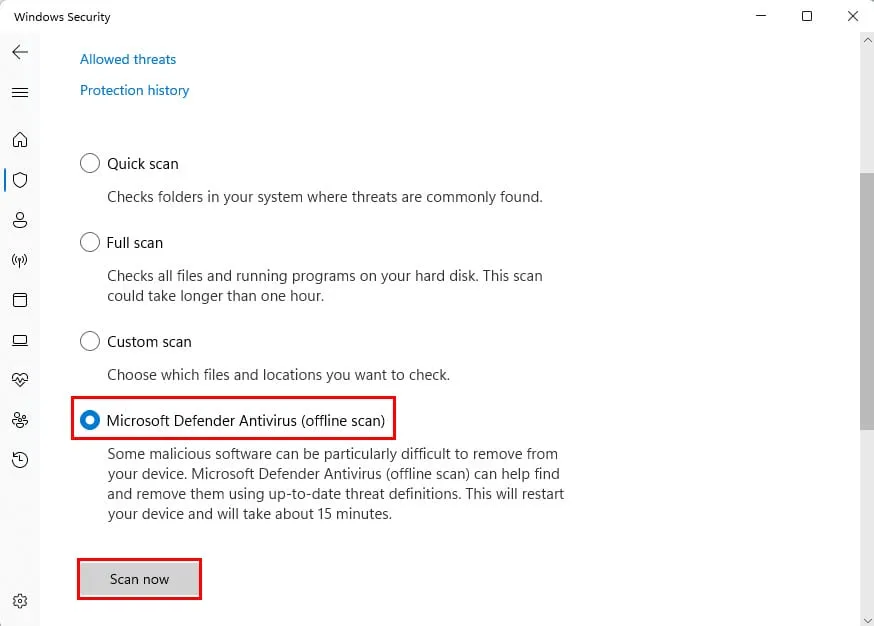
使用系統還原
如果您已成功安裝磁碟,但仍間歇性地遇到 ASSIGN_DRIVE_LETTERS_FAILED 錯誤,請嘗試還原到最後一個已知的穩定配置:
- 點選“開始”功能表按鈕並輸入“恢復”。
- 選擇“最佳匹配”下方的“建立還原點”選項。
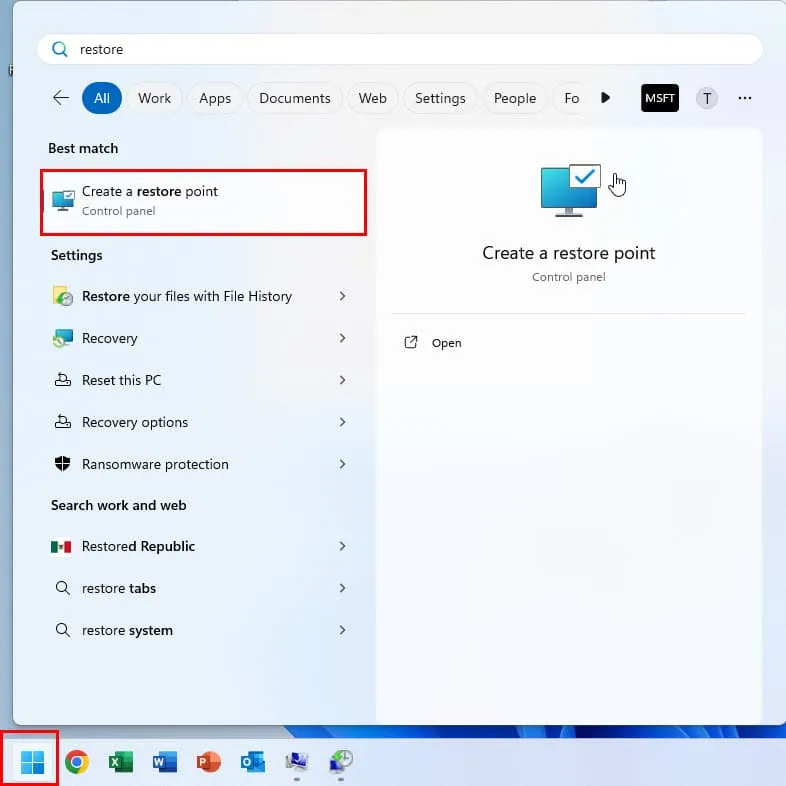
- 您應該會看到“系統屬性”對話框。
- 點選系統還原按鈕。
- 將開啟“系統還原”視窗。
- 按一下“下一步”。
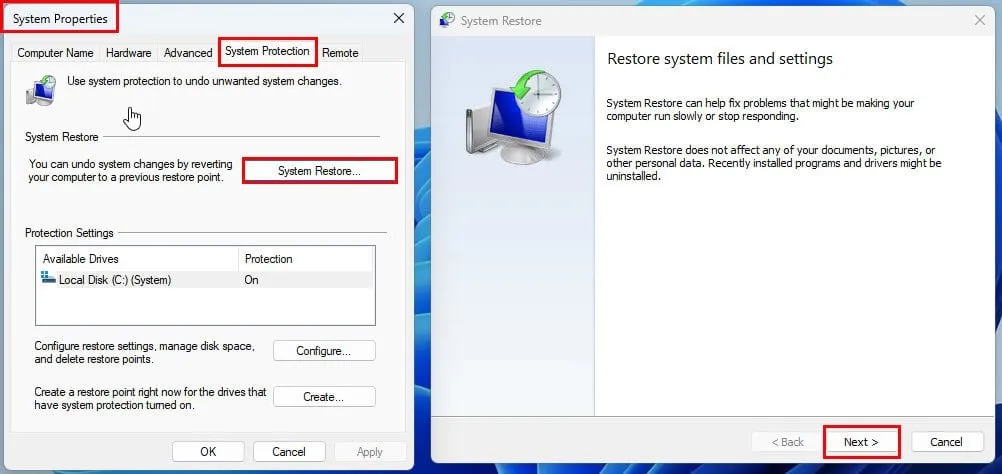
- 從表中選擇一個還原點。
- 按一下「下一步」,然後在下一個視窗中按一下「完成」 。
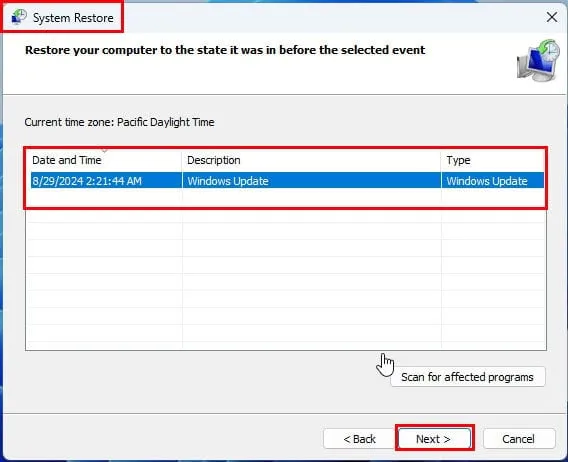
等待電腦恢復。設備可能會重新啟動幾次。
聯絡製造商以取得技術支持
如果以上方法都不適合您,現在正是聯絡 PC 或 HDD/SSD 製造商的技術支援專家的最佳時機。找到一些頂級製造商的以下網站連結:
電腦支援資源
磁碟支援資源
概括
這些是修復 ASSIGN_DRIVE_LETTERS_FAILED 的經過嘗試和測試的方法。這些方法適用於各種作業系統,例如 Windows 7、Vista、8、10 和 11。



發佈留言