Arc 瀏覽器未同步?以下是在 PC、Mac 和 iPhone 上修復此問題的方法
Arc 瀏覽器不同步的問題可能令人難以置信地令人沮喪,但我們自己也遇到過這個問題,所以我們知道如何解決它。
但首先,您應該知道 Sync on Arc for Windows 使用新的端對端加密同步方法,並且與 Arc for macOS 上的 iCloud Sync 不相容。此外,Arc for Windows 上的同步功能只會同步瀏覽器上的空間、資料夾和標籤。這對於同步歷史記錄、密碼、擴充程式或設定檔無效。
如果 Arc 瀏覽器不同步怎麼辦?
1.驗證Arc瀏覽器的同步設定
- 在 PC 上開啟 Arc 瀏覽器。
- 點擊左上角的“Arc”(選單)按鈕,然後從下拉清單中選擇“設定” 。菜單。
- 前往「同步」部分,並將開關切換至「開啟」位置,確保 Arc Sync 已開啟。
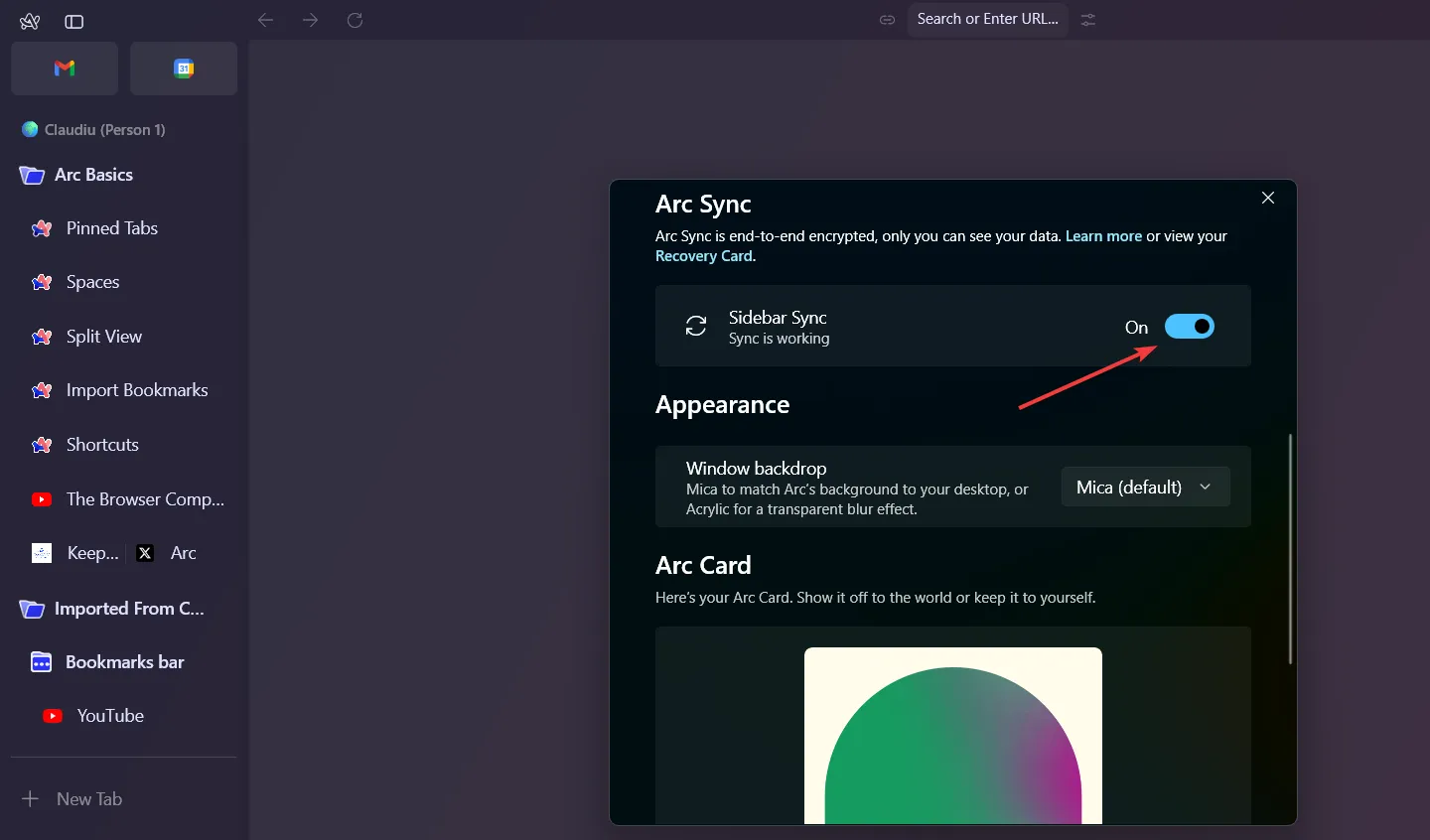
- 如果它已打開,請將其關閉並重新打開。
啟用 Arc Sync 可確保空間、資料夾和標籤等資料在裝置之間同步。但是,請記住,歷史記錄、密碼和擴充功能等完整同步功能仍在開發中。
另外,請確保您有穩定的網路連線。同步功能必須正常運作。
2.更新Arc瀏覽器
當它嘗試同步時,您可能會看到訊息“哎呀!”由於您的其中一台裝置正在執行舊版的 Arc,同步已停用。更新以保持同步!或請更新 Arc 以保持同步。
在這種情況下,請按一下 Arc(選單)按鈕並選擇檢查更新以更新瀏覽器,然後再次嘗試同步。
3.清除Arc瀏覽器快取
- 打開弧瀏覽器。
- 輸入或貼上 arc://settings/privacy 並按Enter。
- 現在,按一下“刪除瀏覽資料”,選擇“時間範圍”,確保選取下方的方塊,然後按一下“清除資料”按鈕。
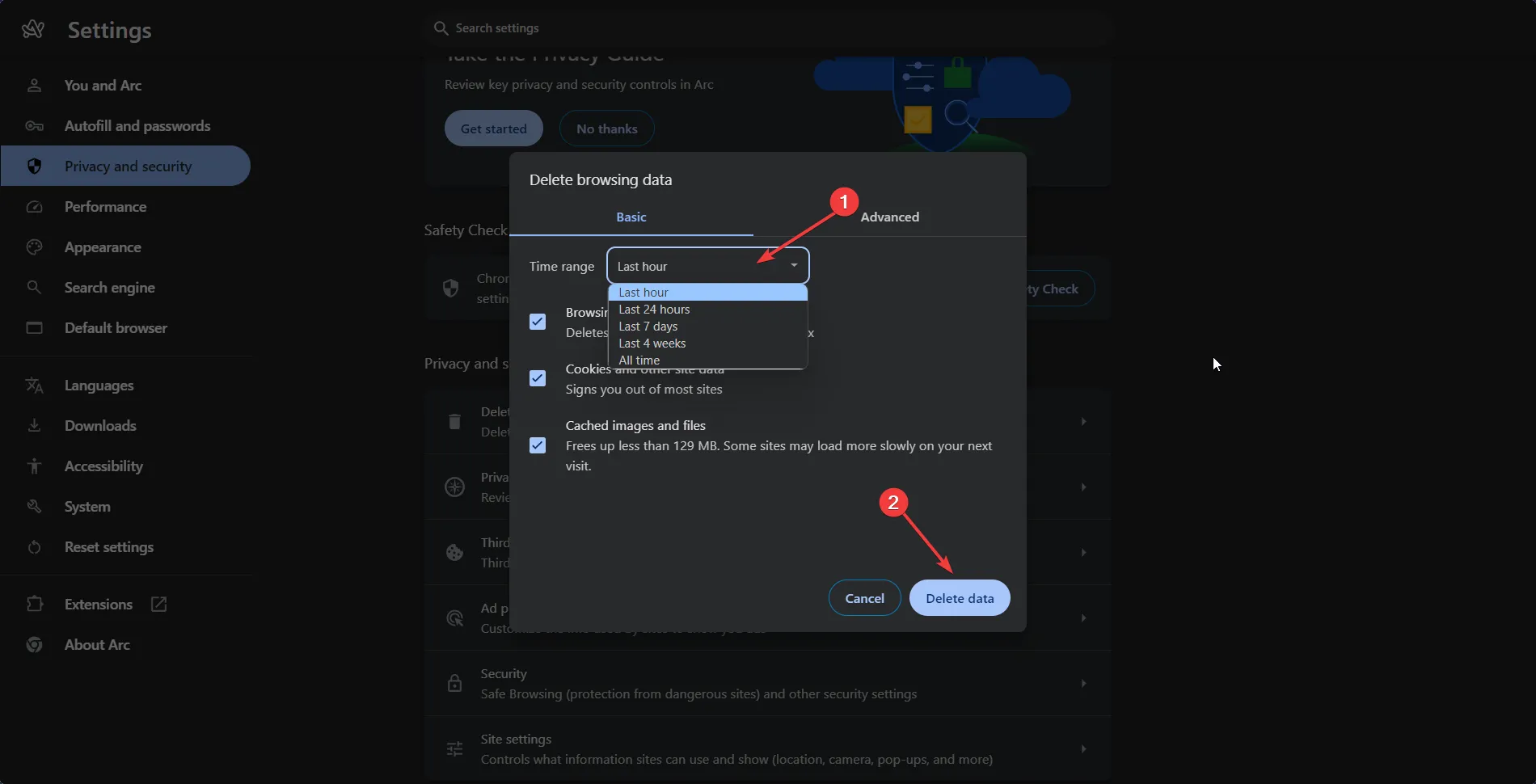
- 重新啟動瀏覽器並查看它現在是否同步。
清除瀏覽器快取可以解決與可能幹擾同步過程的過時或損壞檔案相關的問題。請注意,這將刪除目前設定檔的瀏覽資料。使用 Alt + 設定檔編號更改設定文件,然後重複上述步驟以刪除每個設定檔上的資料。
4.重新登入Arc瀏覽器(Mac上)
- 點選 Arc 瀏覽器右上角的三個點。
- 從下拉式選單中選擇設定。
- 找到並按一下「帳戶」,然後按一下「登出」。
- 重新啟動 Arc Browser,然後返回「帳戶」並使用您的憑證重新登入。
登出並重新登入可以刷新您的同步設定並解決導致同步問題的任何臨時問題。
5. 檢查 iCloud Drive 設定(在 iPhone 上)
- 開啟 iPhone 上的「設定」應用程式。
- 點擊頂部的 Apple ID,然後選擇 iCloud。
- 將開關切換至「開啟」位置,確保 iCloud Drive 已開啟。
- 返回主「設定」頁面並點選「隱私權」。
- 點擊定位服務並確保其已啟用。
必須啟用 iCloud Drive 才能成功同步 Arc。如果您的同步涉及 iCloud,此步驟至關重要,確保 Arc 可以存取其所需的雲端服務。
6.重設 Arc 瀏覽器同步資料(在 Mac 上)
- 打開弧瀏覽器。
- 點擊右上角的三個點打開選單。
- 從下拉式選單中選擇設定。
- 導航至“同步”並點擊“重置同步資料”。
- 確認動作。
如果目前同步資料有衝突或損壞,重置同步資料會有所幫助。這將清除現有資料並開始新的同步週期。
7. 聯絡 Arc 支持
- 打開弧瀏覽器。
- 點擊選單按鈕,將滑鼠懸停在「幫助」上,然後選擇「聯絡團隊」。
- 在支援表格中填寫同步問題的詳細資訊並提交。
如果上述解決方案都無效,請聯絡 Arc Browser 的支援團隊尋求個人化協助,可以協助解決更複雜或獨特的問題。
保持瀏覽器更新並定期清除快取可以防止將來出現許多同步問題。
如果您仍有問題,請在下面的評論中留言。
發佈留言