iPhone 中的應用程式無法在 App Store 上下載:修復
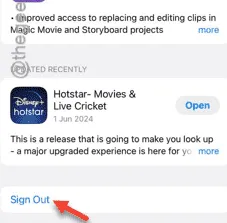
您的 iPhone 上未下載應用程式?除了少數特定情況外,應用程式拒絕下載到您的裝置上的情況並不多。您無法在 iPhone 上下載應用程式的主要原因是蜂窩網路類型的限制。但是,如果您在連接 Wi-Fi 時遇到此問題,另一組解決方案應該可以幫助您解決問題。
修復 1 – 啟用數據漫遊並停用低數據
您應該啟用 iPhone 上的數據漫遊功能。稍後,停用低數據模式,以免阻礙應用程式下載過程。
步驟 1 –首先前往iPhone 上的「設定」 。
步驟 2 –接下來,您必須打開裝置上的「蜂窩」選項(在某些 iPhone 上,這稱為「行動服務」)。
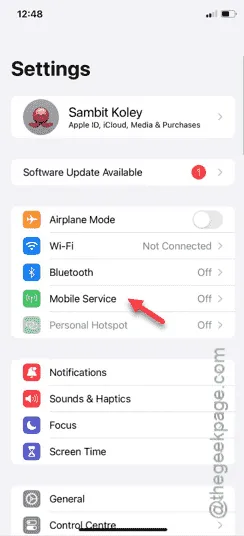
步驟 3 –首先開啟「蜂窩數據」或「行動數據」。
步驟 4 –接下來,開啟「蜂窩數據選項」或「行動數據選項」(以螢幕上可用的為準)。
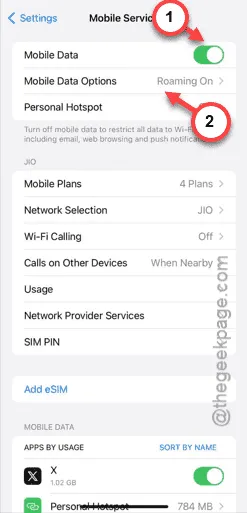
步驟 5 –現在,確保「數據漫遊」選項已啟用。
步驟 6 –除此之外,關閉「低資料模式」(如果已開啟)。
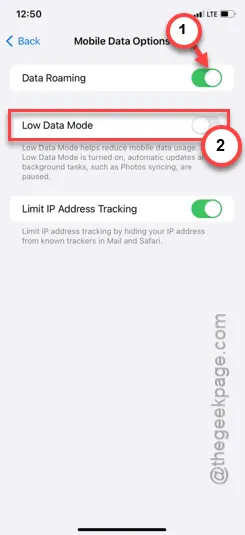
在 iPhone 設定中進行這兩項修改後,請嘗試恢復這些應用程式下載。
如果這不起作用,請按照以下解決方案進行操作。
修復 2 – 更改應用程式下載設置
您應該對應用程式下載設定進行一些更改。
步驟 1 –輕輕點選齒輪按鈕開啟「設定」首頁。
步驟 2 –這次,向下捲動一點並開啟「App Store」設定。
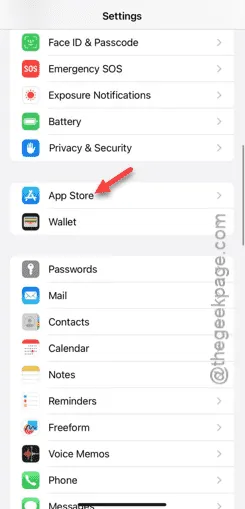
步驟 3 –接下來,在 App Store 選單中,您將看到「行動數據」或「蜂窩數據」部分。在那裡,您必須打開“應用程式下載”選單。
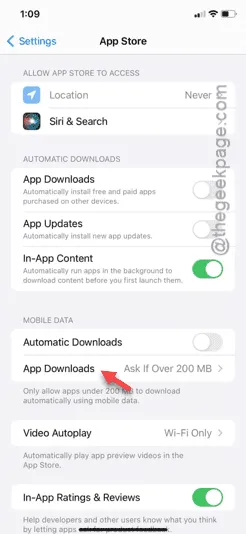
步驟 4 –您必須將其切換到「始終允許」模式。
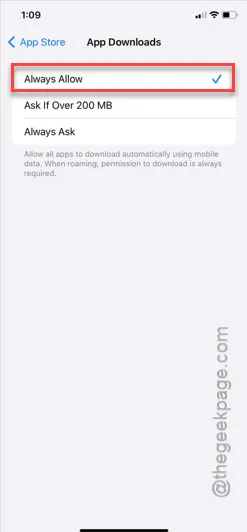
現在,由於您已經取消了蜂窩資料模式下的應用程式下載限制,因此您可以下載任何大小的應用程式。
查看您的 iPhone 上是否已下載應用程式。
修復 3 – 登出 App Store 並登入
登出 App Store 並登入。
步驟 1 –在 iPhone 的主畫面上,開啟App Store。
步驟 2 –您將在左上角找到您的帳戶圖片。只需觸碰一次即可開啟 App Store 設定。
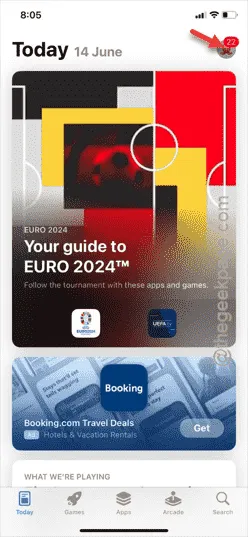
步驟 3 –開啟該設定後,您必須一直向下捲動到螢幕底部。在那裡,您會找到“退出”選項。
步驟 4 –點選「退出」選項退出 App Store。
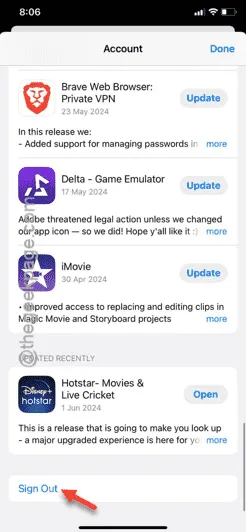
驗證並完成後續流程以退出那裡。
第 5 步 –它將刷新並顯示預設登入選項。

第 6 步 –現在,如果您想使用舊版 Apple ID,只需點擊「繼續」。否則,您可以使用替代選項並
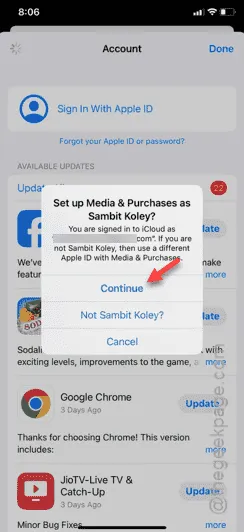
稍後,登入後,嘗試再次下載相同的應用程式。這次,您安裝這些應用程式不會有任何問題。
修復 4 – 恢復原廠設定網路配置
錯誤的網路配置也可能導致此問題。
步驟 1 –首先,在 iPhone 上尋找「設定」圖示並將其開啟。
第 2 步 –接下來,轉到「常規」設定。
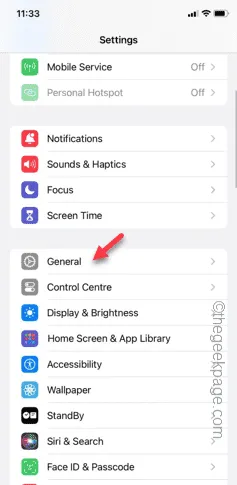
步驟 3 –我們將重置 iPhone 的網路設定。因此,請開啟「傳輸或重置 iPhone」選項。
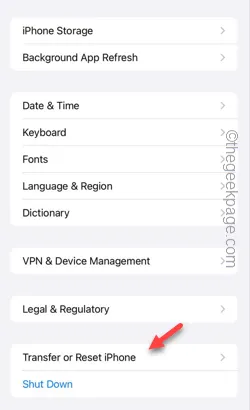
步驟4 –稍後,點擊「重置」模組以開啟重置工具清單。
步驟 5 –接下來,點選「重置網路設定」。
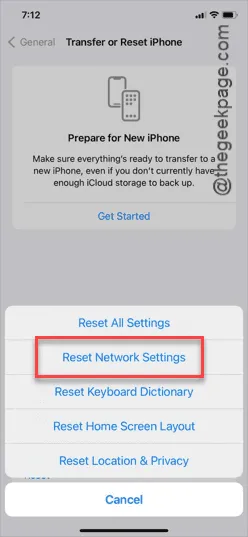
第 6 步 –您必須完成驗證程序。只需輸入6 位 Apple 密碼即可開始網路重設程序。
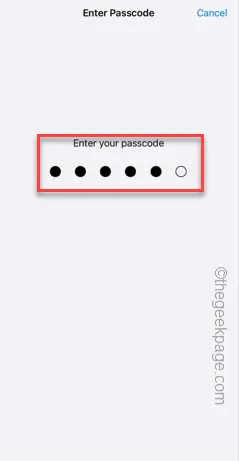
步驟 7 –因此,當您在 iPhone 螢幕上看到最終確認提示時,請立即點擊該提示以重置所有網路元素。
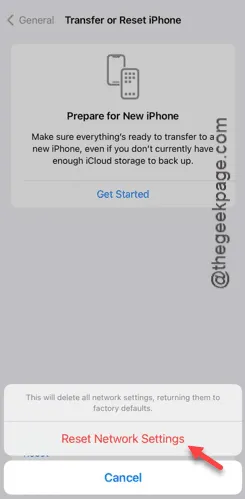
重置 iPhone 設定後,只需重新連接 Wi-Fi 或使用行動數據在 iPhone 上下載並安裝應用程式。
修復 5 – 停用 Wi-Fi、蜂窩數據並強制重啟
您可以嘗試此方法來解決 iPhone 上的“應用程式無法下載”問題。
步驟 1 –首先從 iPhone 螢幕頂部滑動。
步驟 2 –當這通往控制中心時,請停用那裡的Wi -Fi或蜂窩數據。
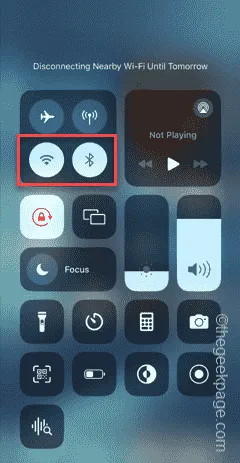
步驟 3 –斷開任何類型的網路連線後,按一下音量調高按鈕。
步驟 4 –接下來,點選或捏住音量調低按鈕。
步驟 5 –現在,只需按住電源按鈕即可。幾秒鐘之內,您將看到正常的「滑動此關閉電源」選項。但在此過程中,您必須忽略它並繼續按下同一個電源按鈕。

15-20 秒內,您會注意到 iPhone 螢幕變暗,螢幕上出現Apple 標誌。
這意味著您已成功強制重新啟動設備。
步驟 6 –解鎖並再次打開控制中心。
步驟 7 –稍後,啟用Wi-Fi或蜂窩數據(無論您使用的是哪一個)來下載應用程式。
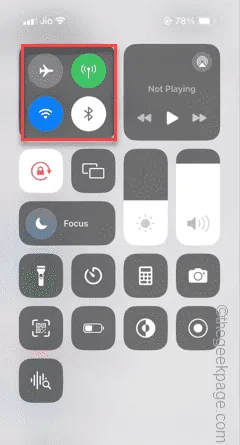
最後,下載過程將開始,所有請求的應用程式將安裝在您的系統上。一切都會恢復正常。
希望這些解決方案之一對您有所幫助!



發佈留言