Android 的 Circle to Search 可在 Chrome 桌面上以「拖曳到搜尋」的形式使用。使用方法如下
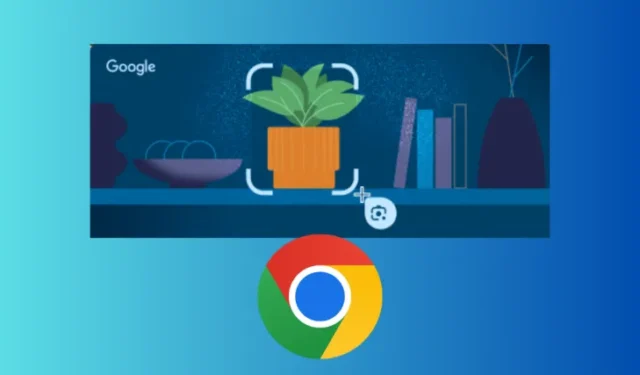
要知道什麼
- Android 的 AI 功能「循環搜尋」在桌面版 Chrome 和 Chromebook 上可作為「拖曳搜尋」。
- 點擊右上角的三點圖標,然後選擇「使用 Google Lens 搜尋」以開始使用「拖曳到搜尋」。
- 拖曳遊標在螢幕上的物件周圍形成一個框,然後放開即可獲得右側的結果。
- 拖曳到搜尋還可以隨時隨地翻譯選定的項目,並且可以固定到工具列以便於存取。
- 目前,該功能僅在 Chrome Canary 上可用。預計它很快就會穩定構建。
Android 的 Circle to Search 功能即將登陸 Google Chrome。桌面版本的正式名稱稱為“拖曳搜尋”,因為並非所有筆記型電腦都有觸控螢幕。但功能是一樣的。突出顯示螢幕上您想要查找的任何內容,Google Lens 將完成剩下的工作。
由於處於開發後期階段,Google Lens 的「拖曳到搜尋」功能目前已在 Chrome 128 測試版中提供。這意味著,目前您需要使用 Chrome Canary。儘管如此,該功能看起來基本上完整,幾乎沒有任何功能問題。
以下介紹如何使用 Android 的 Circle 在桌面版 Chrome 上搜尋。
如何在 Google Chrome 上使用“拖曳搜尋”
- 確保您使用的是Chrome Canary(128 或更高版本)。
- 點擊右上角的溢出選單。
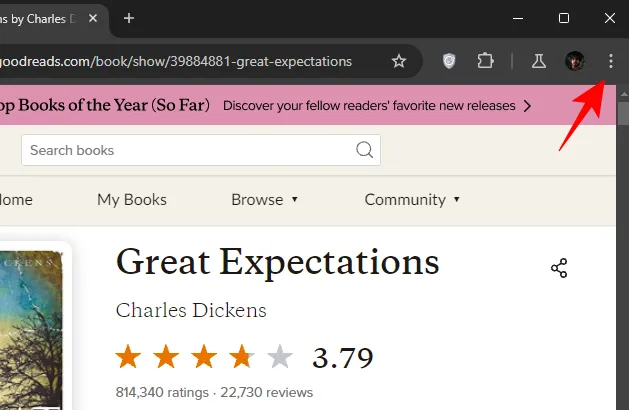
- 點擊新的“使用 Google 鏡頭搜尋”選項。
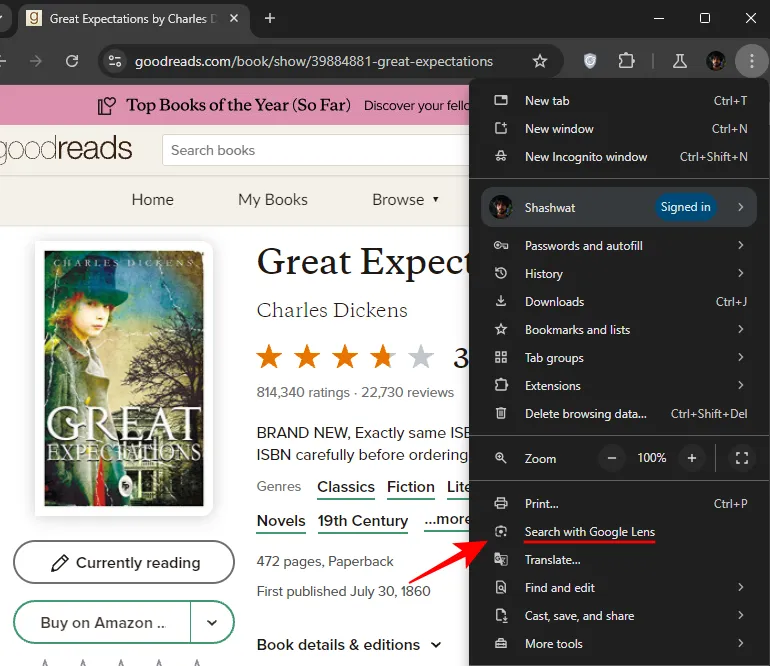
- 單擊繼續開始。
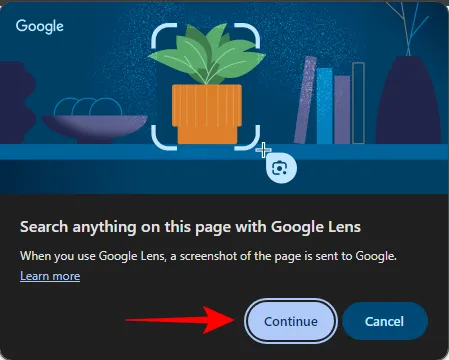
- 頂部的彈出訊息將提示您“選擇要使用 Google Lens 進行搜尋的內容”,並且您的遊標將變成十字準線。拖曳它並突出顯示要搜尋的物件。
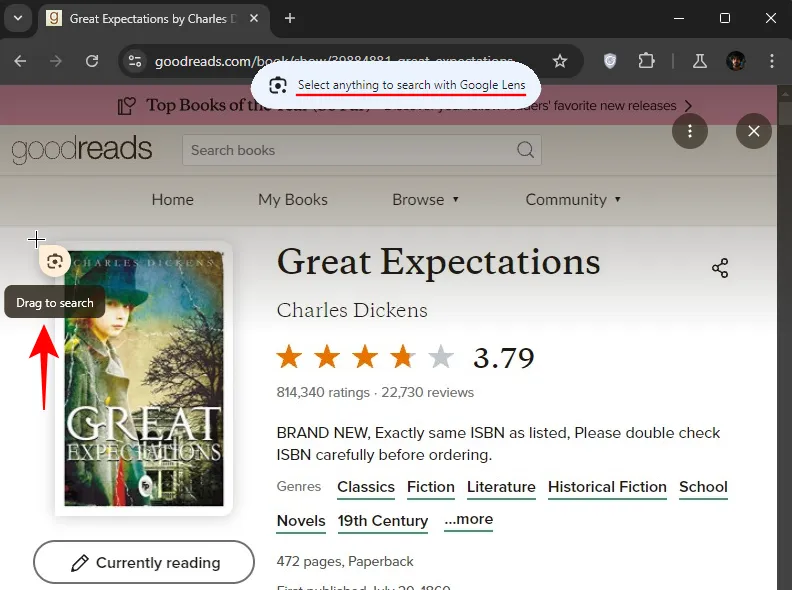
- 該框將發光,因此突出顯示的物件很容易區分。選擇完成後,只需鬆開即可開始搜尋。
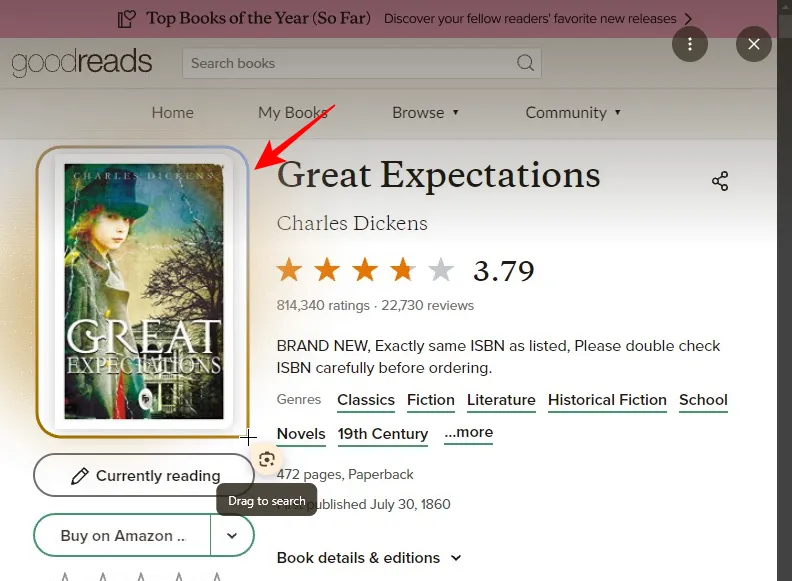
- 結果將顯示在右側。這些將包括文字和視覺匹配,並可用於存取出現相同(或相似)物件的網站。
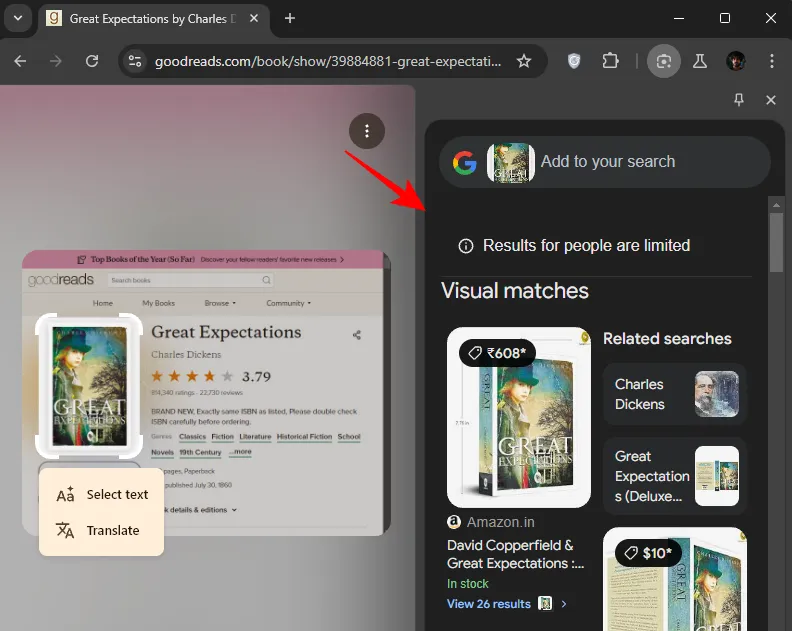
- 或者,您也可以點選網址列內部。這將彈出執行相同功能的 Google Lens 圖示。
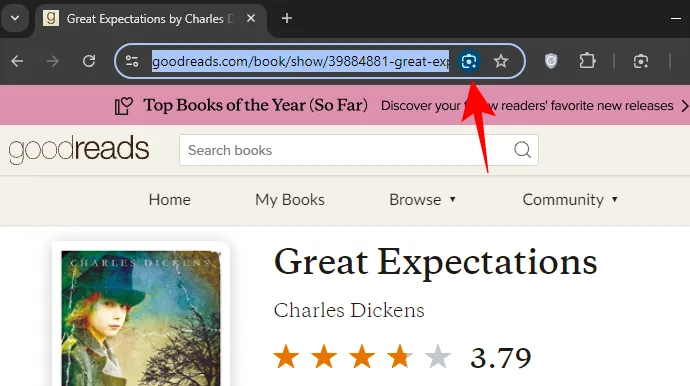
除了直接搜尋物件之外,「拖曳到搜尋」還可以讓您直接複製和翻譯文字。就是這樣:
- 像以前一樣在物件周圍拖曳十字準線。
- 在反白的物件旁邊,按一下翻譯。

- 文字將被翻譯並顯示在您的右側。
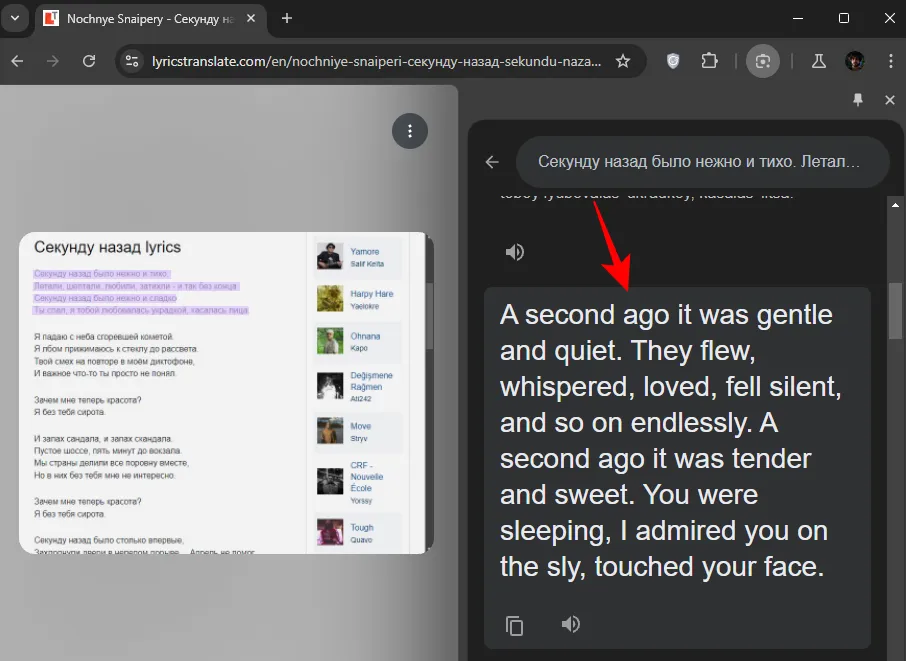
- 同樣,如果您想複製所選文本,請按一下“選擇文本”。
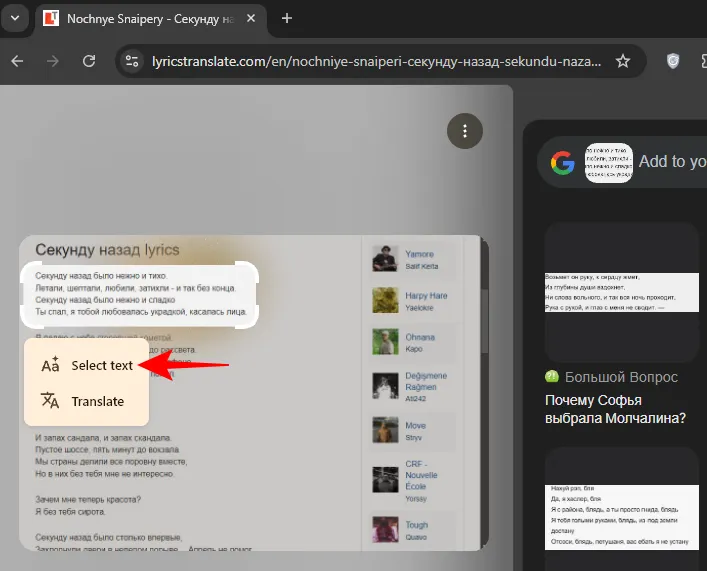
- 然後選擇複製。
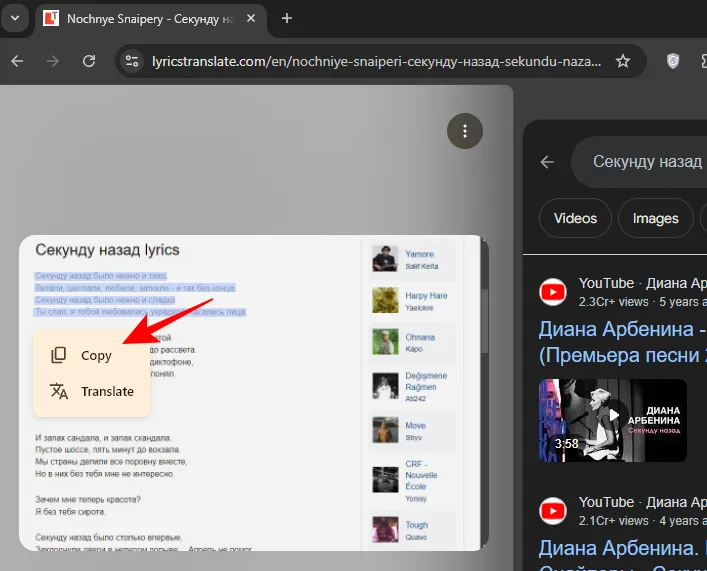
作為 Google Lens 的一部分,桌面版 Chrome 上的「拖曳搜尋」功能有一個很難錯過的鏡頭圖示。為了更快地訪問,您也可以將其固定到工具列上。就是這樣:
- 拖曳以搜尋螢幕上的物件。從右側的結果中,按一下「Pin」圖示。
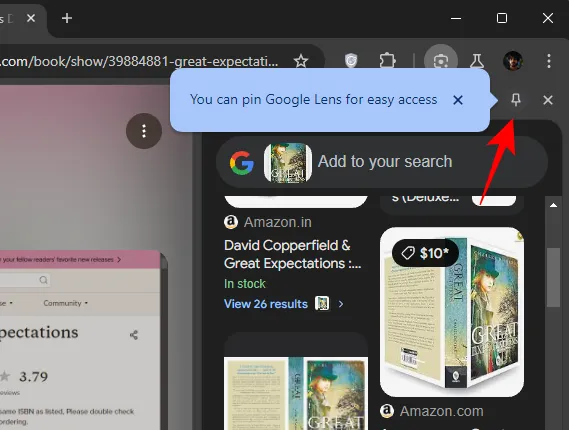
- 現在,您可以在工具列中使用“鏡頭”圖標,因此您無需瀏覽溢出選單,甚至無需單擊網址列即可找到它。
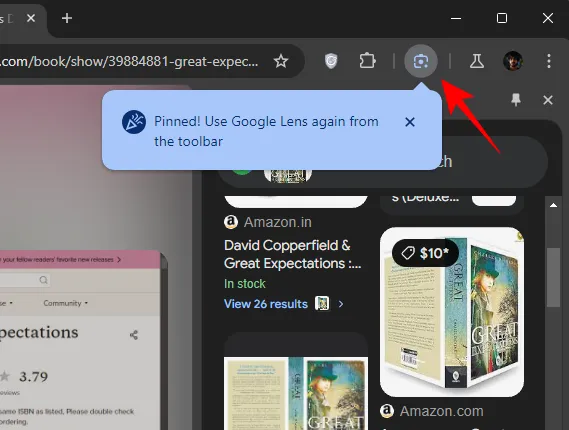
Google Lens 上的「拖曳到搜尋」功能也可在 Chromebook 上使用,網址列中已顯示新的 Google Lens 圖示。
這個 Google Lens 功能是桌面版 Chrome 的一個非常有用的補充。考慮到該功能的狀態,不久之後我們就會開始在穩定版本的 Google Chrome 上看到它的運作。當它以最終形式發佈時,我們一定會向您通報最新情況。直到下一次!繼續衝浪。



發佈留言