發生錯誤,應用程式現在將關閉 3DSMax 中的問題
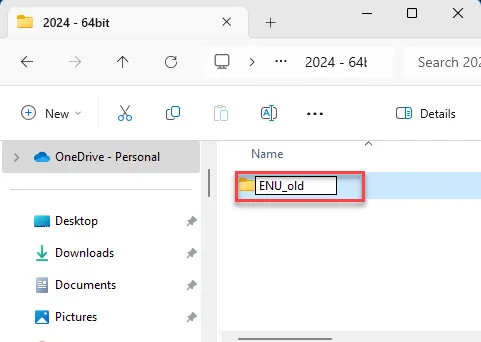
您的系統上的 3DSMax 應用程式是否突然關閉?在某些情況下, 3DSMax 用戶似乎會出現錯誤訊息「發生錯誤,應用程式將立即關閉」。如果您是這些使用者之一併且遇到此問題,本故障排除指南應該可以解決問題。
修復 1 – 重設 3DSMax 使用者首選項
您可能已自訂 3DSMax 首選項。因此,重置使用者首選項應該可以幫助您解決此問題。
步驟 1 –關閉系統上的3DSMax 。
步驟 2 –接下來,同時按下Windows+E鍵。當檔案總管開啟時,朝這邊走* –
C:\Users\%username%\AppData\Local\AutoDeskDSMax\
[ *如果您看不到「AppData」資料夾,請依照下列步驟取消隱藏該資料夾 –
步驟1 –點選選單列中的點按鈕,然後選擇點選「選項」。
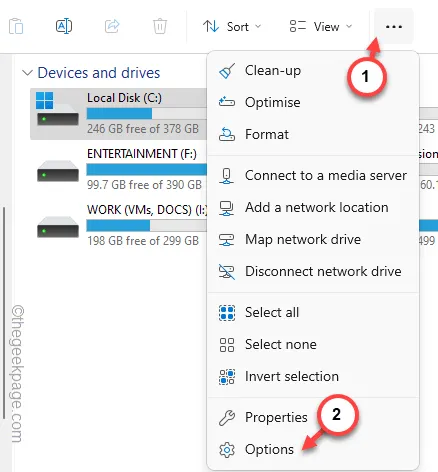
步驟 2 –轉到「檢視」欄標籤。
步驟 3 –接下來,找到隱藏檔案和資料夾選單。將其設定為「顯示隱藏的檔案、資料夾和磁碟機」。
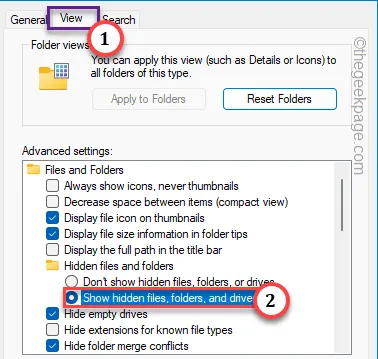
步驟 4 –這將顯示系統本機儲存的所有隱藏檔案。點選「套用」按鈕,然後再點選「確定」儲存變更。
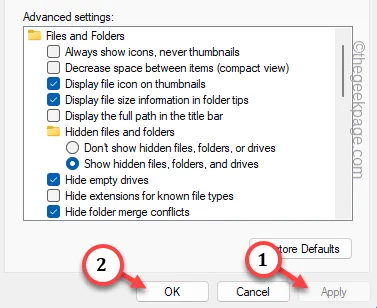
]
步驟 3 –現在,雙擊裡面的64 位元資料夾來存取它。
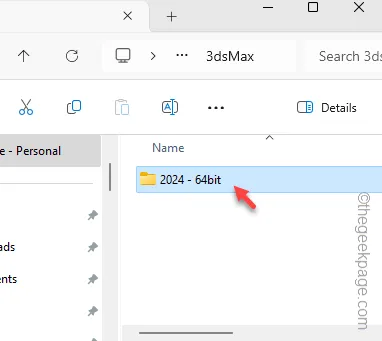
步驟 4 –在這裡,會有一個名為「ENU」的資料夾。
[此資料夾名稱實際上取決於您使用 3DSMax 軟體的語言。例如,如果您使用德語版 3DSMax,則該資料夾的名稱將為“ DEU ”。]
步驟 5 –只需右鍵點擊該資料夾,然後點擊重新命名圖示即可重新命名。
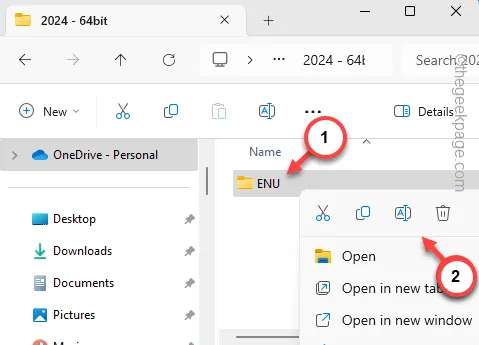
步驟 6 –將資料夾命名為「ENU_old」。
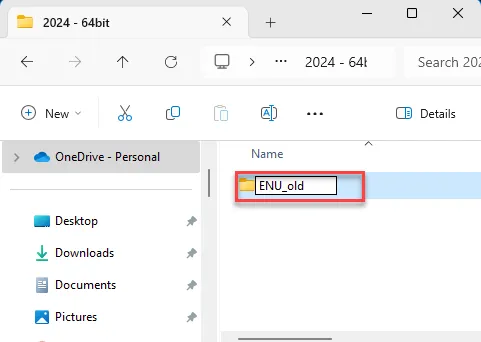
退出檔案總管並在電腦上重新啟動 3DSMax。
啟動時,3DSMax 會自動在其中建立新資料夾。檢查這是否有幫助。
修復 2 – 停用 PhysX 插件
如果您使用的是 Windows 11/10 Preview Build,您可能會收到指定的錯誤訊息。
步驟 1 –退出系統上的3DSMax應用程式。
步驟 2 –稍後,轉到系統上的指定資料夾 –
C:\Program Files\Autodeskds Max 2024\stdplugs
步驟 3 – 在裡面,您會發現一個名為「 PhysX.dlm 」的檔案。
步驟 4 –將檔案重新命名為「PhsyX.bak」。
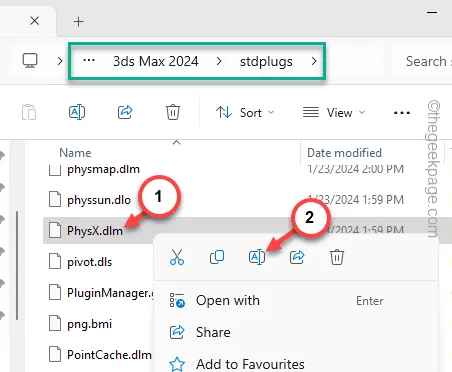
步驟 5 –螢幕上將出現一條有關文件類型變更的訊息。點選“繼續”繼續。
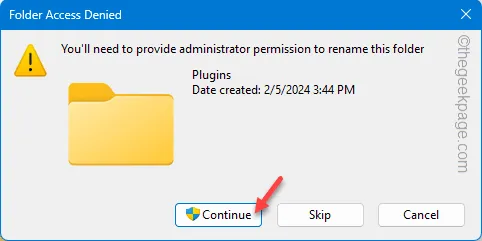
之後,請按照以下步驟將您的電腦更新至可用的最新版本 –
步驟 6 –開啟「設定」並點選「Windows 更新」部分。
步驟 7 –接下來,點選「檢查更新」。由於預覽版本經常進行測試,因此您應該可以隨時使用新版本。
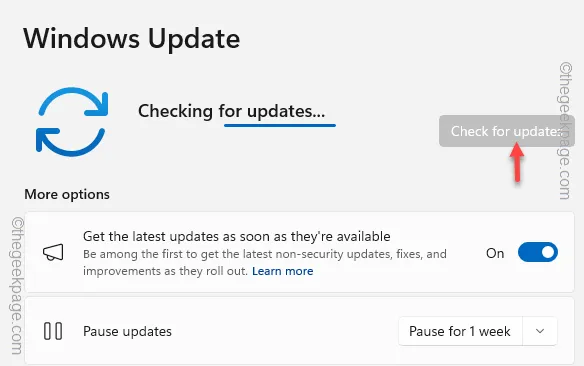
確保安裝可用的最新版本。
此後,您將不會再次在 3DSMax 中收到「發生錯誤,應用程式將立即關閉」錯誤訊息。
修復 3 – 刪除臨時使用者資料夾
有時,特定於使用者的資料夾可能會導致此問題。
步驟 1 –在電腦上的「檔案總管」標籤中,前往此位置 –
C:\users\%username%\appdata\local\autodesk
[ %username%項目指的是您的使用者名稱。]
步驟 2 –從那裡刪除「3dsmax 」資料夾。
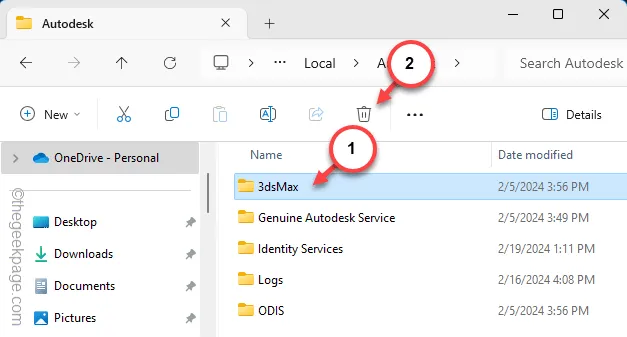
步驟3 –之後,請轉到這一點 –
C:\users\%username%\appdata\roaming\autodesk
步驟 4 –尋找「max」或「maxdes」資料夾並將其刪除。
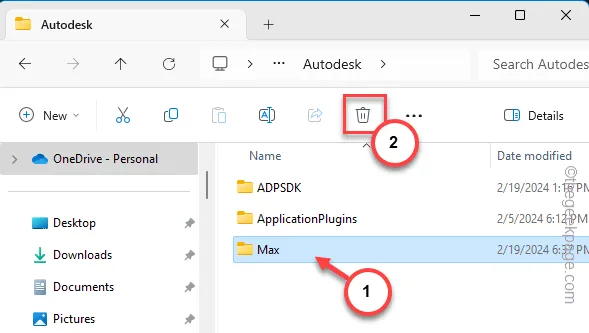
之後,以管理員身分啟動3DSMax並進行測試。
修復 4 – 更新 GPU 驅動程式
較舊的 GPU 驅動程式也可能導致此問題。因此,考慮更新GPU驅動程式並進行測試。
對於 NVIDIA 使用者–
步驟 1 –搜尋GeForce Experience應用程式。
步驟 2 –接下來,在提升的搜尋結果中開啟「GeForce Experience 」應用程式。
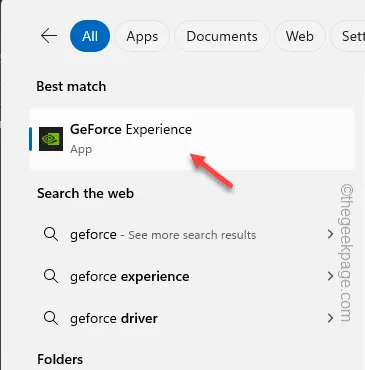
步驟 3 –當 GeForce Experience 面板開啟時,請前往「驅動程式」部分。
步驟 4 –它將自動判斷是否有可用的 GPU 驅動程式。如果有,點擊「下載」開始下載驅動程式。
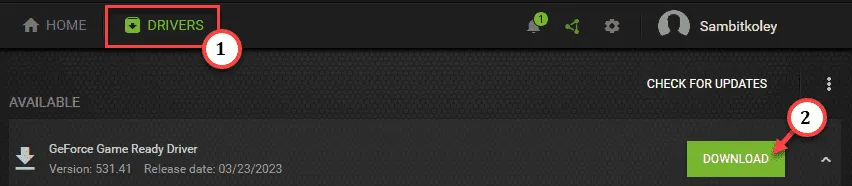
步驟 5 – GPU 驅動程式下載完成後,點選「快速安裝」開始安裝程序。

更新 GPU 驅動程式後,再次給予 3DSMax。
對於 AMD 用戶 –
如果您有 AMD 卡,請使用 AMD Adrenalin 軟體將 GPU 驅動程式更新至最新版本。
否則,您也可以直接從 AMD 下載中心下載並安裝最新的 AMD 驅動程式。
修復 4 – 停用 3DSMax 插件
故障的插件可能會導致此問題。因此,停用 3DSMax 中的所有插件應該會有所幫助。
步驟 1 –退出3DSMax 應用程式。
步驟 2 –之後,同時按下Win+E鍵並存取該位置 –
C:\Program Files\Autodeskds Max <version>
根據系統上 3DS Max 的版本,該資料夾的名稱可能有所不同。
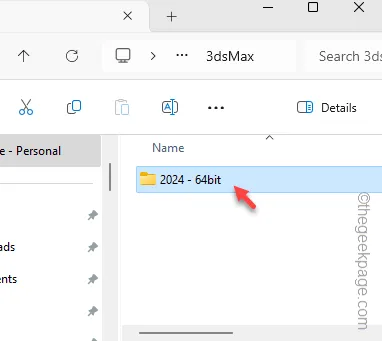
步驟 3 –在其中尋找「Plugins 」資料夾。
步驟 4 –之後,右鍵點擊「外掛程式」並點擊重新命名圖示以重新命名該資料夾。
步驟 5 –將其命名為「Plugins_BAK」。
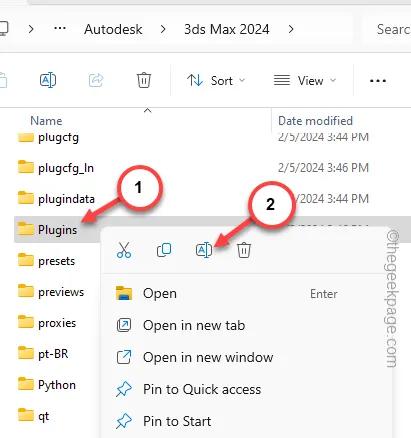
步驟 6 –螢幕上將出現管理請求提示。因此,點擊“繼續”來執行此過程。
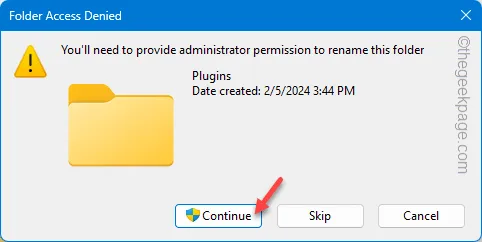
步驟 7 –當您在同一空間中時,請右鍵點擊該空間並從上下文選單中選擇「新建>」和「資料夾」。
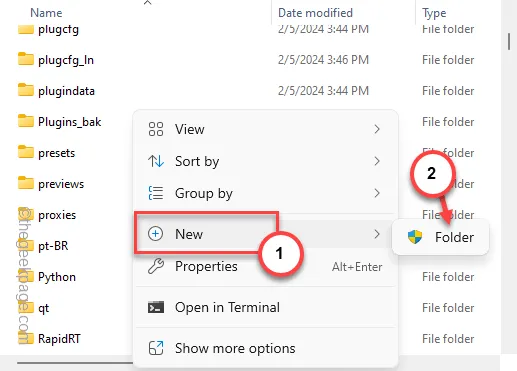
步驟 8 –接下來,將這個新資料夾命名為「Plugins」。那裡應該會顯示另一個警告訊息。忽略它並完成資料夾建立過程。
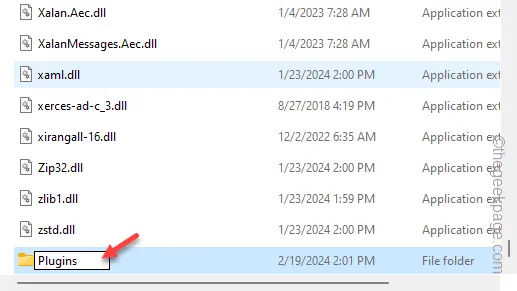
關閉檔案總管視窗。
之後,重新啟動 3DSMax 應用程式並檢查啟動時間。
這次,3DSMax 將正常啟動並表現良好。
修復 6 – 退出 Windows Preview 版本
如果您是 Windows 預覽體驗成員,這些類型的錯誤很常見。我們建議您選擇 Windows 預覽體驗計畫來解決此問題。 3DSMax 工具的一些關鍵功能在 Windows Insider 版本中無法有效運作。因此,請在電腦上安裝穩定版本的 Windows,然後使用 3DSMax 應用程式重試。



發佈留言