允許電腦將此設備打開以節省電力變灰:修復
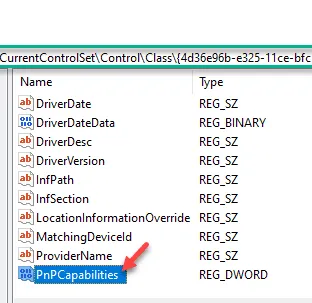
當 Windows 進入睡眠模式或休眠模式時,它會始終關閉連接的周邊裝置以節省電力和電池。使用者可以從裝置管理員控制此自動睡眠設定。但是,在某些情況下,您可能會看到“允許電腦開啟此裝置以節省電量”顯示為灰色。不用擔心。問題有一個確定的解決方案。因此,堅持這些修復措施可以快速解決問題。
修復 1 – 更改 PnPCability 密鑰
步驟 1 –您必須知道硬體的實際驅動程式 ID。因此,請同時使用Windows+X鍵。
步驟 2 –然後,您可以點擊「裝置管理員」設定來存取它。
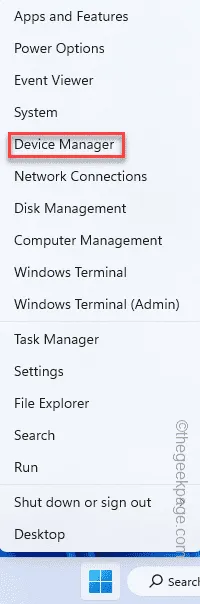
步驟 3 –進入裝置管理員視窗後,展開並找到有問題的裝置驅動程式。
步驟 4 –接下來,右鍵點擊該驅動程式並點擊「屬性」。
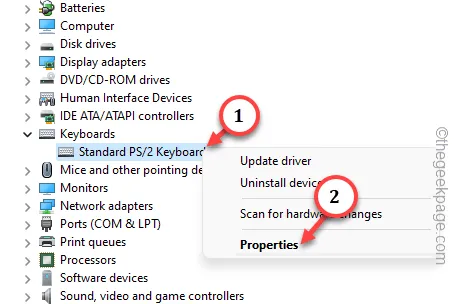
步驟 5 –在驅動程式屬性頁面上,前往「詳細資料」標籤。
步驟 6 –接下來,從下拉清單中選擇「驅動程式金鑰」。
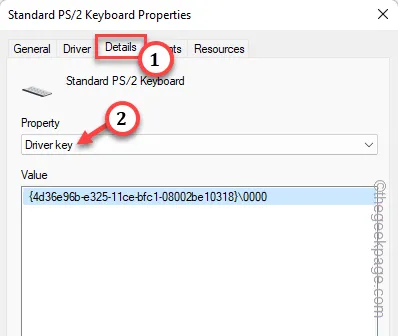
步驟 7 –從那裡右鍵單擊相同的驅動程式金鑰,然後點擊「複製」以從那裡複製驅動程式金鑰。
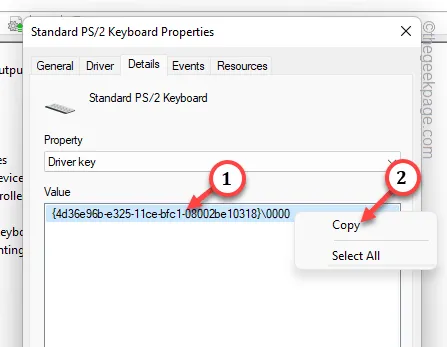
步驟 2 – 使用登錄編輯器
步驟 1 –只需輕輕點擊 Windows 鍵並開始寫入「regedit」。
步驟2 –然後,在搜尋結果中開啟「登錄編輯程式」。
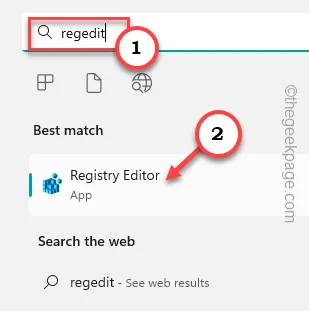
步驟 3 –您應該在這裡做的第一件事是建立系統登錄備份。為此,你可以這樣做——
File > Export
步驟 4 –接下來建立備份,請遵循下列路徑 –
HKEY_LOCAL_MACHINE\ SYSTEM\ CurrentControlSet\ Control\ Class\
步驟 5 –之後,將複製的驅動程式金鑰貼到網址列中,然後按Enter。
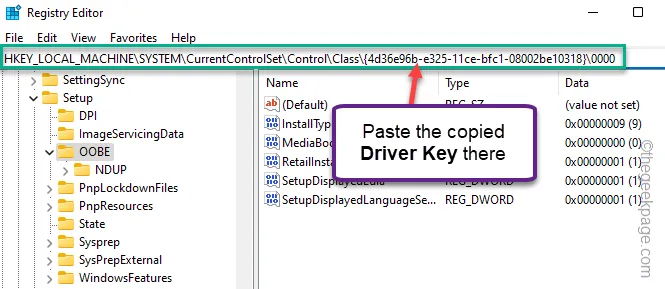
步驟 6 –在窗格的右側,查看是否可以找到「PnPCapologies」D 字值。
步驟 7 –如果找不到該值,請右鍵點選空格並選擇「新建>」和「DWORD(32 位元)值」以建立新值。
步驟 8 – 將該值重新命名為「 PnPCability」。
步驟 9 –然後,雙擊「PnPCapologies」值進行編輯。
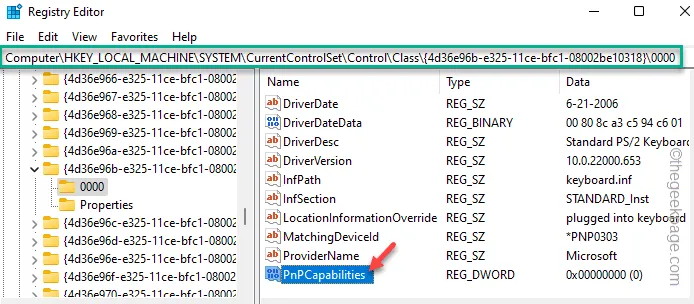
步驟 10 –在數值資料:框框下方的方塊中輸入「0 」。
步驟 11 –點選「確定」儲存變更。
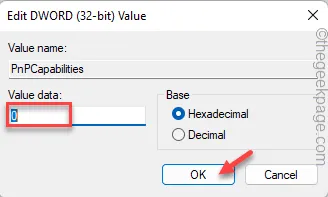
建立此 PnPCapologies 值後,退出登錄編輯程式。
然後,重新啟動電腦。現在,您可以控制睡眠功能,因為「允許電腦開啟此裝置以節省電量」將不再顯示為灰色。
修復 2 – 運行硬體和設備故障排除程序
步驟 1 –使用⊞ Win+R鍵調出「執行」面板。
第 2 步 –接下來,複製貼上此內容。最後點選「確定」。
msdt.exe -id DeviceDiagnostic
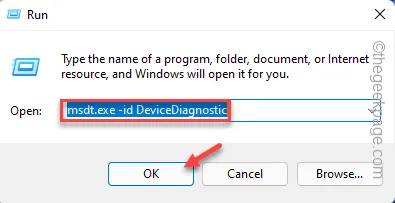
步驟 3 –要啟動裝置診斷,請點選「下一步」。

步驟 4 –當故障排除程序推薦解決方案時,點擊「套用此修復」。

修復 3 – 卸載特定驅動程式
步驟 1 –從搜尋框中搜尋「裝置管理員」。
步驟 2 –接下來,點選「裝置管理員」進行存取。
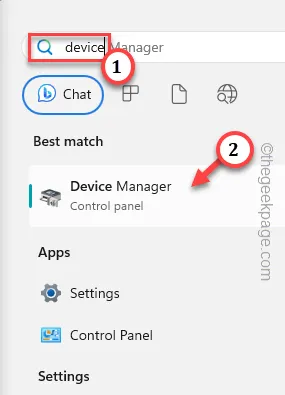
步驟 3 –只需在同一裝置管理員視窗中找出受影響的裝置驅動程式即可。
步驟 4 –然後,右鍵單擊該特定驅動程式並點擊「卸載驅動程式」。
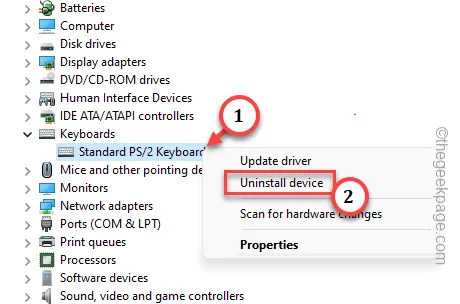
步驟 5 –如果出現警告訊息,請按一下「卸載」。
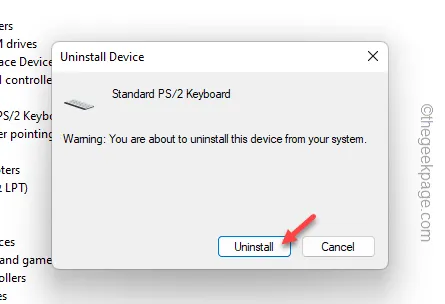
卸載驅動程式後重新啟動電腦即可。當系統最終重新啟動時,Windows 將重新安裝。
修復 4 – 嘗試更新有問題的驅動程式
步驟 1 –只需右鍵點擊Windows 圖標,然後點擊「裝置管理員」。
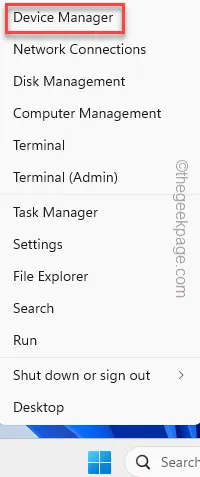
步驟 2 –轉到有問題的裝置驅動程式。因此,右鍵點擊該特定裝置驅動程序,然後點擊“更新驅動程式”。
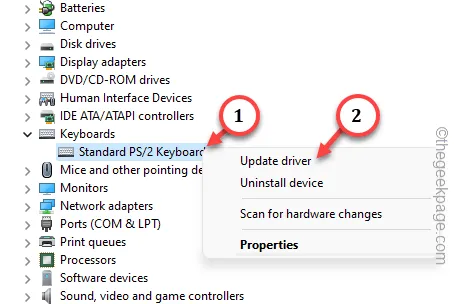
步驟 3 –選擇「自動搜尋驅動程式」選項。
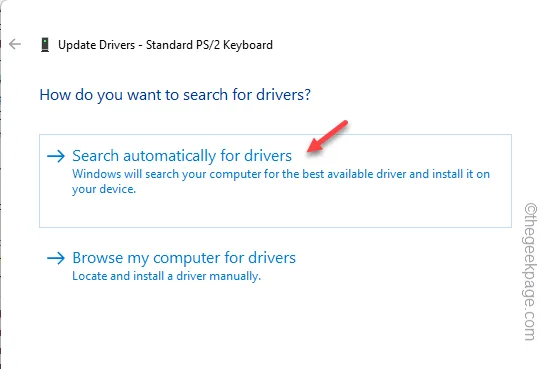
The best drivers for your device are already installed.
步驟 4 –點選「在 Windows 更新上搜尋更新的驅動程式」。

現在,點擊「檢查更新」選項一次,檢查是否有任何待處理的更新並將其安裝在您的電腦上。

Advanced options > Optional updates > Driver Updates
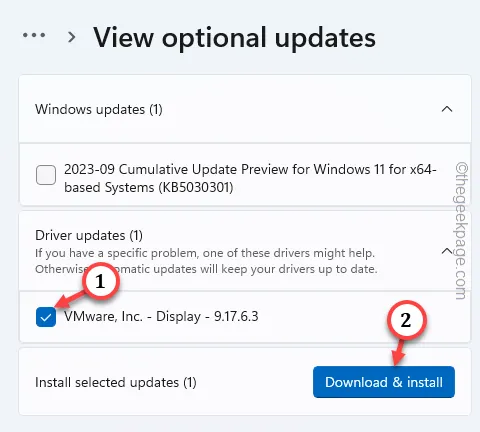



發佈留言