在 Windows 上指派未指派的磁碟空間 [3 種方法]
有時,磁碟機上的可用儲存空間看起來比宣傳的要少,這通常是由於未分配的空間造成的。該空間不可用於資料存儲,簡單來說,就是浪費儲存。那麼,如何在 Windows 中指派磁碟機上的未分配空間呢?
分配未分配的空間很簡單,可以透過磁碟管理(Windows 中的內建實用程式)或 Diskpart(命令列工具)來完成。前者適用於常規和基本的磁碟分割和空間分配,而後者則用於進階操作。讓我們找出使用兩者進行分配的步驟!
如何在 Windows 11 中指派未指派的磁碟空間?
1.透過磁碟管理
- 按Windows+S開啟搜索,輸入建立並格式化硬碟分割區,然後按一下相關結果。
- 右鍵點選未指派的空間,然後選擇「新簡單磁碟區」。
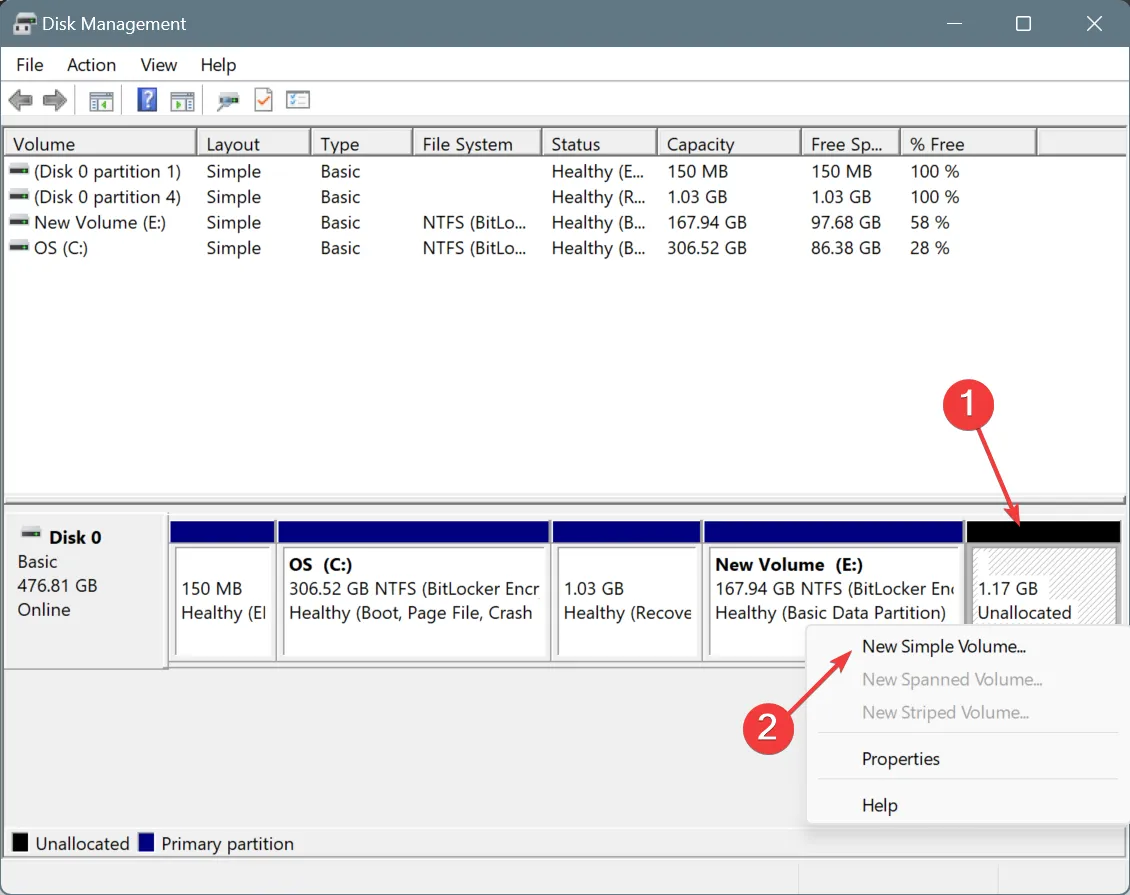
- 按一下“下一步”繼續。
- 在「簡單磁碟區大小(以 MB 為單位)」欄位下,輸入您要指派的空間量,然後按一下「下一步」。預設情況下,它列出整個未分配的空間。
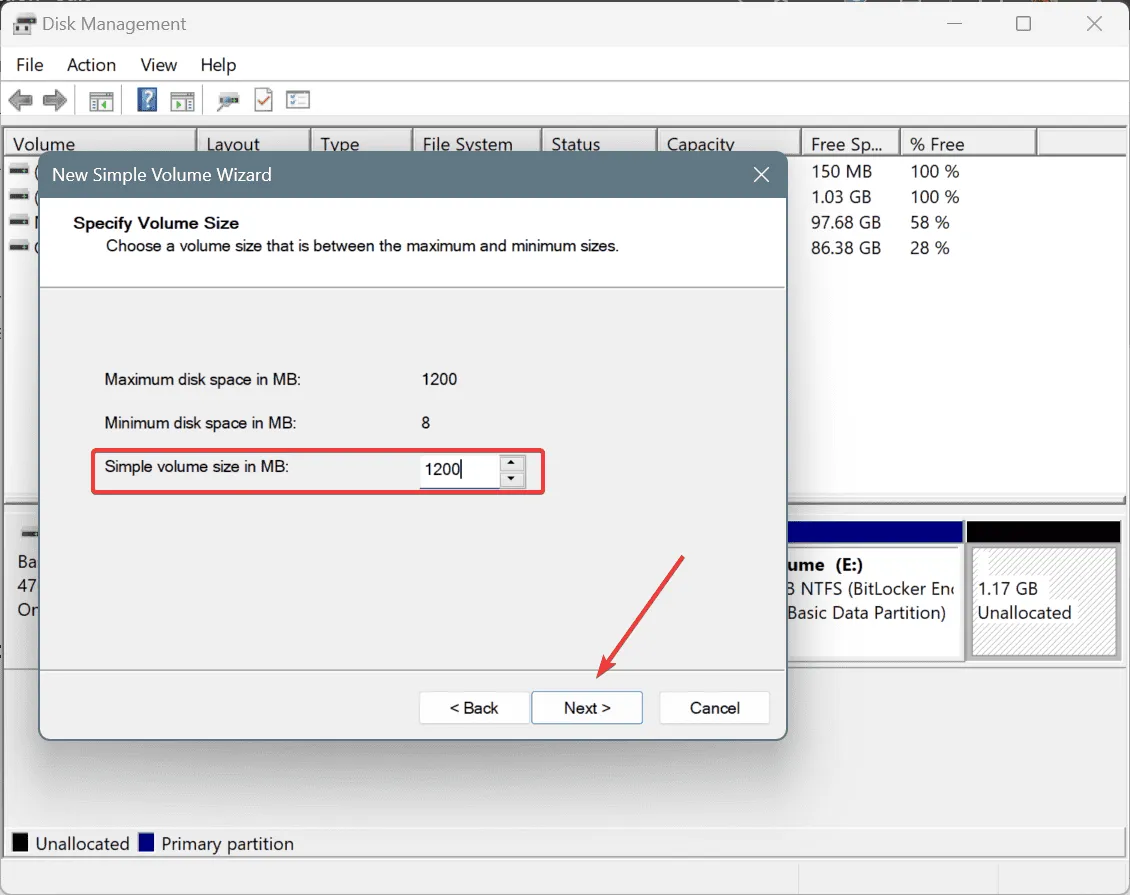
- 選擇指派以下磁碟機號,從下拉式功能表中選擇一個,然後按一下下一步。
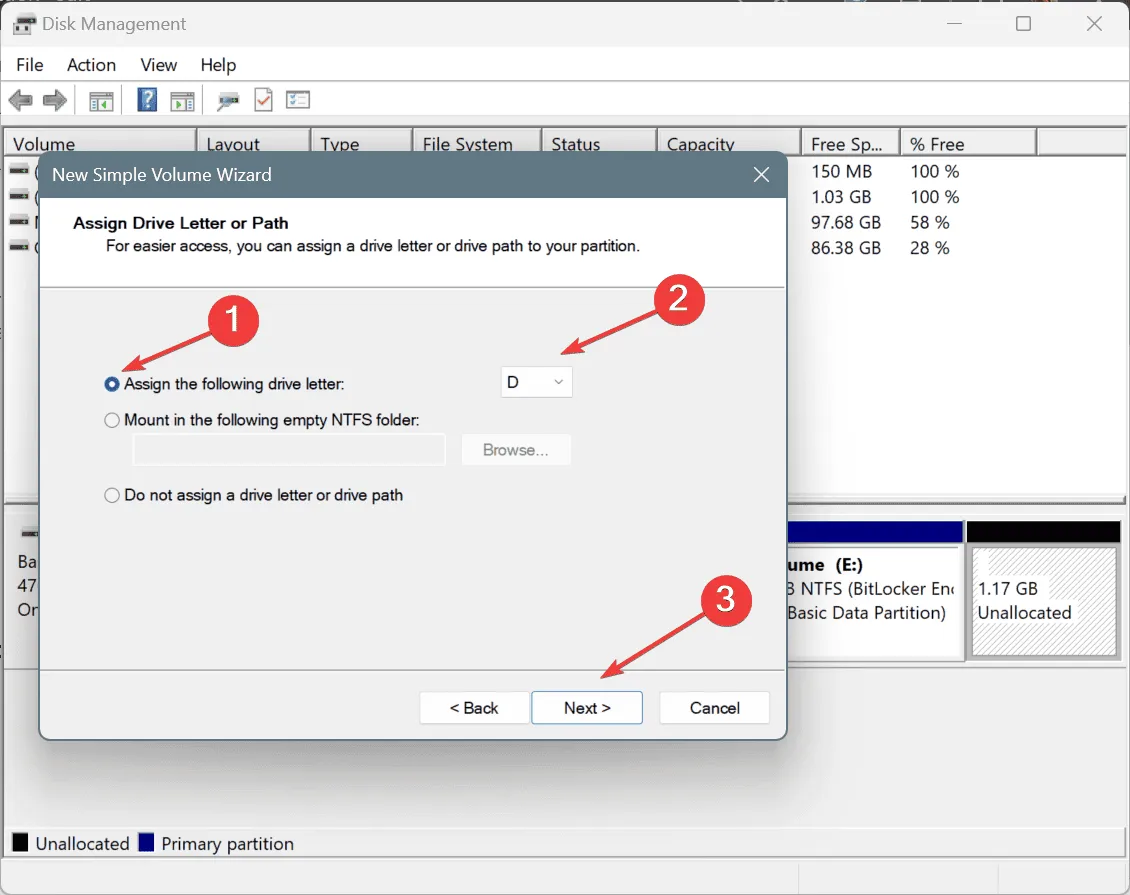
- 使用此頁面上的預設設置,然後按一下“下一步”。
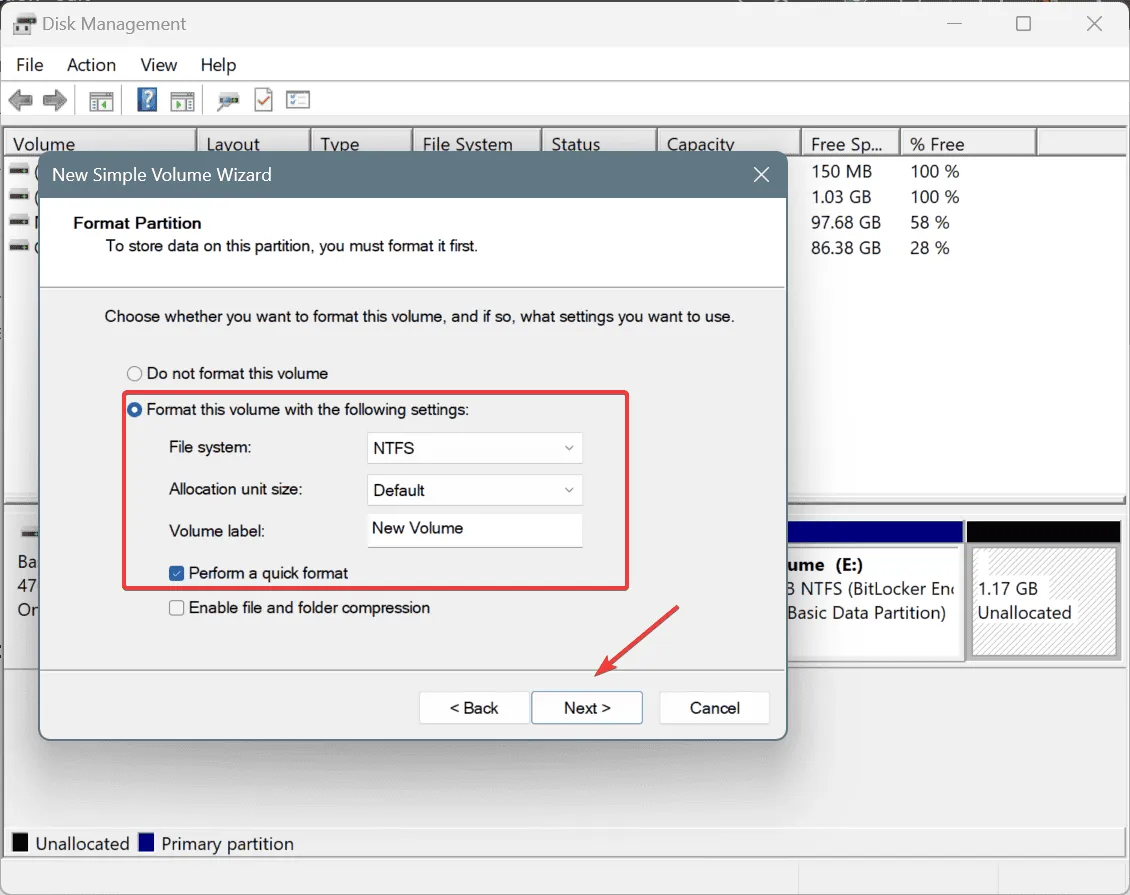
- 驗證所選設定並按一下「完成」以在 Windows 中指派未指派的空間。
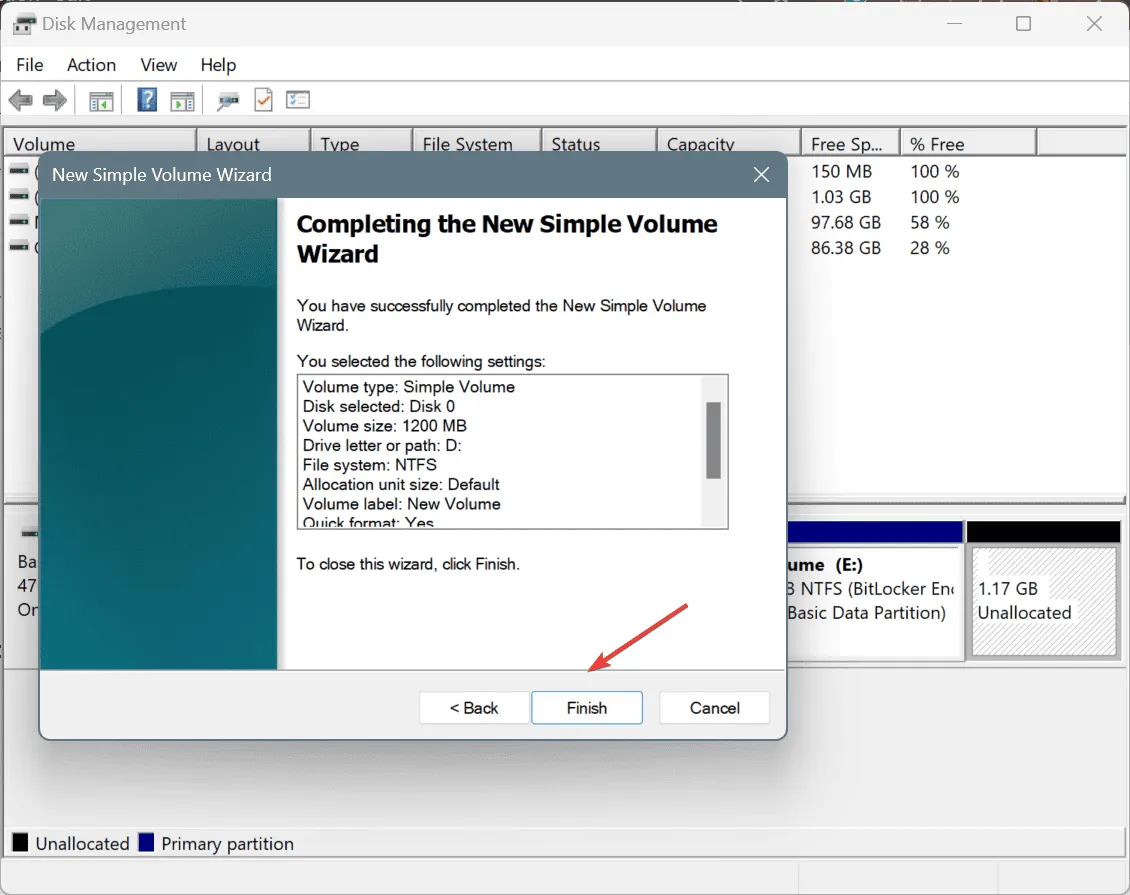
現在應分配未分配的空間,並將其用作具有所選磁碟機號碼的單獨磁碟機。
但問題是,如何找到未分配的空間?在「磁碟管理」中,未分配空間的頂端總是有一個黑色條,而已分配空間或主分割區則有一個藍色條。
此外,您並不總是希望使用未指派的空間建立新驅動器,並且可能希望將其新增至現有磁碟機或可能將未指派的空間指派給 C: 磁碟機。
若要將未指派空間指派給現有分割區,請右鍵點選磁碟管理中未指派空間之前出現的分割區 > 選取擴充磁碟區> 按下一步 > 在文字欄位中輸入要擴充的空間 > 按一下下一步>單擊完成。
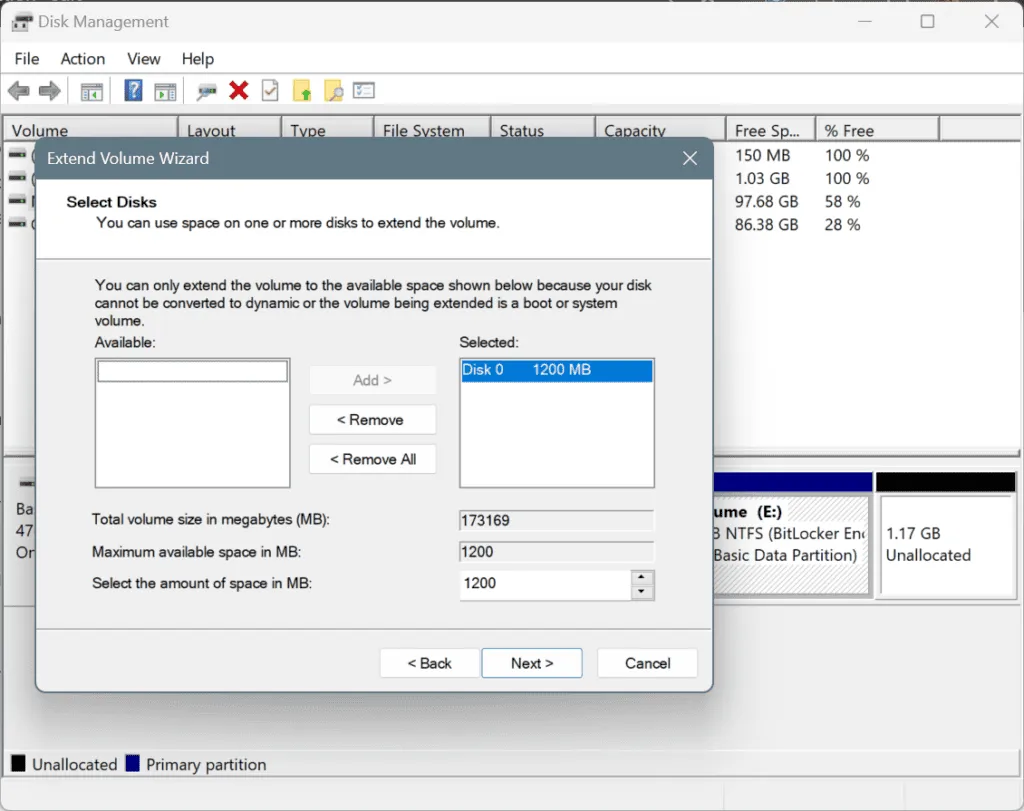
2.透過Diskpart
- 按Windows +S 開啟“搜尋”,鍵入“命令提示字元”,然後按一下“以管理員身份執行”。
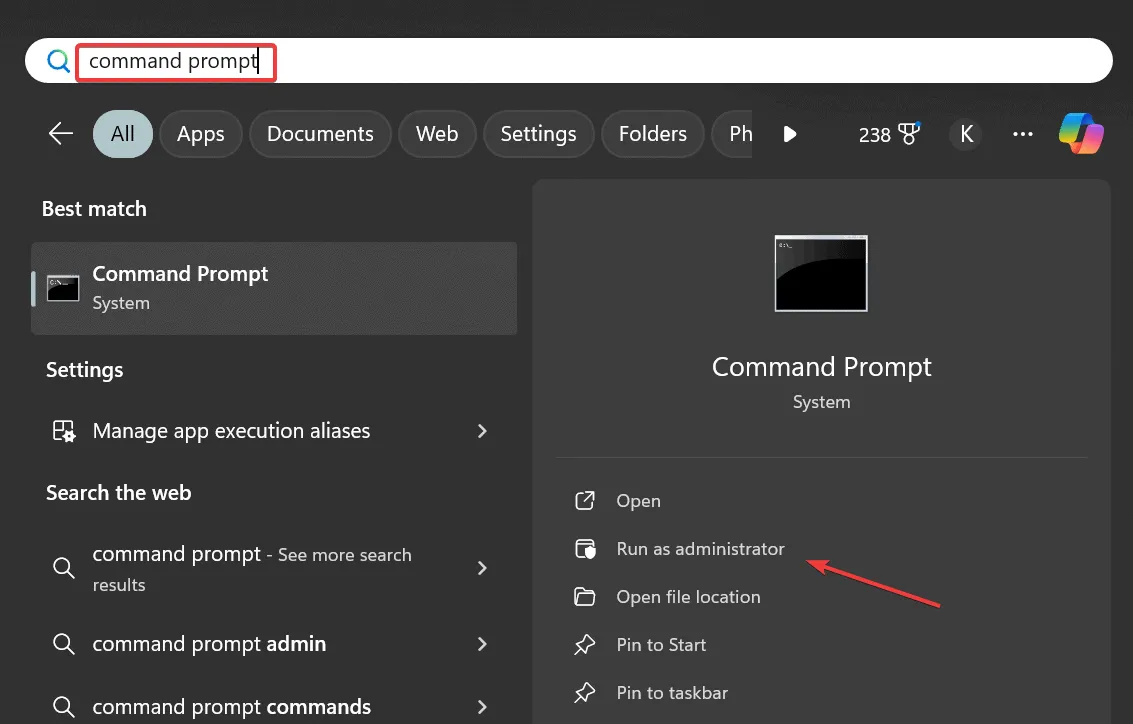
- 在 UAC 提示中按一下「是」 。
- 貼上以下命令並點擊Enter:
diskpart - 現在,執行以下命令以查看可用磁碟:
list disk - 執行此命令,同時將 X 替換為指派給具有未分配空間的磁碟機的編號:
select disk X
- 現在,貼上以下命令並點擊Enter 在整個未分配空間上建立新分割區:
create partition primary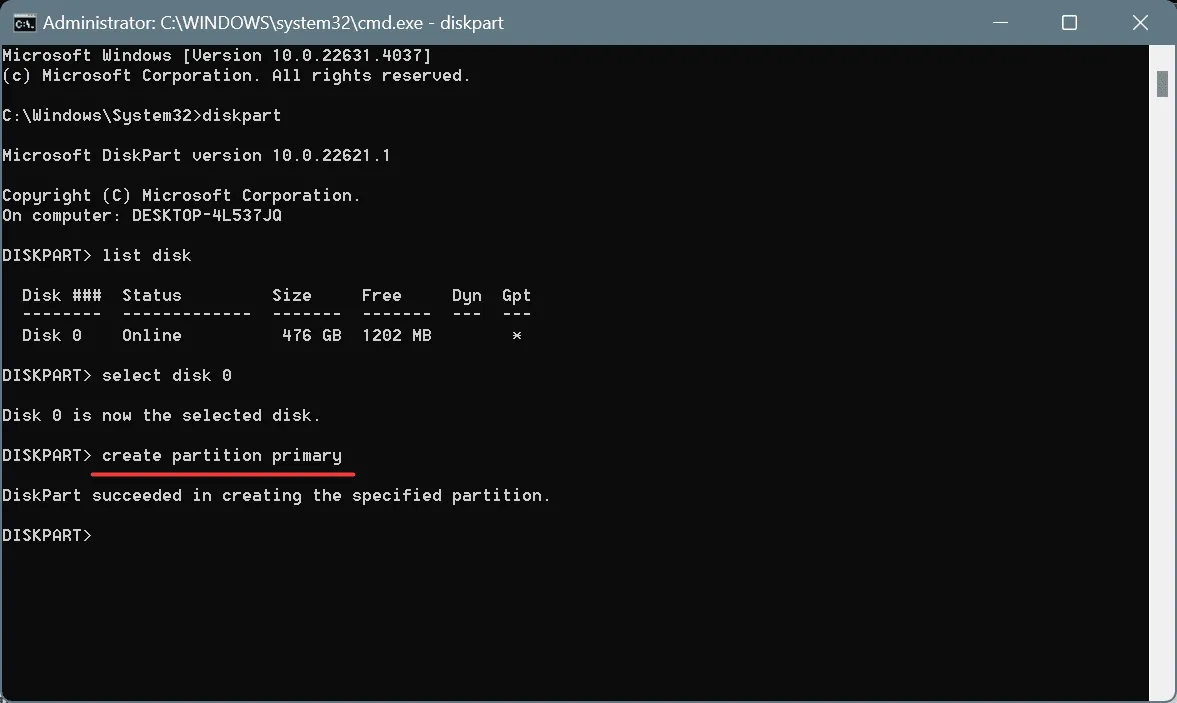
- 接下來,執行以下命令查看所有分區,包括新分區:
list volume - 執行此命令以選擇新分割區,同時將 Y 替換為指派給磁碟區的編號:
select volume Y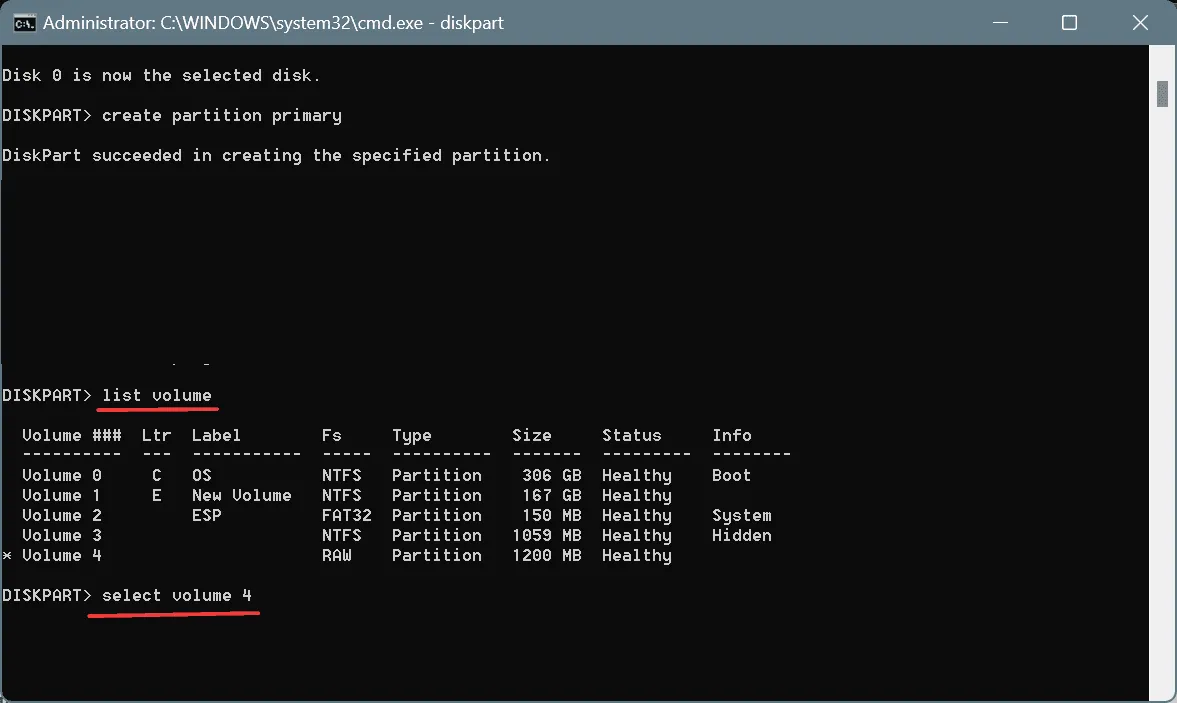
- 現在,使用此命令執行快速格式化並為新指派的空間設定 NTFS 檔案系統:
format fs=ntfs quick - 執行以下命令,透過將 Z 替換為新磁碟區來指派磁碟機號(不應由任何其他磁碟區使用):
assign letter=Z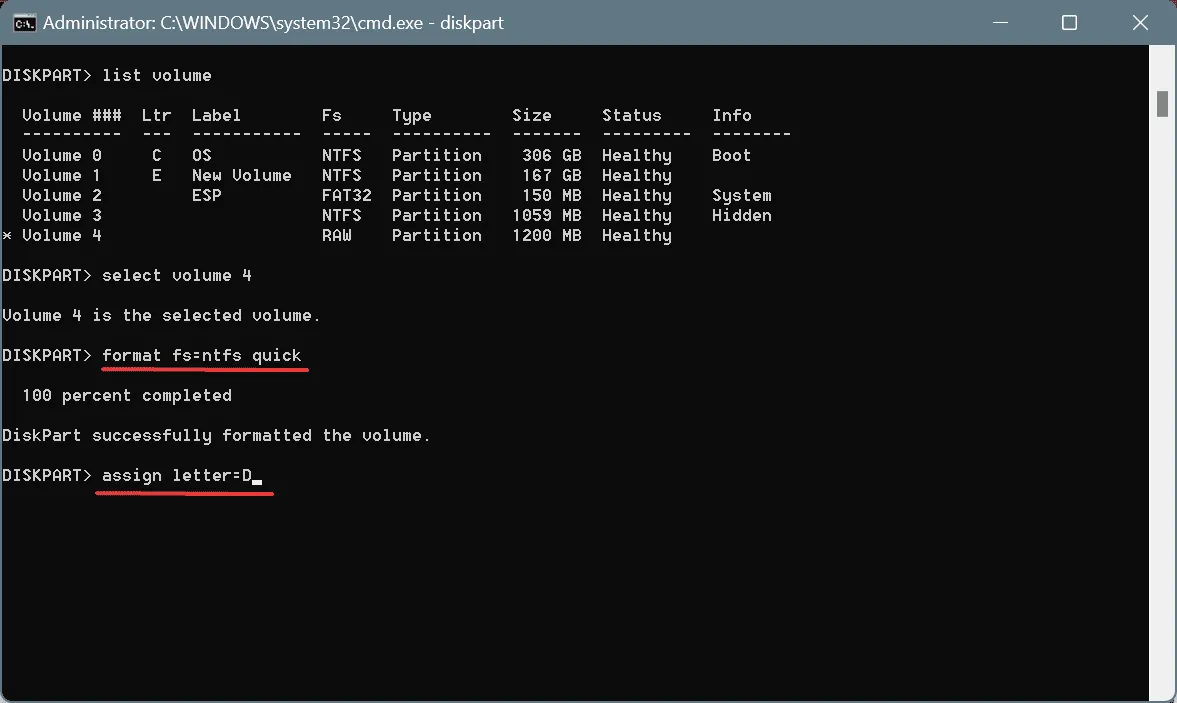
一旦分配了驅動器盤符,未分配的空間現在就可以用作單獨的驅動器,並與其他驅動器一起列在文件資源管理器中。
雖然 Diskpart 命令看起來有點令人困惑,但您不太可能遇到錯誤,並且可以執行各種高級操作,而這通常是透過磁碟管理無法實現的。
3.使用第三方磁碟管理工具
內建方法雖然可行,但無法幫助執行所有操作。例如,如果未指派的空間出現在現有分割區的左側,則您無法在那裡指派它,並且將被迫建立一個新磁碟區。
使用頂級的 Windows 磁碟管理工具可以快速繞過此類命令問題。對於其中大多數,您只需拖曳滑桿即可調整或指派磁碟上未指派的空間。
如果您想在 SSD 上分配未分配的空間,我建議使用專用工具,因為考慮到成本因素,分割區和分配必須在固態硬碟上達到最佳狀態。您還應該仔細劃分硬碟空間,以免浪費任何儲存空間。
既然您知道如何分配未分配的空間,那麼磁碟上就不會留下任何未使用的儲存空間。另外,如果您的儲存空間不足,請使用 Windows 內建的磁碟清理實用程式!
對於任何疑問或分享哪種方法最適合您,請在下面發表評論。
發佈留言