AirPods 不在設備之間切換?嘗試這些修復
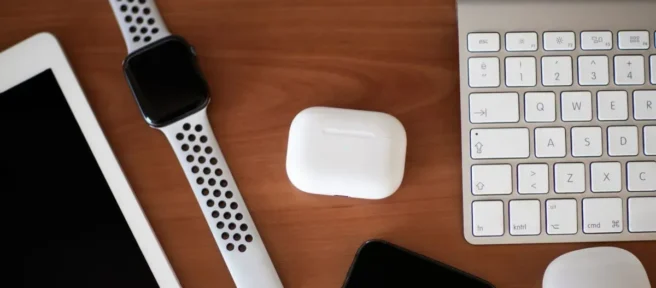
Apple 的無線 AirPods 和某些 Beats 型號會根據您使用的設備自動在設備之間切換。在設備之間切換時,這可以節省時間,但有時它並不像宣傳的那樣有效。如果您的 AirPods 無法正常工作,可以嘗試以下方法。
你的 AirPods 支持自動切換嗎?
並非所有型號的 AirPods(或 Beats)都支持自動設備切換。您必須使用 AirPods Pro、第二代或第三代 AirPods、AirPods Max 耳機、Powerbeats 或 Powerbeats Pro 耳塞,或者 Beats Solo Pro 耳機才能使用此功能。
您可以通過將 AirPods 連接到您的 iPhone 或 iPad(必要時手動連接),然後導航至“設置”>“藍牙”並輕按 AirPods 旁邊的“i”按鈕來了解您擁有的 AirPods 版本。在 Mac 上,您可以通過連接它們然後訪問系統偏好設置(或系統設置)> 藍牙並單擊 AirPods 旁邊的“選項”來執行此操作。
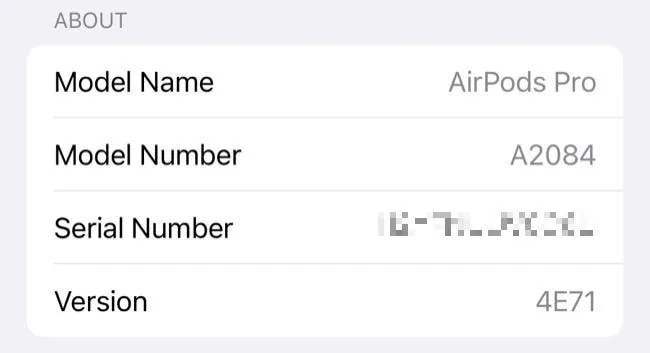
大多數型號現在都支持此功能,因此更容易列出不受支持的型號。如果您看到藍牙設置下列出了 A1523 和 A1722,則您使用的是一對原裝的第一代 AirPods。如果您看到列出的任何其他型號,您應該能夠使用自動切換功能。
值得注意的是,您還需要使用 Apple 設備(如 iPhone、iPad 或 Mac)才能進行此操作。Windows PC 或 Android 智能手機不支持該功能,但您可以將 AirPods 與幾乎任何設備配對並享受無線音頻。
確保啟用“自動連接”
為此,您需要讓 AirPods 自動連接到您要使用的每台設備。此設置是特定於設備的,因此您可以讓您的 AirPods 自動連接到 iPhone(例如),而不是 Mac。
為此,請前往“設置”>“藍牙”,然後在 iPhone 或 iPad 上點擊 AirPods 旁邊的“i”。在“連接到此 iPhone/iPad”下,確保啟用“自動”。您可以在 Mac 上的“系統偏好設置”(或“系統設置”)>“藍牙”下通過單擊 AirPods 旁邊的“選項”按鈕來執行相同的操作。
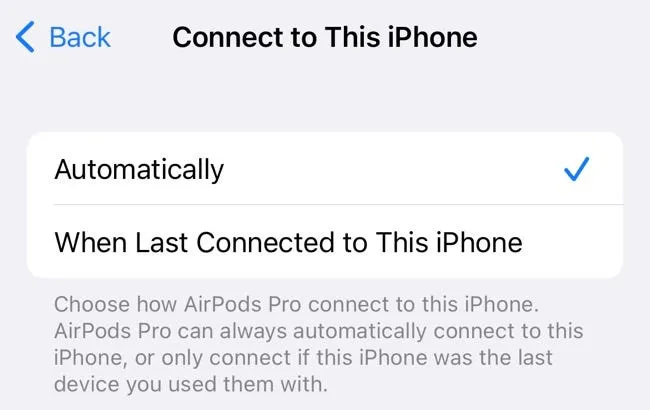
對於要使用此功能的任何設備,請確保在此框中選擇“自動”。如果您想排除某個設備自動連接,請選擇“上次連接到此 <device> 時”。如果您想完全關閉該功能,請在所有 Apple 設備上選擇“上次連接到此 <device> 時”。
打開自動耳朵檢測
為獲得最佳效果,打開自動人耳檢測是個好主意。當您的 AirPods 檢測到它們已放入您的耳朵時,它們會根據它們認為您正在使用的設備進行切換。如果不啟用此功能,該功能可能仍然有效,但啟用它後您將獲得更好的體驗。您還可以節省電池壽命,因為您的 AirPods 不會在您打開外殼時一直處於開啟狀態。
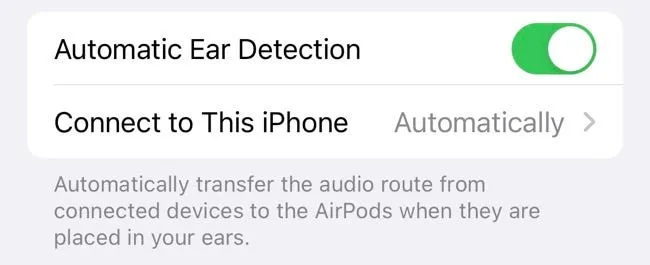
為此,請前往“設置”>“藍牙”(在 iPhone 或 iPad 上)並點擊 AirPods 旁邊的“i”,然後打開“自動耳朵檢測”。在 Mac 上前往系統偏好設置(或系統設置)> 藍牙並點擊 AirPods 旁邊的“選項”按鈕,然後打開自動耳朵檢測。您只需在一台設備上執行此操作。
確保您在所有設備上使用相同的 Apple ID
AirPods 和 Beats 耳機最棒的地方之一就是它們如何使用 iCloud 在設備之間進行同步。這意味著您只需將 AirPods 與一台設備(如 iPhone)配對,它們就可以在您的所有設備(如 Mac 或 iPad)上工作。唯一需要注意的是,您需要在所有設備上共享同一個 Apple ID。
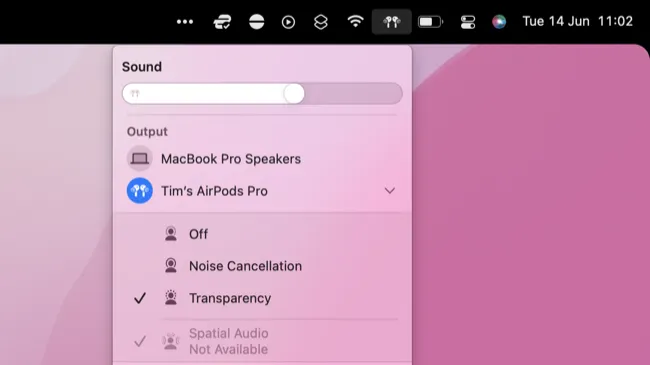
自動切換也是如此。您的設備使用 iCloud 進行通信並判斷下一個切換到哪個設備。如果您使用的 Mac 與 iPhone 上使用的 Apple ID 不同,您的 AirPods 將無法在設備之間切換。AirPods 一次只能與一個 Apple ID 配對。
重啟受影響的設備
如果您確定您的 AirPods 或 Beats 兼容,並且您已經檢查了藍牙下的 AirPods 設置,但仍然無法正常工作,請嘗試重新啟動給您帶來麻煩的設備。您的 AirPods 可能只是拒絕自動切換到您的 Mac,因此通過單擊 Apple 徽標然後單擊“重新啟動”來重新啟動它是個好主意。
您的 iPhone 或 iPad 也是如此,但重啟步驟可能因您擁有的設備而異。您可能遇到的任何導致問題的軟件問題都應該通過完全重新啟動來解決。
確保一切都已更新
如果仍然無法正常工作,則值得檢查您是否滿足此功能的最低軟件版本要求。iOS 14、iPadOS 14 和 macOS 11 Big Sur 引入了 AirPods 和 Beats 耳機的自動切換功能。如果您不滿足這些要求,該功能將無法使用。
您可以在 iPhone 或 iPad 上的“設置”>“通用”>“關於本機”下查看您擁有的 iOS 或 iPadOS 版本。在 Mac 上,單擊 Apple 徽標並選擇“關於本機”以查看安裝的版本。
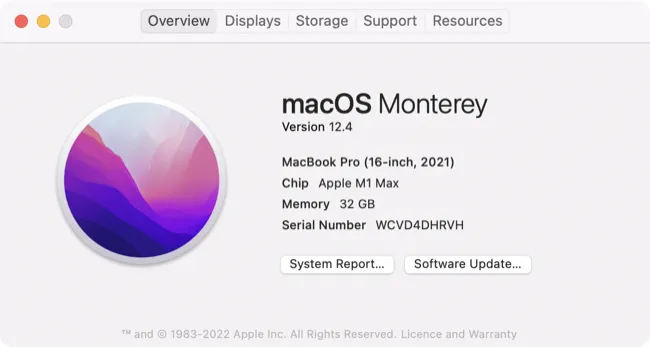
如果您不滿足最低要求,請嘗試將您的 iPhone、iPad 或 Mac 更新到 Apple 提供的最新軟件,路徑為“設置”>“通用”>“軟件更新”(在 iPhone 或 iPad 上)或“系統偏好設置”(或“系統設置”)>“軟件更新”在 Mac 上。
如果您有不支持這些版本的舊版 iPhone、iPad 或 Mac,則您將無法使用此功能。當連接到兼容設備時,您的 AirPods 應該會自動更新到最新的固件版本,因此無需單獨更新它們。
取消配對您的 AirPods 並重新開始
如果您已嘗試所有其他方法並滿足所有最低要求,請嘗試通過取消配對將 AirPods 恢復為出廠設置。您可以在“設置”>“藍牙”下通過點擊 AirPods 旁邊的“i”按鈕來執行此操作,或者在 Mac 上的“系統偏好設置”(系統設置)>“藍牙”下使用 AirPods 旁邊的“選項”按鈕。
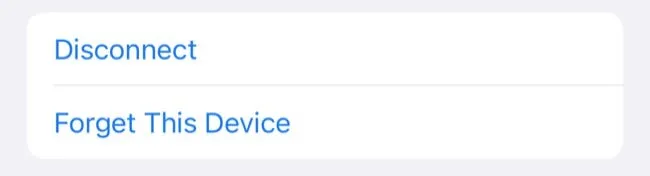
選擇“忘記此設備”,然後確認您要從您的帳戶中刪除您的 AirPods。完成後,您的 AirPods 將從您的 Apple ID(和 iCloud“查找我的網絡”)中完全消失。
您的 AirPods 將恢復為“如新”狀態,您必須重新配對它們。
還是行不通?手動切換
如果您嘗試了所有方法但仍然無法正常工作,您始終可以手動在設備之間切換。要在 iPhone 或 iPad 上執行此操作,請從屏幕右上角向下滑動,點擊“正在播放”框,然後從播放控件下方的選項中選擇您的 AirPods。
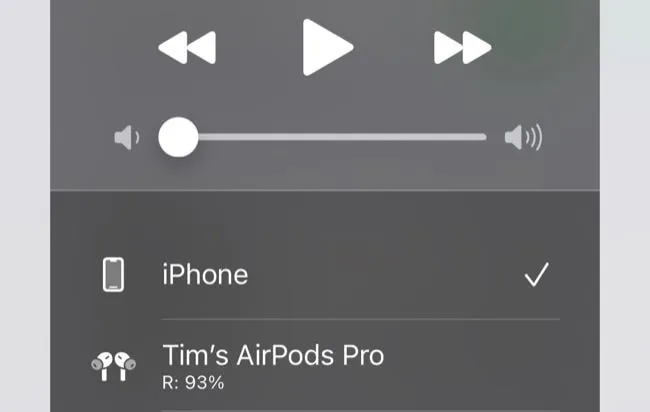
在 Mac 上,您可以單擊屏幕右上角的控制中心圖標,然後單擊音量滑塊旁邊的 AirPlay 按鈕。您還可以在“系統偏好設置”(或“系統設置”)>“聲音”下的“輸出”選項卡上啟用“在菜單欄中顯示聲音”選項以進行快速切換。
如果您的 AirPods 仍在保修期內,您應該就您的問題與 Apple 聯繫。
PSA:對您的 AirPods Pro 進行缺陷測試
如果您有一對 AirPods Pro,如果耳塞受到製造缺陷的影響(或開始出現可能受到影響的跡象),Apple 可能會免費更換耳塞。
為此,您可以將它們帶到 Apple Store 零售店或聯繫 Apple 支持以郵寄更換。



發佈留言