Airplay 無法在 iPhone 上運作:修復
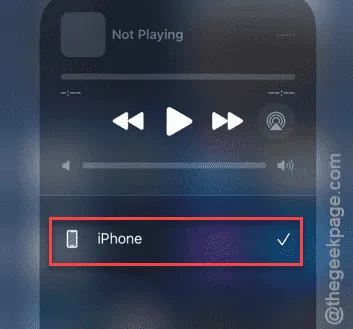
Airplay 無法在您的 iPhone 上運作嗎? AirPlay功能確實需要一些基本功能才能運作,例如藍牙、Wi-Fi。因此,如果 AirPlay 無法在您的 iPhone 或其他 iOS 裝置上運行,您可以按照這組解決方案解決問題。
修復 1 – 使用正確的設備
如果您在同一網路上有多個 iOS 設備,則必須選擇正確的設備來播放內容。
步驟 1 –向下滑動打開控制 中心。
步驟 2 –在控制中心中,點選媒體中心中的「Airplay」按鈕。

步驟 3 –當 Airplay 版面懸停在螢幕上時,您將在其中看到所有支援 Airplay 的裝置。
步驟 4 –從那裡選擇首選設備以選擇它來使用 AirPlay。
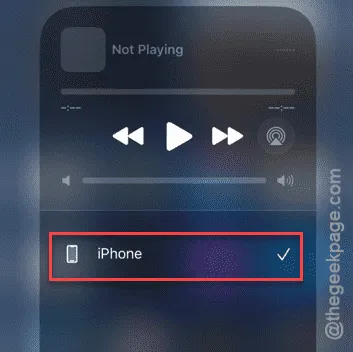
您的內容將在其他裝置上播放。
如果此修復不起作用,請轉到下一個解決方案。
修復 2 – 將裝置設定為使用相同的 Wi-Fi
AirPlay 運作和傳輸內容的最基本要求之一是兩個裝置應位於同一 Wi-Fi 上。如果任何裝置(例如您的 iPhone)正在使用行動數據,其他裝置將不會顯示在您的螢幕上。
步驟 1 – 將顯示器或其他您想要隔空播放內容的裝置連接至與iPhone 連線的相同Wi-Fi網路。
步驟 2 –然後,播放內容。從那裡打開控制中心。
步驟 3 –稍後,點擊AirPlay按鈕並選擇直接在其中傳輸內容的裝置。
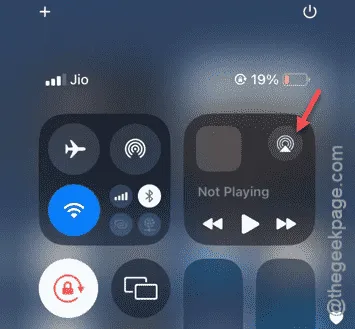
現在,您可以直接在螢幕上欣賞 iPhone 上的內容。
修復 3 – 切換飛行模式並重新啟用該模式
如果即使兩個裝置位於相同 Wi-Fi 網絡,AirPlay 也無法運作,請執行以下操作 –
步驟 1 –用手指向下滑動打開控制中心。
步驟 2 –點選面板中的「飛航模式」按鈕。
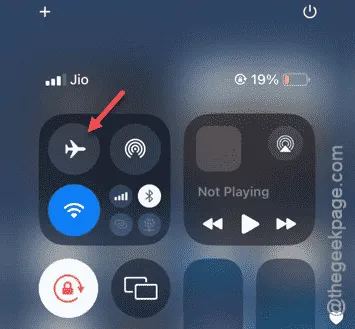
一旦啟用飛行模式,電信商網路、您的 iPhone 將與所有藍牙和 Wi-Fi 網路斷開連線。
步驟 3 –現在,點擊相同的「飛航模式」按鈕以撤銷飛航模式條件。
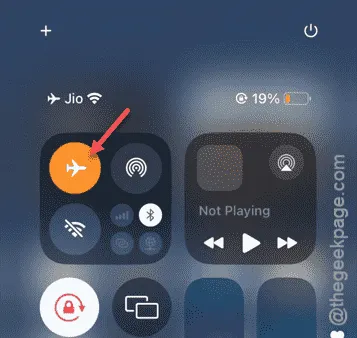
等待幾秒鐘,讓 iPhone 重新連接到 Wi-Fi 網路。
您可以再次使用AirPlay 功能。
修復 4 – 重新啟動 iPhone 並重試
AirPlay 功能的這個問題可能只是系統中的一個錯誤。重新啟動設備可能會有所幫助。
第 1 步 –關閉iPhone上的所有應用程式。
步驟 2 –接下來,向下滑動以存取控制中心。
步驟 3 –您將在控制中心的右上角看到「關閉電源」按鈕。

步驟 4 –稍後,將滑桿拖曳到「滑動以關閉電源」以關閉 iPhone。
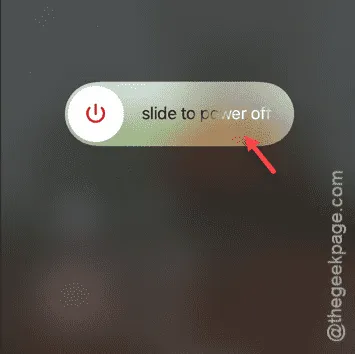
等待 iPhone 關閉。接下來,您只需重新啟動iPhone 即可。
修復 5 – 使用最新版本的 iOS
Airplay 中的錯誤可能會導致此問題。因此,安裝最新版本的 iOS 即可解決此問題。
步驟 1 –在 iPhone 設定頁面中,開啟「一般」標籤。
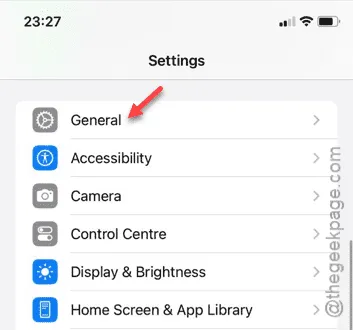
步驟 2 –隨後,前往「軟體更新」頁面。
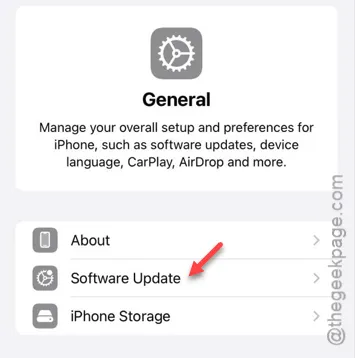
步驟 3 –幾秒鐘內,您將在 iOS 頁面上看到任何待處理的更新。
步驟 4 –點選「立即更新」按鈕安裝更新。
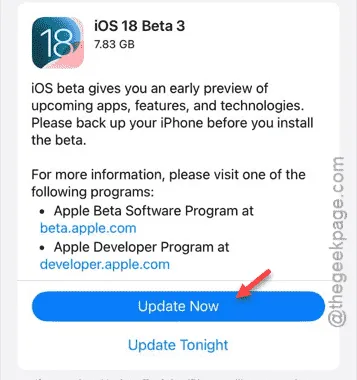
很快您的 iPhone 將重新啟動,當 iPhone 更新時,Airplay 功能將正常運作。



發佈留言