空投無法在 iPhone 或 iPad 上運作:修復
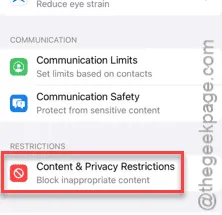
無法從您的 iPhone 或 iPad 空投任何內容?當談到在朋友的 iPhone 上獲取您的東西時,沒有什麼比空投更好的了。由於可用的檔案傳輸選項很少,您必須自行解決此問題。成功的空投傳輸不需要完成太多工作,但缺少特定元素可能會導致整個過程失敗。在尋求解決方案時,這些修復將很有用。
修復 1 – 啟用空投
您必須從 iPhone 設定中啟用 Airdrop。
步驟 1 –此問題的主要解決方案是在所有裝置中啟用 AirDrop 功能。
步驟 2 –為此,請觸碰一次齒輪形按鈕載入 iPhone設定。
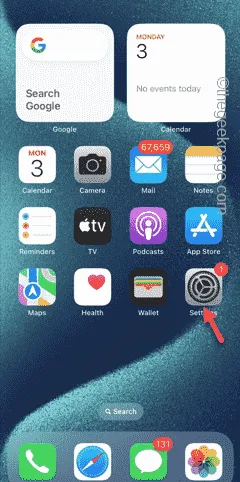
步驟 3 –在「設定」頁面中,開啟「一般」設定。
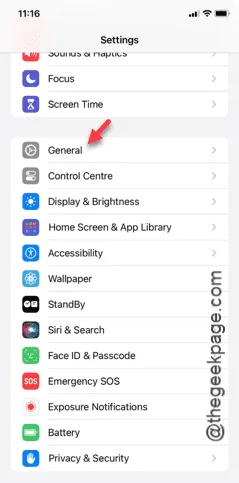
步驟 4 –選擇開啟「空投」功能。
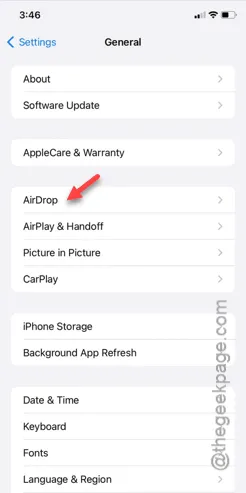
第 5 步 –您必須調整空投條件。您必須將其設定為“每個人 10 分鐘”。
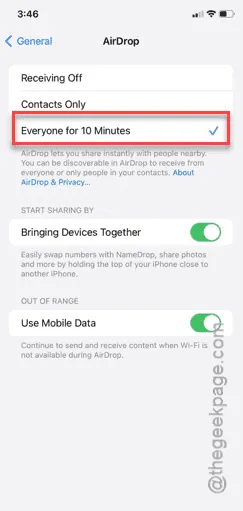
您還必須在其他裝置(收件者或寄件者)上重複此操作。
如果您使用的是 iPad,則 iPadOS 上的設定也類似。所以,往這邊走——
步驟 1 –轉到這一點 –
General > Airdrop
步驟 2 –將空投模式切換為「每個人 10 分鐘」功能。
一旦您在兩台裝置上切換了 Airdrop 設置,您就可以非常輕鬆地使用 Airdrop 傳輸檔案。
修復 2 – 開啟 Wi-Fi 和藍牙
Airdrop 的正常運作需要 Wi-Fi 和藍牙服務。因此,您必須在兩台裝置上啟用此功能。
步驟 1 –只需從 iPhone 顯示器頂部滑動手指即可。
步驟 2 –開啟控制中心頁面後,啟用Wi -Fi和藍牙這兩個選項。
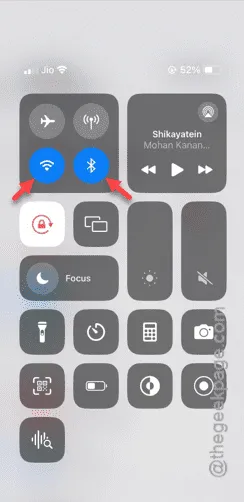
步驟 3 –在其他裝置上也執行此操作。
啟用 Wi-Fi 和藍牙設定後,請嘗試使用 Airdrop。只需嘗試將圖片從一台裝置空投到另一台裝置即可。
如果這個解決方案不起作用,下一個解決方案將為您提供協助。
修復 3 – 檢查 iOS 相容性
iOS/iPadOS 功能有一個先決條件標準,空投功能才能運作並傳輸檔案。 Airdrop 適用於 iOS 7 或更高版本。另一方面,iPadOS 13相容於Airdrop。
步驟 1 –您可以從 iPhone 設定檢查 iOS 版本。
步驟 2 –接下來,開啟「常規」按鈕。
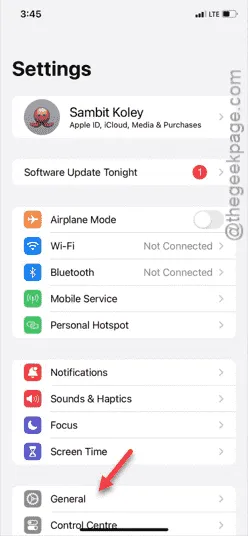
步驟 3 –開啟「關於」標籤。
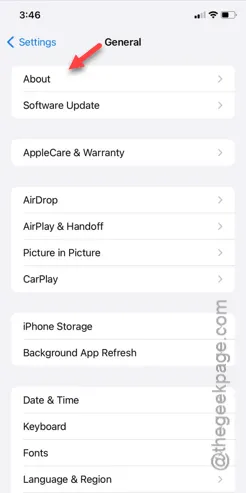
步驟 4 – 檢查iOS 或 iPadOS 的版本。
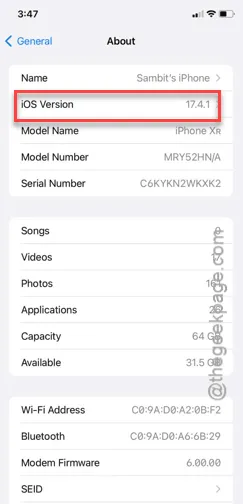
如果您使用的是舊版的設備,則無法透過 Airdrop 傳輸檔案。使用其他方法來完成該過程。
修復 4 – 關閉對焦模式
焦點模式可能會阻止空投操作,並導致傳輸過程失敗。
步驟 1 –快速向下滑動一次以開啟控制中心。
步驟 2 –如果您的 iPhone 上啟用了任何對焦模式,請將其關閉。
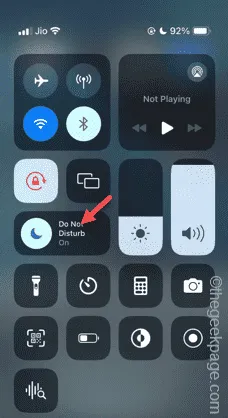
步驟 3 –您可以從那裡停用它或按住它一次以查看對焦模式的完整清單。
步驟 4 – 停用任何聚焦模式並嘗試透過 Airdrop 傳輸檔案。
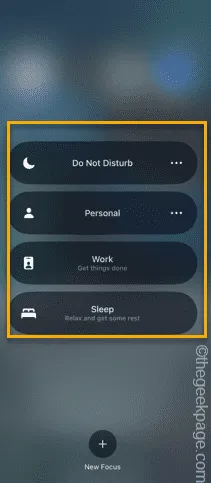
如果您仍然無法將文件移動到其他設備,請尋求下一個解決方案。
修復 5 – 關閉個人熱點
如果您在 iPhone 上使用個人熱點,空投將無法正常運作。
步驟 1 –您可以從控制中心直接追蹤熱點是否處於活動狀態。
步驟 2 –但是,如果您無法執行此操作,請開啟「設定」。
步驟 3 –在那裡,開啟「個人熱點」設定。
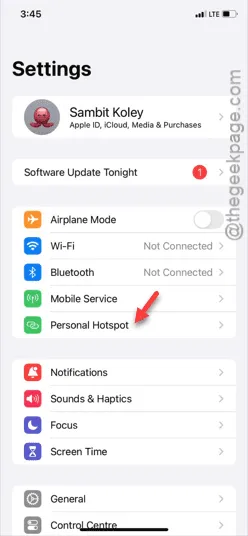
步驟 4 –只需將「允許其他人加入此網路」選項切換為關閉模式。
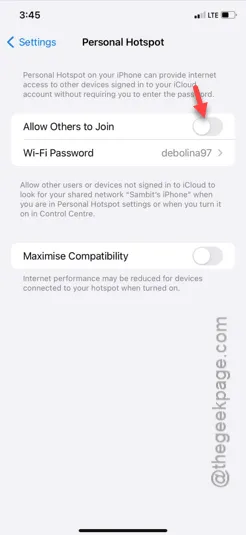
關閉熱點後,等待幾秒鐘。然後,嘗試再次透過Airdrop傳送文件。
這次,文件將被移動,不再出現任何問題。
修復 6 – 停用內容限制
內容限制可能是文件通過空投的主要原因。
第 1 步 –首先,到「設定」。
步驟 2 –在那裡,您必須打開“螢幕時間”設定。
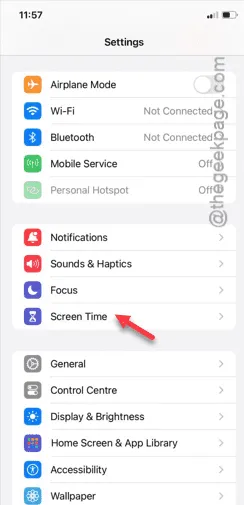
步驟 3 –向下滑動一點並打開「內容限制」面板。
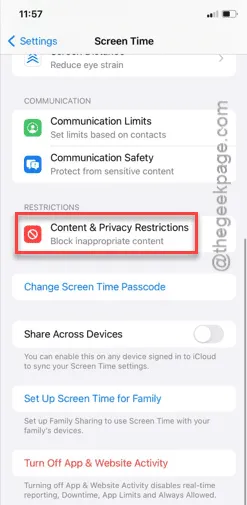
步驟 4 –您將找到「內容限制」設定。您必須將其設定為關閉模式。
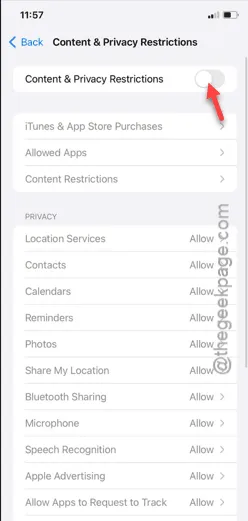
停用 iPhone 上的內容和隱私限制後,分享這些檔案將變得更加容易,並且根本不會再出現任何錯誤。
修復 7 – 重置網路設置
這是我們清單中的最終解決方案。重置網路配置可以解決空投問題。
第 1 步 –在 iPhone 上找到「設定」圖標,然後點擊將其開啟。
第 2 步 –現在,轉到「常規」設定。
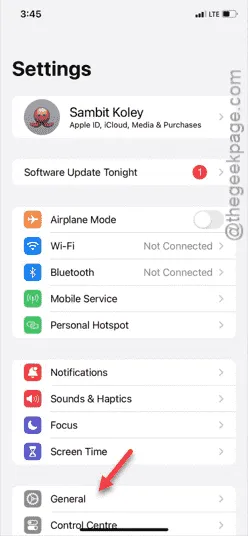
步驟 3 –我們將重置 iPhone 的網路設定。因此,請開啟「傳輸或重置 iPhone」選項。
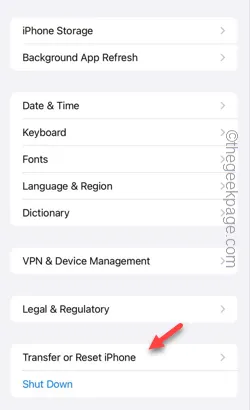
步驟4 –稍後,點擊「重置」模組以開啟重置工具清單。
步驟 5 –接下來,點選「重置網路設定」。
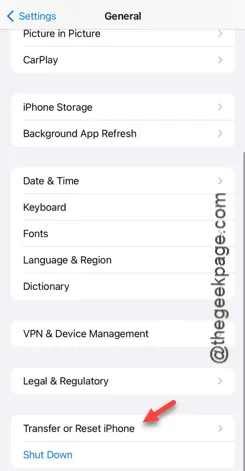
第 6 步 –有一個驗證步驟需要您的Apple Pass Key。所以,用它來克服它。
步驟 7 –因此,當您在 iPhone 螢幕上看到最終確認提示時,請立即點擊該提示以重置所有網路元素。
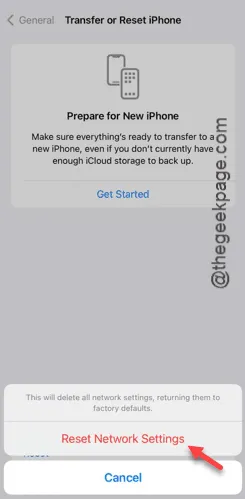
您的 iPhone 將會重新啟動。一旦完成,您必須重新建立與 Wi-Fi 的連線。完成後,您就可以開始了。
透過空投分享文件並檢查。



發佈留言