AirDrop 無法在 iPhone、iPad 或 Mac 上運行?如何解決它!
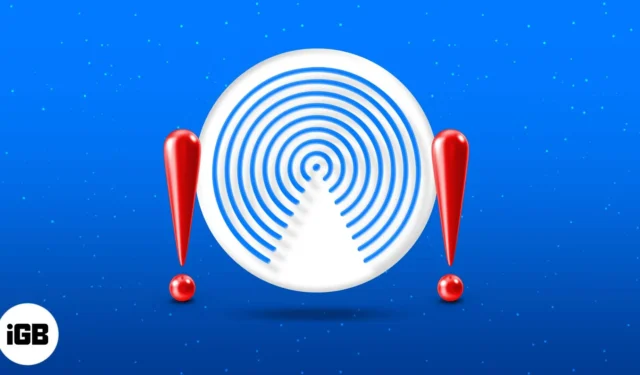
作為蘋果用戶之間傳輸文件的主要方式,AirDrop 無法在 iPhone、iPad 或 Mac 上運行,這令人沮喪。幸運的是,大多數 AirDrop 問題都很容易解決。以下是讓您的 AirDrop 立即恢復正常工作的不同方法!
- 檢查 AirDrop 要求
- 解鎖您的設備
- 啟用 Wi-Fi 和藍牙
- 關閉 iPhone 或 iPad 上的個人熱點
- 使設備彼此距離更近
- 分別發送不同的文件類型
- 關閉 iPhone 或 iPad 上的飛行模式
- 關閉免打擾或對焦模式
- 檢查 AirDrop 可見性設置
- 檢查隱私限制
- 登錄您的 Apple 帳戶
- 檢查下載文件夾
- 關閉VPN
- 更新您的操作系統
- 關閉 Mac 的防火牆
- 重置您的設備
- 重置網絡設置
1.檢查AirDrop要求
首先,必須確保您的設備支持 AirDrop。在撰寫本文時,您可以通過以下方式使用 AirDrop:
- iPhone(iPhone 5 或更新版本)
- iPod Touch(第 5 代或更新版本)
- 小型平板電腦
- iPad(第四代或更新版本)
- Mac(2012 年或之後製造)
該設備必須運行 iOS 7 或 OS X Yosemite 或更高版本。
2. 解鎖您的設備
如果您嘗試通過 AirDrop 發送文件,請確保目標 iPhone 或 iPad 已解鎖並處於喚醒狀態。如果目標設備未喚醒,您的設備將無法檢測到目標設備。
同樣,請確保 Mac 的顯示屏已打開。在通過 AirDrop 發送或接收文件的過程中,請勿讓 Mac 進入睡眠狀態。
3. 啟用 Wi-Fi 和藍牙
確保兩台設備上都啟用了藍牙和 Wi-Fi。不用擔心。您的設備不必連接到互聯網 – 您只需將它們打開即可。
- 在 iPhone 或 iPad 上:訪問控制中心→ 點擊Wi-Fi和藍牙圖標以啟用它們(圖標應變為藍色)。
- 在 Mac 上:單擊菜單欄中的控制中心圖標 → 單擊藍牙和Wi-Fi 圖標以啟用它們(圖標應變為藍色)。
4.關閉iPhone或iPad上的個人熱點
熱點和 AirDrop 都利用您的 Wi-Fi 和藍牙連接。也就是說,如果您在 iPhone 上託管個人熱點,您將無法使用 AirDrop。
讓 AirDrop 正常工作的唯一方法是暫時關閉熱點。
5. 使設備彼此靠近
AirDrop 的性能可能會受到物理障礙的影響,包括距離和乾擾。確保兩個設備距離很近(至少 30 英尺),並且不存在分隔兩個設備的物理障礙,例如混凝土牆。
6. 分別發送不同的文件類型
如果使用 AirDrop 啟動文件傳輸沒有問題,但需要很長時間才能完成發送或發現傳輸卡住,您可能需要嘗試一次發送一個文件而不是批量發送文件。
除此之外,目標設備可能會遇到“無法同時接收所有這些項目”錯誤。大多數情況下,當您嘗試發送多個不同類型的文件時,就會發生這種情況。
發生這種情況的原因可能是設備嘗試在其默認應用程序中打開每個接收到的文件,並且很難同時為不同的應用程序執行此操作。也就是說,使用 AirDrop 發送相同的文件類型,而不是一次性發送所有內容。
7. 關閉 iPhone 或 iPad 上的飛行模式
啟用後,飛行模式會關閉所有無線連接,包括藍牙和 Wi-Fi。
通過轉到“設置” →“關閉飛行模式”來禁用 iPhone 或 iPad 上的飛行模式。
8. 關閉免打擾或對焦模式
雖然在特定的 Focus 模式下您仍然可以通過 AirDrop 向其他人發送文件,但接收 AirDrop 傳輸的情況則相反。
這是因為啟用“請勿打擾”和其他“焦點”會阻止 AirDrop 警報和通知,並使設備無法被發現。
9.檢查AirDrop可見性設置
AirDrop 有三種設置:
- 無人/接收關閉:防止所有人發現您的設備。
- 僅聯繫人:僅允許您的聯繫人中保存有手機號碼或電子郵件地址的人向您發送文件。
- 所有人/所有人 10 分鐘:允許所有人發現您的設備並發送文件。
雖然“僅聯繫人”選項加強了設備的安全性,但它會阻止未保存在您的聯繫人中的人員向您發送文件。同時,當您位於僅限聯繫人的接收端時,Apple 要求兩台設備都登錄其 iCloud 帳戶。
10.檢查隱私限制
如果您根本找不到 AirDrop 圖標,則您或其他人可能已使用設備的限制功能阻止了它。
在 iPhone 或 iPad 上:
- 打開設置→屏幕時間。
- 點擊內容和隱私限制。
- 選擇允許的應用程序。確保 AirDrop 已啟用。
在您的 Mac 上:
- 打開系統設置→屏幕時間。
- 單擊內容和隱私。
- 選擇應用程序限制。
- 打開AirDrop並選擇“完成”。
11.登錄您的Apple帳戶
註銷並重新登錄您的 Apple ID 可以使您的 AirDrop 再次正常工作。
- 在 iPhone 或 iPad 上:轉至“設置” → 點擊您的帳戶,然後選擇“註銷”。
- 在 Mac 上:轉到“系統設置” → 選擇您的帳戶並“註銷”。
12.檢查下載文件夾
如果您通過 AirDrop 在設備上收到文件但找不到它,請不要立即認為您的 AirDrop 出現故障。嘗試檢查您的下載文件夾。
- 在 iPhone 上,打開“文件”應用程序並查找“下載”文件夾。
- 同時,您通常可以在 Dock 上找到 Mac 上的“下載”文件夾。否則,打開一個新的 Finder 窗口並按Option + Cmd + L。
13.關閉VPN
一些用戶報告說,在關閉 VPN 之前,他們的 AirDrop 無法工作。如果您使用第三方 VPN 應用程序,請將其關閉。以下是如何在設備設置中禁用 VPN。
- 在 iPhone 或 iPad 上:轉到“設置”,然後轉到“常規” → “VPN 和設備管理”。
- 在 Mac 上:轉到“系統設置” → 單擊側邊欄上的“網絡” → 選擇“VPN”。如果看不到它,請單擊“更多”下拉菜單,然後選擇“VPN 配置”。
14. 更新您的操作系統
確保您的設備在最新的操作系統上運行。Beta 操作系統版本也因其故障和錯誤而臭名昭著。因此,如果您使用的是測試版,請恢復到適用於您的iPhone或Mac的舊版、最穩定的操作系統;這可能是更新後 AirDrop 無法工作的原因。
15.關閉Mac防火牆
如果您嘗試將文件 AirDrop 到 Mac,但無法從您的設備檢測到它,則 Mac 所有者應檢查其防火牆設置並阻止其阻止所有共享服務,例如 AirDrop、文件共享、屏幕共享以及接收任何共享服務。其他傳入連接。
- 轉至系統設置。
- 選擇網絡→ 單擊防火牆。
- 關閉防火牆。
16.重置您的設備
通常,您只需進行硬重置即可清除影響設備功能的所有錯誤和故障。
- 強制重啟您的 iPhone 或 iPad取決於其型號。
- 對於您的 Mac,只需轉到Apple 菜單→重新啟動。
17.重置網絡設置
重置網絡設置可以幫助解決所有網絡和連接問題,例如 Wi-Fi 和 AirDrop 問題。請注意,重置這些設置還會導致您的設備忘記保存的密碼,需要您重新連接並再次輸入密碼。
在您的 iPhone 或 iPad 上:
- 前往“設置” → “常規”。
- 選擇傳輸或重置 [設備] → 點擊重置
- 點擊重置網絡設置並輸入您的密碼。
遺憾的是,Mac 沒有用於重置網絡設置的專用按鈕。
包起來…
AirDrop 出現故障通常只是暫時的問題。哪一個對你有用?下面分享一下。如果上述提示均無法幫助解決您的 AirDrop 問題,那麼向Apple 支持尋求幫助可能是您的最佳選擇。



發佈留言