iPhone 上缺少空投接受拒絕彈出視窗:修復
沒有看到 iPhone 上的 AirDrop 系統缺少接受/拒絕功能? AirDrop 是 Apple 專有的檔案分享系統,未經使用者同意無法運作。因此,沒有接受/拒絕彈出視窗就意味著 AirDrop 不起作用。以下是解決問題所需遵循的步驟。
修復 1 – 重新啟動裝置並重試
重新啟動兩個裝置並重試共用檔案。您必須重新啟動收件者和寄件者 iOS 裝置。如果作業系統中的錯誤或故障導致了該問題,則重新啟動裝置應該可以解決此問題。
稍後,重新嘗試透過 AirDrop 共享檔案。
修復 2 – 讓每個人都可以使用 AirDrop
預設情況下,AirDrop 設定為對「僅限聯絡人」設定可見。因此,您應該將其設為“所有人”模式並重試。
步驟 1 –進入 iPhone設置,然後向下滑動即可開啟搜尋框。
步驟 2 –接下來,在搜尋框中輸入「 Airdrop 」。
步驟 3 –開啟空投設定。
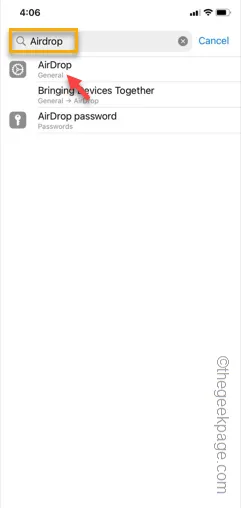
步驟 4 –在 AirDrop 設定中,將其設定為「Everyone for 10 Minutes for 10 Minutes」模式。

這樣,所有用戶都可以使用空投,無論他們是否在聯絡人清單中。
修復 3 – 共享時禁用內容和隱私限制
有時,內容和隱私限制可能會阻止透過 AirDrop 進行文件共享過程。因此,禁用隱私限制並嘗試共享文件。
步驟 1 –進入 iPhone設定。進入“螢幕時間”設定。
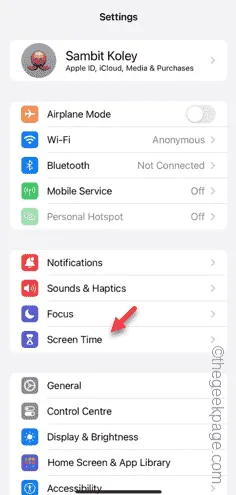
步驟 2 –向下捲動並開啟「內容和隱私限制」選項。
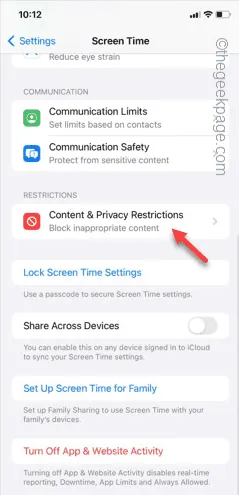
步驟 3 –只需將「內容和隱私限制」設定為「關閉」模式。
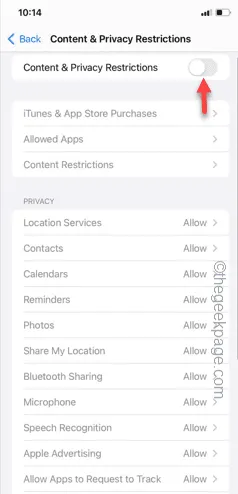
停用內容和隱私限制設定後,嘗試再次分享文件。
這次,文件將順利傳輸。
修復 4 – 關閉 Wi-Fi、藍牙
停用兩台裝置上的 Wi-Fi 和藍牙,等待一段時間,然後重新啟用它們。
步驟 1 –首先向下切換並開啟控制中心。
步驟 2 –在控制中心中,關閉 Wi -Fi、藍牙這兩個選項。
步驟 3 –現在,在其他裝置上也執行相同的操作。
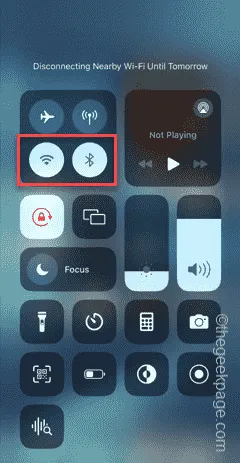
步驟 4 –稍後,等待幾秒鐘。
步驟 5 –再次啟用藍牙和Wi -F i。在兩台設備上執行此操作。
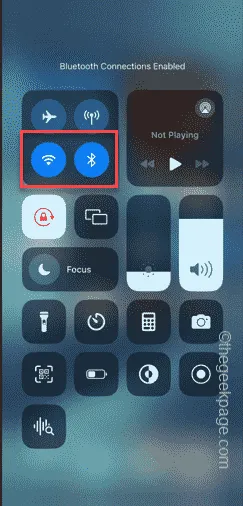
啟用此設定後,再次嘗試檔案傳輸過程。
修復 5 – 新增其他 iOS 裝置上的聯絡人
空投檔案時,聯絡人預設可以看到您的 iPhone。因此,您應該將接收裝置新增至您的聯絡人清單。只需將號碼添加到您的聯絡人清單中即可。
空投文件會更容易。
發佈留言