在 PowerToys 工作區應用程式中新增命令列參數:逐步指南
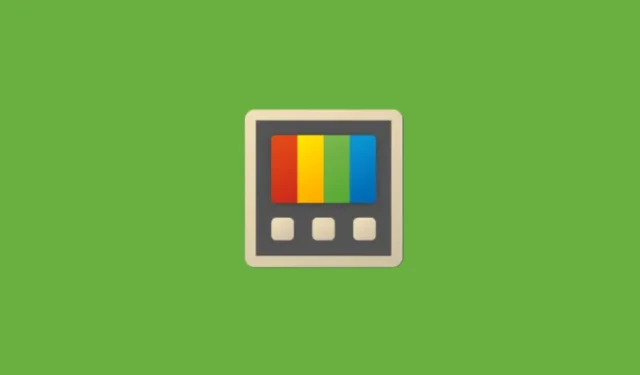
要知道什麼
- 您可以設定 PowerToys 工作區應用程式以在所需狀態下啟動它們。
- 開啟工作區編輯器,按一下每個應用程式並將 CLI 參數新增至應用程式。對於不同的應用程序,這些會有所不同。
- 有些應用程式可讓您開啟其中的特定資料夾和文件,而其他應用程式則允許您自動執行任務。
- 您也可以直接在瀏覽器應用程式中開啟特定網站。
儘管可以設定和自訂您的 PowerToys 工作區以透過點擊開啟多個應用程序,但您可以使用 CLI 參數更均勻地控制應用程式啟動的確切狀態。這些命令列介面參數可讓您開啟特定檔案的應用程式、使用終端命令執行功能或在瀏覽器中開啟特定網站。以下是如何使用工作區來實現這一切。
- 如何使用 PowerToys 在 Windows 11 中啟用和建立新工作區
- 如何使用 PowerToys 啟動工作區
如何為工作區中的應用程式新增 CLI 參數
正如微軟所提到的,每個應用程式“都有自己的一組命令列參數,可用於修改啟動行為,但許多應用程式都使用類似的模式。”
因此,根據應用程式的不同,您可能必須使用不同的參數才能獲得不同的結果。透過在 PowerToys 工作區中的應用程式中新增 CLI 參數,您可以執行下列操作。
使用參數開啟應用程式中的檔案和目錄
- 首先,開啟要進行變更的工作區(PowerShell > 工作區 > 啟動編輯器 > 選擇工作區)。然後點擊應用程式以查看“CLI 參數”欄位。
- 有些應用程式允許您直接打開其中的檔案和目錄。例如,對於檔案總管應用程序,您可以在 CLI 參數欄位中輸入要開啟的資料夾的路徑。
- 同樣,對於記事本等應用程序,輸入要打開的文件的路徑。
使用終端命令
您也可以在終端應用程式中輸入命令,以便在工作區開啟後立即執行它們。和以前一樣,只需在“CLI 參數”欄位中輸入命令即可。
將 URL 新增至瀏覽器以在標籤中開啟網站
如果您每次開啟瀏覽器時都造訪一個網站(或一組網站),則可以在「CLI 參數」方塊中指定它們。
- 只需在欄位中輸入您要開啟的網站即可。
- 如果您想新增多個網站,請確保用逗號分隔它們。
這是一個視覺指南供您參考。
在我們的範例中,我們將文件資源管理器開啟到「文件」資料夾,將記事本開啟到特定文件,將終端應用程式設定為執行命令,並開啟Edge 瀏覽器,並在兩個不同的選項卡中載入網站。
大多數應用程式都會有類似的論點。因此,請繼續並確保您的 PowerToys 工作區經過微調,可以完全打開您所需的內容。



發佈留言