將 SharePoint 新增至檔案總管以輕鬆存取文件
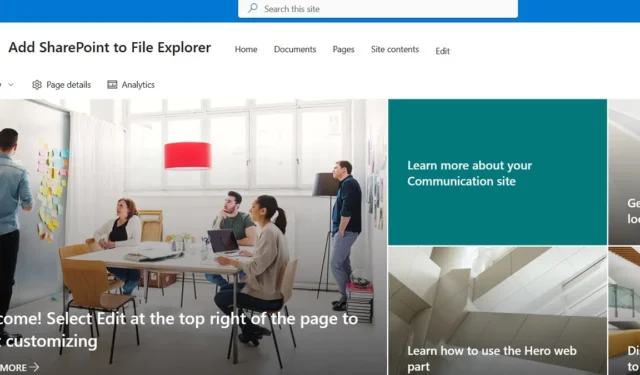
將 SharePoint 新增至檔案總管可讓您從任何 Windows PC 輕鬆存取檔案。這可以節省大量時間,因為您無需打開瀏覽器即可存取 SharePoint 庫和文件。透過這樣做,您不僅可以在檔案總管中查看 SharePoint,還可以將其同步到您的裝置以存取較新的 SharePoint 上傳內容。以下指南說明如何透過各種方法將 SharePoint 新增至檔案總管。
1.使用 OneDrive for Business 將 SharePoint 新增至檔案總管
從檔案總管存取 SharePoint 的方法有很多種。最簡單的方法是使用本機 PC 上的 OneDrive for Business 將 SharePoint 帳戶連接到檔案總管。請注意,此方法不適用於OneDrive 個人保管庫。
開啟 Windows PC 上的預設瀏覽器,然後造訪 Microsoft 的「我的應用程式」入口網站。使用您用於存取 SharePoint 的使用者名稱登入。它是在您建立Microsoft 365 商業版帳戶時連結到您的自訂網域或 onmicrosoft.com 帳戶。
如果您是非管理員用戶,則必須聯絡管理員以取得使用者名稱和密碼。登入「我的應用程式」入口網站後,從應用程式清單中選擇SharePoint 。您將被帶到現有的 SharePoint 網站。
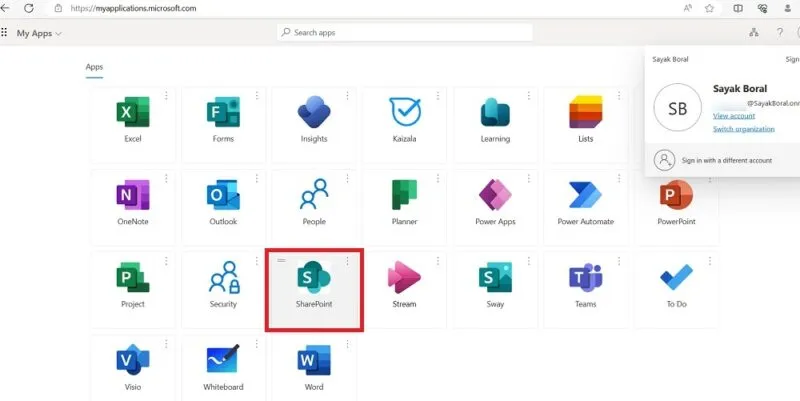
開啟 SharePoint 的線上首頁後,在副標題下尋找您最喜歡的網站:以下、常用網站和最近。進入網站後,導覽至「文件」標籤以查看其文件和資料夾。
當您可以查看 SharePoint 文件時,請按一下「同步」將其資料夾複製到您的 OneDrive 帳戶。SharePoint 線上版本可讓您選擇特定資料夾或整個 SharePoint 文件庫。
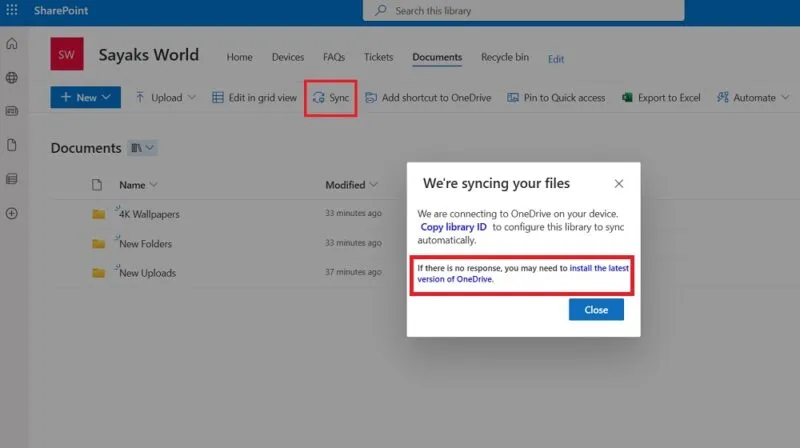
當資料夾被複製到您的裝置時,上述操作會觸發「我們正在同步您的檔案」訊息。稍等片刻以完成此操作。但是,如果您在 Windows 資料夾上沒有看到任何回應,則表示 PC 上的 OneDrive 已損壞。系統將提示您安裝最新版本的 OneDrive。
當您嘗試將 SharePoint 檔案與 PC 的 OneDrive 資料夾同步時,您將在瀏覽器視窗上收到彈出警報,顯示「此網站正在嘗試開啟 Microsoft OneDrive 。“點擊“打開”繼續。
Windows PC 上的 OneDrive 應用程式將自動要求您使用用於 SharePoint 的使用者名稱登入。
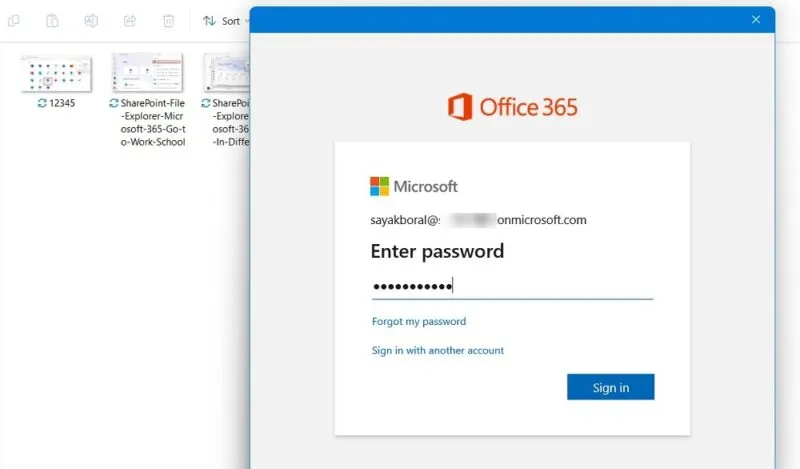
在下一個彈出視窗中,選擇「保持登入所有應用程式」選項,然後按一下「確定」繼續。如果登入 SharePoint 帳戶時遇到任何錯誤,請關閉畫面並完成 OneDrive 同步。
OneDrive Business 帳戶準備就緒後,SharePoint 網站將作為檔案總管中的資料夾提供。您可以透過右鍵單擊資料夾的屬性來查看它來確認這一點。
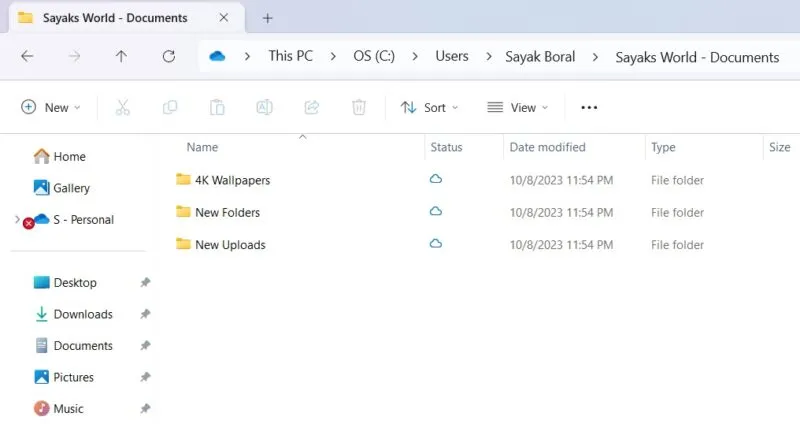
2. 使用 Microsoft Store 在檔案總管中檢視 SharePoint
Microsoft Store 是最初協助您將 SharePoint 新增至檔案總管的來源之一。
下載並安裝官方 Microsoft 365 應用程序,然後從應用程式商店中開啟。您也可以透過在 Windows 搜尋框中鍵入「Microsoft 365 (Office)」來開啟該應用程式。
如果您的 Windows PC 帳戶與 Microsoft SharePoint 帳戶相同,您可以在左側的應用程式清單中輕鬆找到 SharePoint。否則,請使用 Microsoft 365 搜尋列透過工作或學校選項前往SharePoint 。
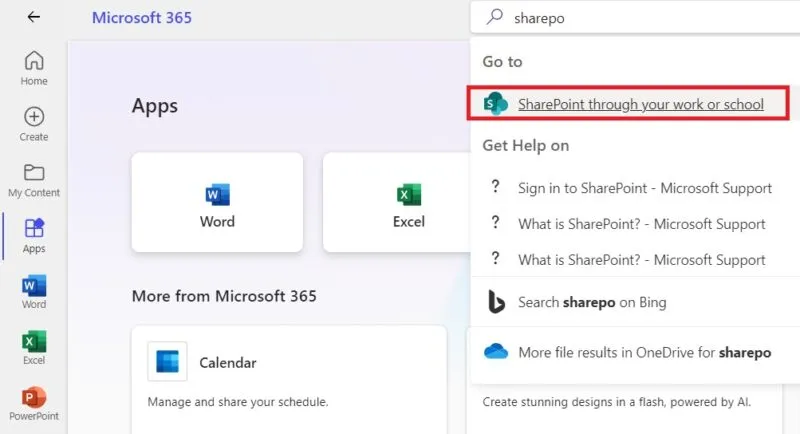
對於這兩種情況,都會在預設瀏覽器上開啟一個新選項卡,將您帶到 SharePoint 的預設登入頁面。您需要輸入有效 Microsoft 365 商業版帳戶的使用者憑證,才能啟用對 SharePoint 帳戶的登入存取權。
到達那裡後,使用前面介紹的 OneDrive 同步方法來啟用對電腦資料夾中 SharePoint 的存取。
3. 使用 Hub for SharePoint 將 SharePoint 同步到檔案總管
連接到 Windows PC 上的根 SharePoint 網站的另一種方法是使用 Microsoft Store 實用程式Hub for SharePoint。
首先,輸入您的 SharePoint URL,您可以從 SharePoint 起始頁的網址列複製貼上該 URL。您也可以輸入確切的網站位置,例如“sharepoint.com/sites/XXX”,而不是鍵入“sharepoint.com”。您可以在 SharePoint 我的網站中找到該資訊。
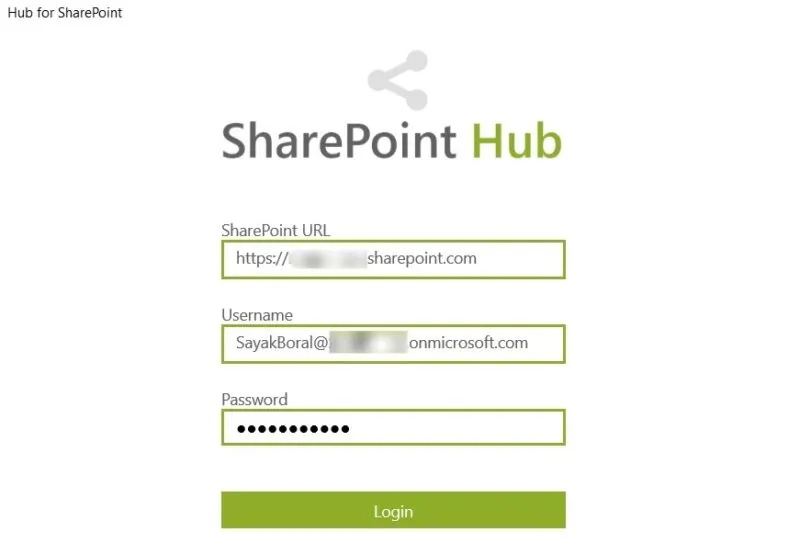
令人驚訝的是,這款令人驚嘆的免費應用程式目前在 Microsoft Store 上的評分很低。關於這一點,我們已經測試過它可以與目前版本的 SharePoint Online 準確配合。
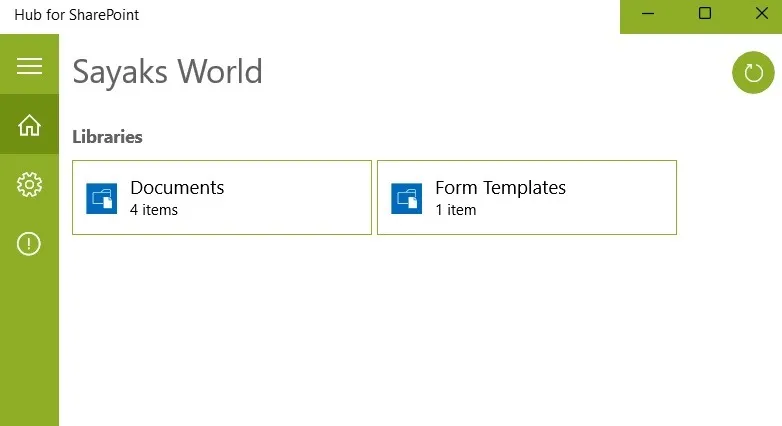
與任何其他應用程式一樣,可以輕鬆將此實用程式固定到工作列。您也可以將其新增至「開始」功能表和其他資料夾位置以便快速存取。
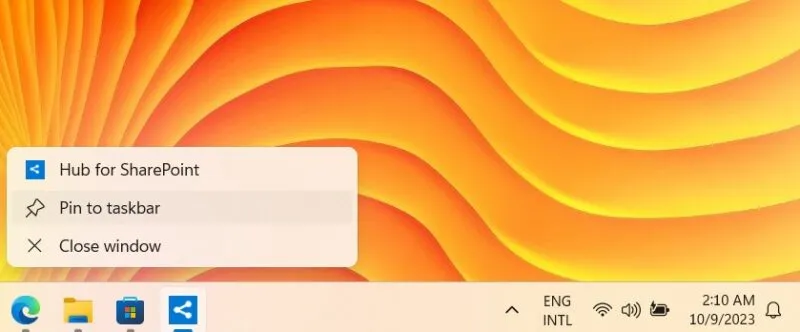
4. 使用 WebDAV 將 SharePoint 對應到檔案總管
映射網路磁碟機的經典方法也是將線上 SharePoint 網站與 Windows 連接的好方法。為此,請轉到檔案總管中的“此電腦”選單,然後右鍵單擊以選擇“映射網路磁碟機”。
按一下新視窗中的「連接到可用於儲存文件和圖片的網站」選項。這將開啟連接到 FTP 和各種線上網路位置的新增網路位置精靈。

按一下“下一步”繼續。在下列步驟中,選擇自訂網路位置,然後再次按一下「下一步」 。指定您的網站的位置,即 SharePoint URL。記得添加/WebDAV/到最後。
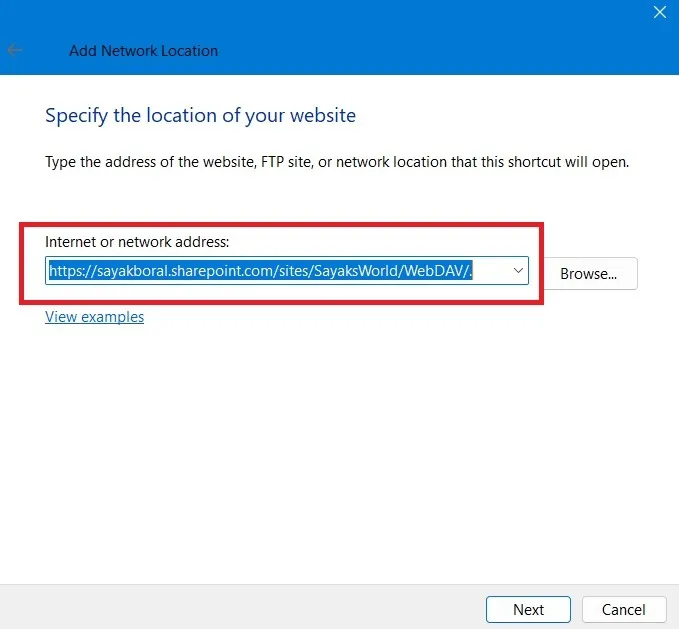
輸入您的使用者名稱和密碼,以便直接在檔案總管中提供 SharePoint 服務。
使用 WebDAV 方法時,只需記住一件事。您必須在裝置上啟用 Internet 資訊服務 (IIS) 。IIS 也用於許多其他情況,例如在 Windows 中安裝 ownCloud Server。
一旦您能夠從檔案總管成功存取 SharePoint,您就可以執行許多操作,包括:
- 將 SharePoint 文件固定到檔案總管的快速存取選單
- 將它們固定到 Windows 開始功能表
- 從本機電腦存取 SharePoint 雲端中的新文件和更新文件。
在檢查了將 SharePoint 新增至檔案總管的所有不同方法之後,請評估它可能不適用於所有人。最大的缺點是巨大的許可成本。我們有一個最好的免費 SharePoint 替代品清單。
所有螢幕截圖和圖像均由 Sayak Boral 提供。



發佈留言