將超鏈接添加到 PowerPoint 演示文稿
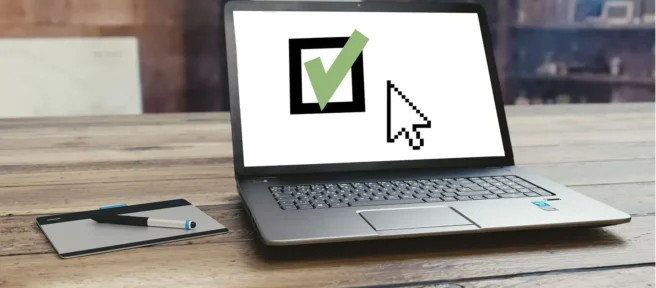
創建鏈接以快速訪問演示文稿中的各種內容。鏈接到同一 PowerPoint 演示文稿中的幻燈片、另一個演示文稿文件、網站、計算機或網絡上的文件或電子郵件地址。為幫助解釋鏈接的用途,請向超鏈接添加屏幕提示。
本文中的說明適用於 PowerPoint for Microsoft 365、PowerPoint 2019、PowerPoint 2016、PowerPoint 2013、PowerPoint 2010、PowerPoint 2016 for Mac 和 PowerPoint 2011 for Mac。
插入超鏈接
使用文本或圖片作為超鏈接:
- 在 Powerpoint 中打開要添加鏈接的文件。
- 選擇將包含超鏈接的文本或圖形對象。
- 選擇插入。
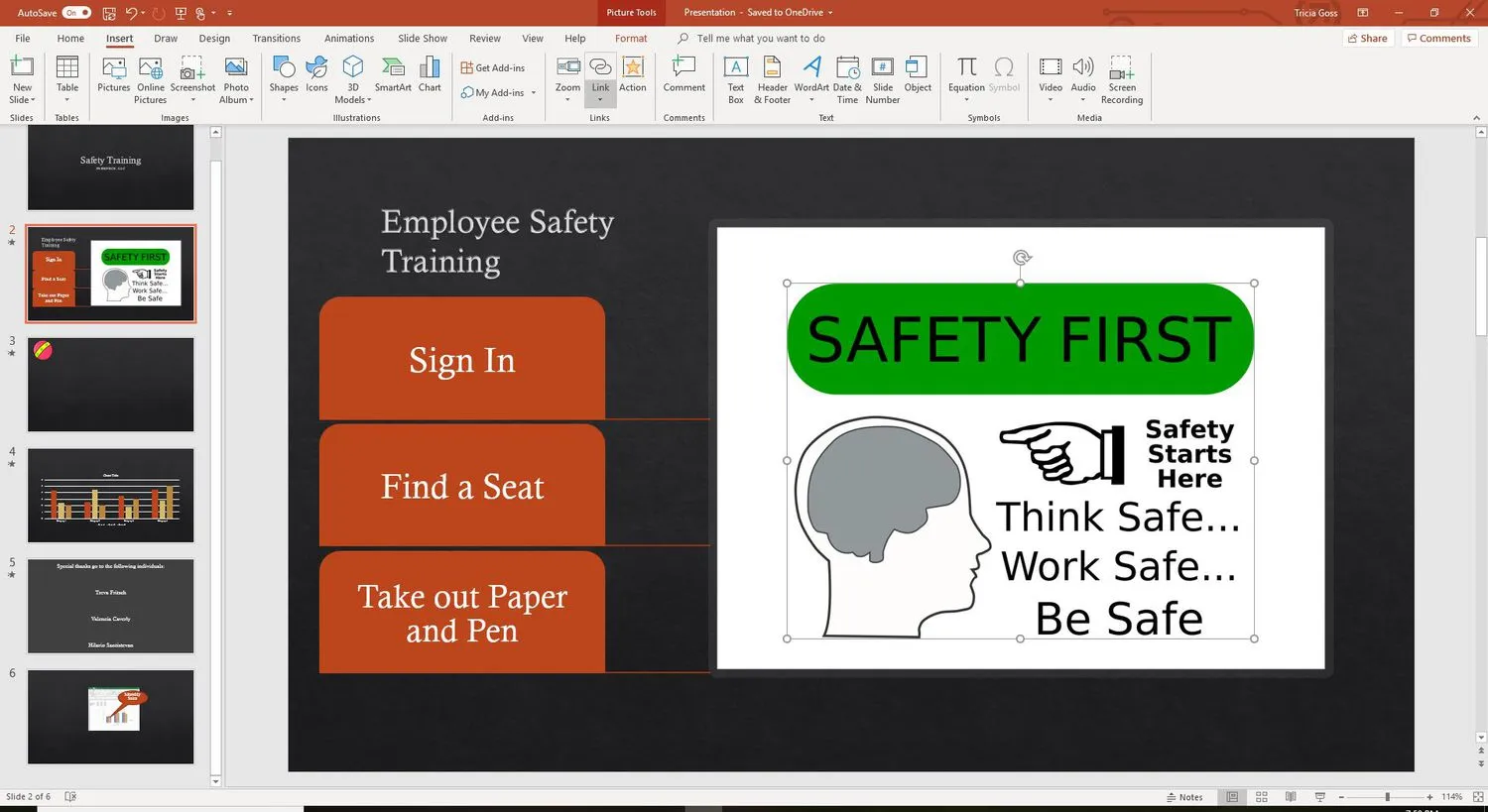
- 選擇超鏈接或鏈接。“插入超鏈接”對話框打開。
使用鍵盤快捷鍵Ctrl + K打開“插入超鏈接”對話框。 - 確定要插入的鏈接類型。您的選項包括現有文件或網頁、在本文檔中的位置和電子郵件地址。
將超鏈接添加到同一演示文稿中的幻燈片
添加指向同一演示文稿中不同幻燈片的鏈接:
- 在“插入超鏈接”對話框中,選擇“放置在本文檔中”。選項包括:
- 第一張幻燈片
- 最後一張幻燈片
- 下一張幻燈片
- 上一張幻燈片
- 幻燈片標題
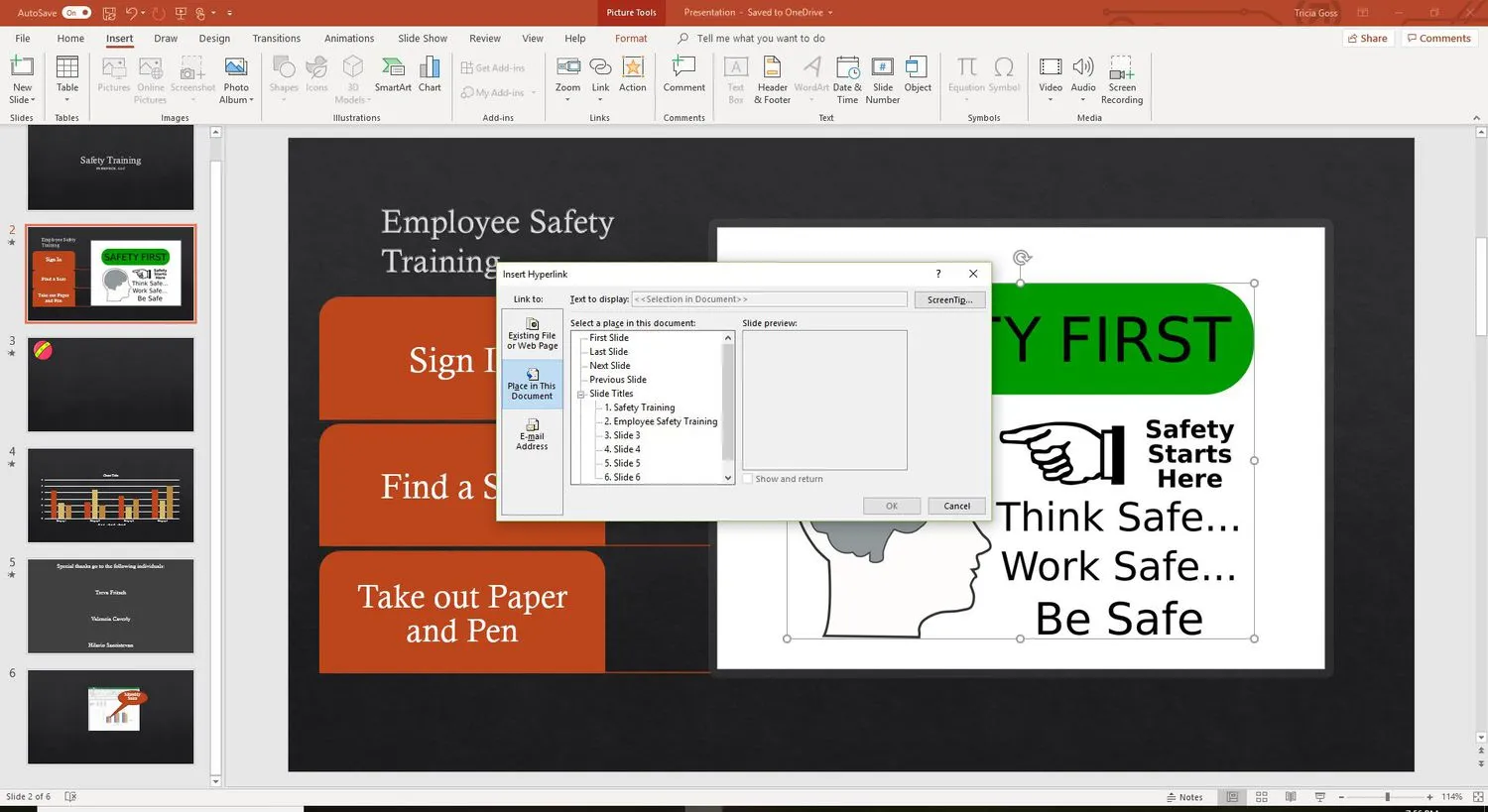
- 選擇要鏈接到的幻燈片。幻燈片的預覽會出現以幫助您做出選擇。
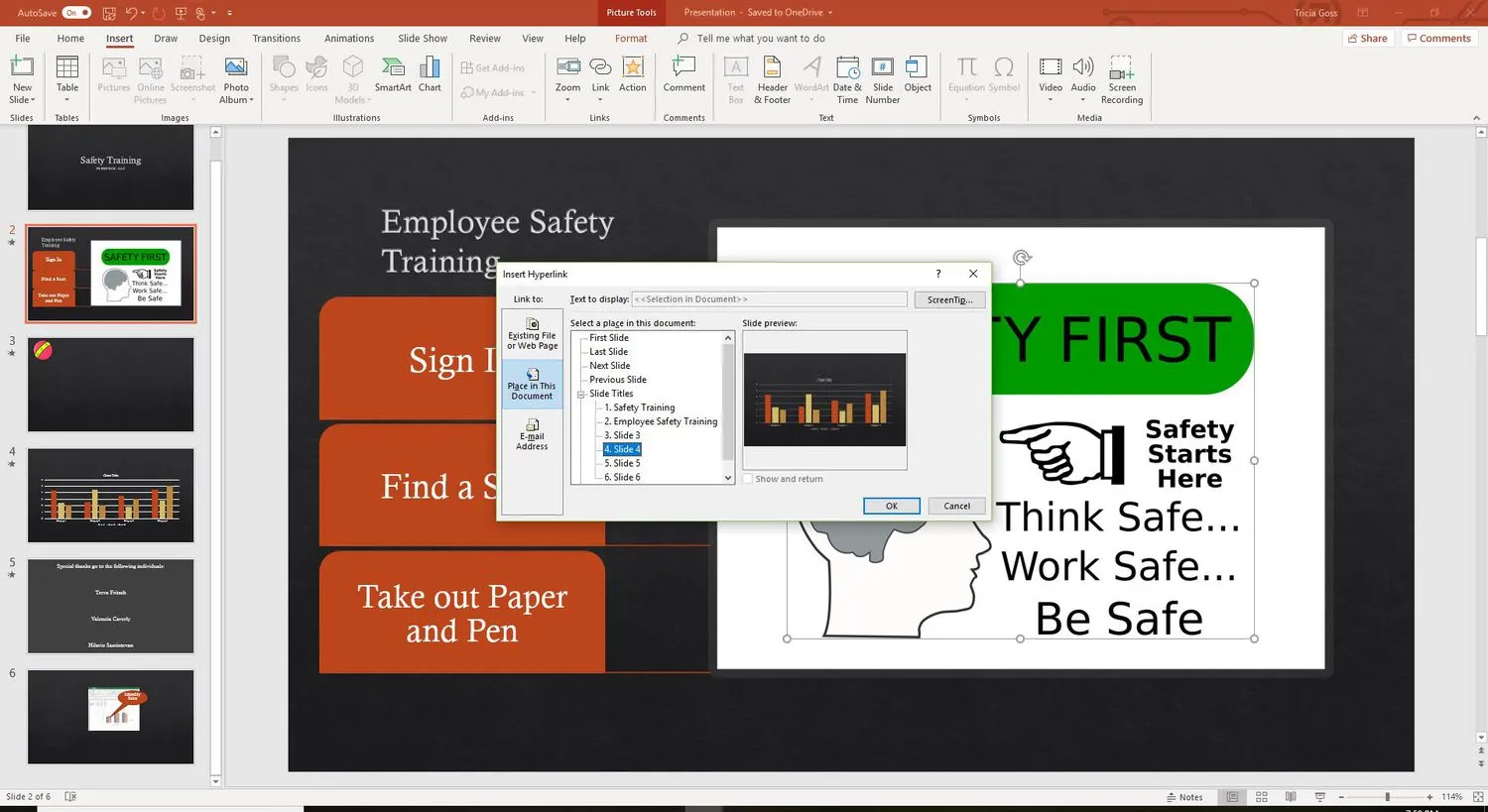
- 選擇確定關閉對話框並創建鏈接。
如果要編輯超鏈接,請選擇鏈接文本並選擇“插入” > “鏈接”或“插入” > “超鏈接”以打開“編輯超鏈接”對話框。
將超鏈接添加到計算機或網絡上的另一個文件
您不僅限於創建指向其他 PowerPoint 幻燈片的超鏈接。創建指向計算機或網絡上任何文件的超鏈接,無論使用什麼程序創建其他文件。
在您的幻燈片放映演示過程中有兩種情況可用:
- 如果超鏈接轉到另一個 PowerPoint 演示文稿,鏈接的演示文稿將打開並且是屏幕上的活動演示文稿。
- 如果超鏈接指向在另一個程序中創建的文件,則鏈接的文件將在其相應的程序中打開。然後它就是屏幕上的活動程序。
- 在插入超鏈接對話框中選擇現有文件或網頁。
- 在您的計算機或網絡上找到您要鏈接到的文件並選擇它。
- 選擇確定。
如果鏈接的文件位於您的本地計算機上,則當在不同的設備上顯示演示文稿時,超鏈接將被破壞。將演示文稿所需的所有文件保存在與演示文稿相同的文件夾中,並將這些文件複製到其他設備。
向網站添加超鏈接
要從 PowerPoint 演示文稿打開網站,請輸入該網站的完整互聯網地址 (URL)。
- 在“插入超鏈接”對話框中,選擇“現有文件或網頁”。
- 在“地址”文本框中,輸入要鏈接到的網站的 URL。
- 選擇確定。
為防止鍵入錯誤,請從網頁的地址欄中復制 URL 並將其粘貼到地址文本框中。
將屏幕提示添加到 PowerPoint 幻燈片上的超鏈接
屏幕提示向 PowerPoint 幻燈片上的超鏈接添加附加信息。當觀眾在幻燈片放映期間將鼠標懸停在超鏈接上時,會出現屏幕提示。
- 在“插入超鏈接”對話框中,選擇“屏幕提示” 。
- 在“設置超鏈接屏幕提示”對話框中,輸入要顯示的屏幕提示文本。
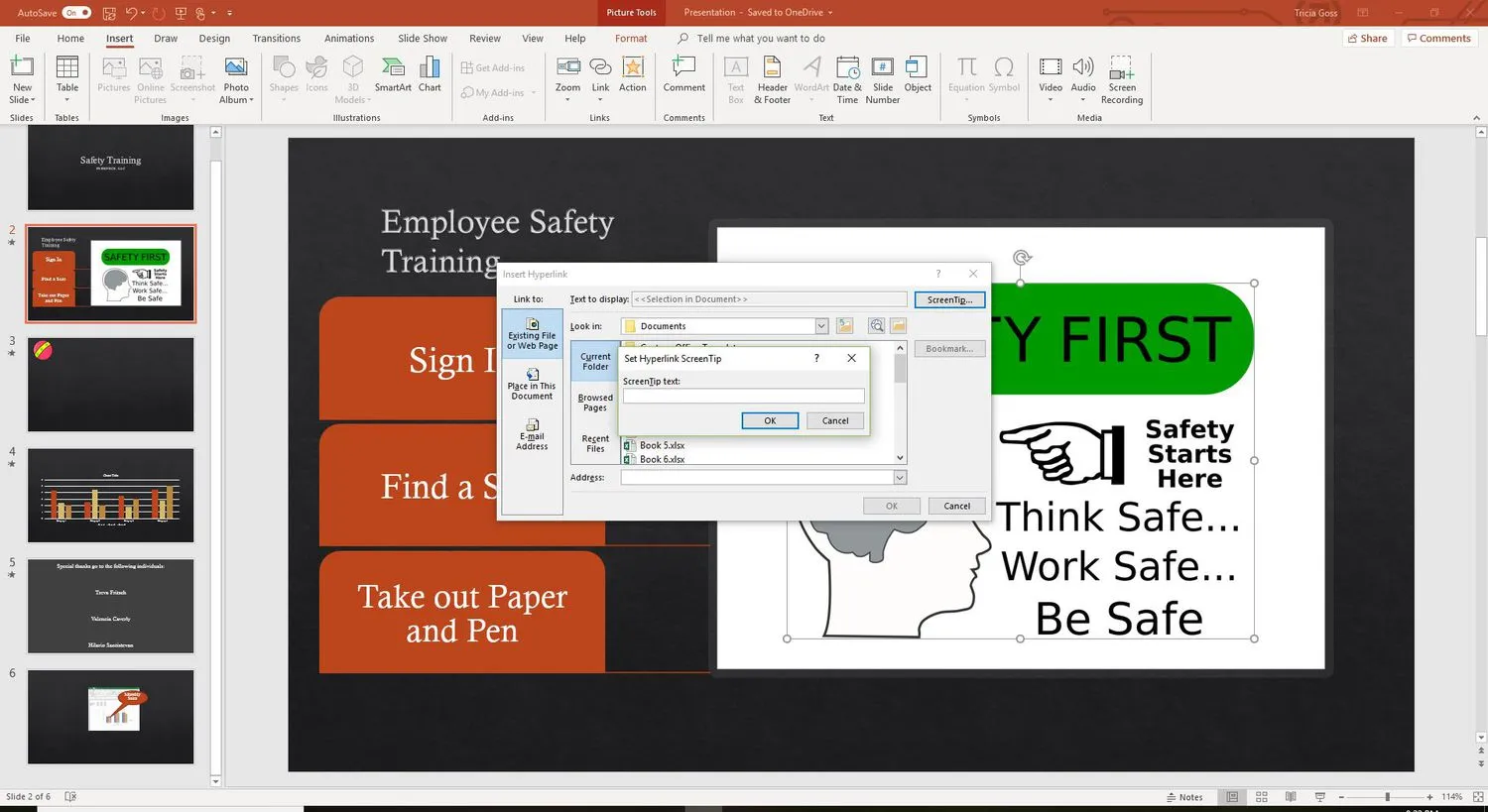
- 選擇確定以保存屏幕提示文本並返回到插入超鏈接對話框。
- 選擇確定退出插入超鏈接對話框並應用屏幕提示。
- 啟動屏幕顯示並將鼠標懸停在鏈接上以測試超鏈接屏幕提示。



發佈留言