啟動 System Guard 安全啟動以增強韌體安全性
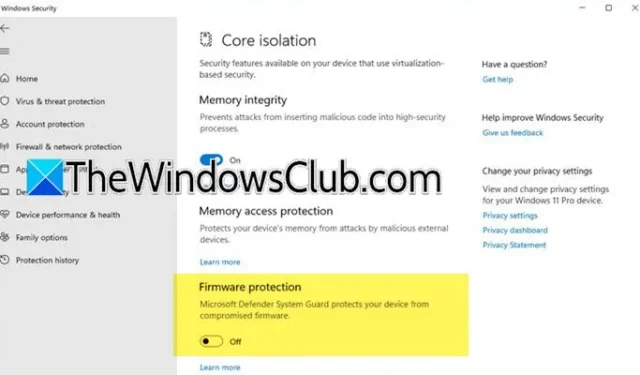
Microsoft 的安全核心 PC 具有硬體、韌體和軟體的無縫集成,旨在增強裝置、身分和敏感資料的安全性。若要啟動其功能,您必須先啟動 System Guard Secure Launch for Firmware Protection。在本文中,我們將逐步探索這個過程。
啟動 System Guard 安全啟動以保護韌體
Microsoft 與 OEM 合作推出了一系列獨特的設備,稱為安全核心 PC。這些設備在韌體層級配備了先進的安全協議,可有效阻止惡意軟體威脅並最大程度地減少漏洞。由於硬體強制的信任根,它們在安全、可信任的環境中啟動。此設定可防禦實體和虛擬威脅,確保所有軟體執行均由受信任的機構驗證,從而防止未經授權存取敏感程式碼。
若要啟用韌體保護,您有兩種可用的方法:
- 透過 Windows 安全性啟動韌體保護
- 透過登錄編輯器啟用韌體保護
讓我們深入研究每種方法以獲得更清晰的理解。
1]透過Windows安全啟動韌體保護

首先,我們將利用 Windows 安全應用程式來啟用韌體保護。請依照下列步驟操作:
- 透過在「開始」功能表中搜尋來啟動 Windows 安全應用程式。
- 從介面左側的選項中選擇設備安全性。
- 導航至核心隔離部分,然後按一下核心隔離詳細資訊的超連結。
- 您將進入核心隔離設置,您可以在其中打開或關閉韌體保護選項。
- 如果出現使用者帳戶控制 (UAC) 提示,請按一下「是」或根據需要輸入您的管理員憑證。
- 重新啟動電腦以套用變更。
重新啟動後,韌體保護應啟動。如果韌體保護的開關顯示為灰色,您可能需要聯絡您的 IT 管理員以取得協助,以變更登錄設定或代表您啟用保護。
2]透過登錄編輯器啟用韌體保護
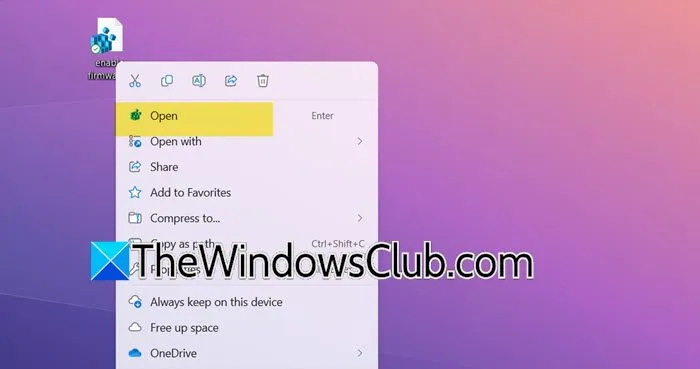
在對註冊表進行任何更改之前,建議建立備份。為此,請開啟註冊表編輯器,前往“檔案”>“匯出”,選擇安全位置,然後儲存備份。完成後,打開記事本並插入以下程式碼行。
啟動 System Guard Secure Launch 以進行韌體保護
Windows Registry Editor Version 5.00
[HKEY_LOCAL_MACHINE\SYSTEM\CurrentControlSet\Control\DeviceGuard\Scenarios\SystemGuard]
「啟用」=dword:00000001
停用 System Guard Secure Launch 以實現韌體保護
Windows Registry Editor Version 5.0
[HKEY_LOCAL_MACHINE\SYSTEM\CurrentControlSet\Control\DeviceGuard\Scenarios\SystemGuard]
「啟用」=dword:00000000
請記住創建兩個單獨的文件,每個文件具有不同的名稱,但以.reg文件副檔名保存。若要套用更改,請右鍵單擊該檔案並選擇“開啟”。此操作將執行腳本並相應地調整您的註冊表設定。
如何在系統韌體中啟動安全啟動?
Secure Boot 一般預設是開啟的;但是,如果沒有,您可以透過 BIOS 設定將其開啟。首先,驗證您的裝置上是否可以使用安全啟動。為此,請存取 Windows 安全性,導覽至裝置安全性,如果安全啟動選項可見,則表示您的系統支援此功能,您可以從那裡啟用它。
如何啟用韌體保護?
可透過 Windows 安全應用程式啟動韌體保護。只需打開應用程序,前往“裝置安全性”>“核心隔離”,然後尋找“韌體保護”選項。最後,切換它以啟用韌體保護。我們建議遵循前面概述的步驟以實現無縫啟動流程。



發佈留言