不小心禁用了顯示卡驅動[修復]
![不小心禁用了顯示卡驅動[修復]](https://cdn.thewindowsclub.blog/wp-content/uploads/2024/02/accidentally-disabled-graphics-card-driver-1-640x375.webp)
圖形卡驅動程式在作業系統和圖形卡之間建立通訊鏈路。當顯示卡驅動程式發生故障或停止工作時,您將遇到與圖形相關的問題並且無法使用顯示器。在本文中,我們將了解如果您不小心停用了Windows 電腦上的顯示卡驅動程序,您可以採取哪些措施。
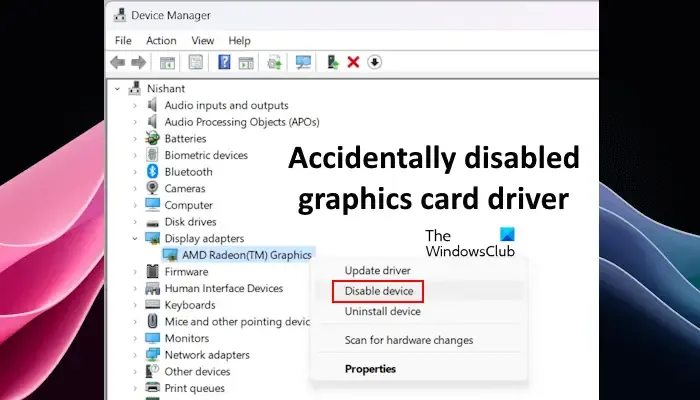
修復 意外禁用顯示卡驅動程式
如果您不小心停用了 Windows 電腦上的顯示卡驅動程序,以下建議將幫助您解決此問題:
- 重置您的顯示卡驅動程式
- 透過 HDMI 連接線連接另一台顯示器
- 使用你的鍵盤
- 重置CMOS
- 安全模式下啟用顯示卡驅動
- 恢復您的系統
- 重設你的電腦
- 執行 Windows 的全新安裝
下面,我們詳細解釋了所有這些修復。
1]重置你的顯示卡驅動程式
這是解決此問題的最簡單的方法,但這可能對您有用,也可能不起作用。您可以使用鍵盤快速鍵重設顯示卡驅動程式。按Win + Shift + Ctrl + B鍵。使用此捷徑後,您將聽到蜂鳴聲,並且顯示卡驅動程式將重設。現在,看看這是否會帶來您的顯示器。如果效果好的話;否則請嘗試下一步。
2]透過 HDMI 線連接另一台顯示器
此修復並不適用於所有使用者。如果您的系統有兩個顯示卡,則可以使用此修復。有些電腦有兩個不同的 HDMI 連接埠。在此類電腦上,這些 HDMI 連接埠之一連接到整合式顯示卡,另一個連接到專用顯示卡。

檢查您的電腦是否有兩個 HDMI 連接埠。如果是的話,將另一台顯示器一一連接到這些連接埠上,看看是哪一個帶來了顯示器。如果這有效,您可以在裝置管理員中啟用已停用的顯示卡驅動程式。
3]使用鍵盤
如果上述修復不起作用,您可以使用鍵盤啟用顯示卡驅動程式。這是一種嘗試方法,因為您的顯示器無法正常工作。您必須假設您已登入系統才能使用鍵盤快速鍵。

請依照以下步驟操作:
- 完全關閉計算機。
- 現在,打開計算機並等待幾分鐘。您知道您的電腦需要多長時間才能開啟。如果您沒有停用啟動聲音,您就會知道您的電腦已開啟。
- 顯示器可能會變黑,但您的電腦將會開啟。
- 現在,考慮到您的電腦已打開,請按一下Enter按鈕。當我們按 Enter 按鈕一次時,就會出現登入畫面。
- 考慮到登入畫面已出現,請輸入您的密碼、PIN 碼等,具體取決於您在系統上設定的登入選項。如果您的筆記型電腦有指紋感應器,登入會更容易。
- 等一下。現在,按一次Win + X鍵,然後按一次M鍵。這將開啟裝置管理員。
- 現在,按一次Tab 鍵。
- 快速鍵入disp以選擇顯示適配器分支。
- 按向右箭頭鍵兩次。這將選擇您的顯示卡驅動程式。
- 現在,按一次Alt鍵。
- 按一次向右箭頭鍵選擇“操作”選單。
- 按Enter 鍵開啟「操作」選單。
- 按向下箭頭鍵兩次。這將選擇啟用設備選項。
- 按Enter鍵啟用顯示卡驅動程式。
如果您仔細按照說明進行操作,這應該會起作用!
如果這不起作用,請按Win + M鍵。這將最小化所有打開的視窗。現在,按Alt + Tab鍵可最大化裝置管理員。再次重複步驟 6 至 13。或者,您可以按住電源按鈕強制關閉計算機,然後重複上述所有步驟。
4]重置CMOS

您還可以做的另一件事是重置 CMOS。 CMOS 是一種小型硬幣形電池,為 BIOS 晶片提供持續供電。重置 CMOS 也會將 BIOS 設定重設為預設值。由於顯示器不可見,因此您必須透過取出 CMOS 電池來執行此操作。完全關閉計算機。現在,打開電腦機殼並輕輕撬開 CMOS 電池。等待幾秒鐘,然後將 CMOS 電池插回原位。現在,打開電腦並查看是否出現該顯示。
5]在安全模式下啟用顯示卡驅動程式
您也可以在安全模式下啟用顯示卡驅動程式。由於您的螢幕不可見,因此您必須進入 Windows 復原環境。不同品牌的電腦進入Windows恢復環境的按鍵不同。例如,在大多數 HP 電腦上,按鍵是 F11。
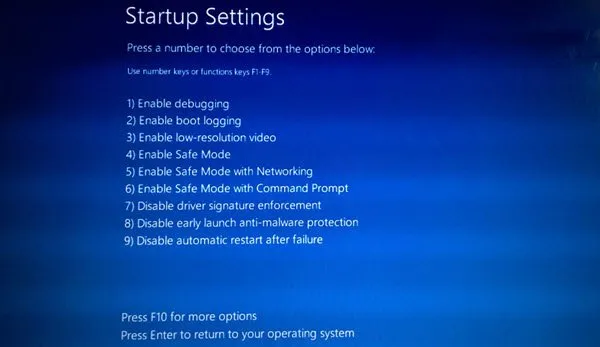
完全關閉計算機。現在,打開它並立即按住專用鍵進入Windows恢復環境。進入 Windows 復原環境時,選擇「疑難排解」>「進階選項」>「啟動設定」>「重新啟動」。按4鍵以安全模式啟動系統。進入安全模式後,您可以透過裝置管理員啟用顯示卡驅動程式。
6]恢復你的系統
您也可以使用名為「系統還原」的內建工具將系統還原到先前的工作狀態。同樣,您必須使用 Windows 復原環境來執行系統還原,因為您的螢幕不可見。
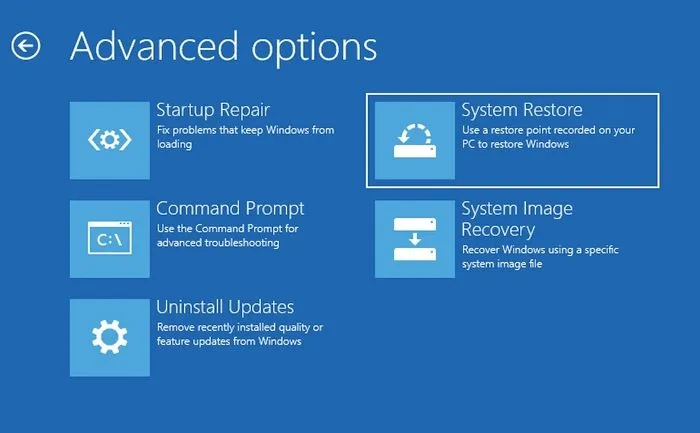
在系統啟動時按下基於您的電腦製造商的專用鍵進入 Windows 恢復環境。進入復原模式後,選擇「故障排除」>「進階選項」>「系統還原」。選擇在停用顯示卡驅動程式的日期之前建立的還原點。
7]重設你的電腦
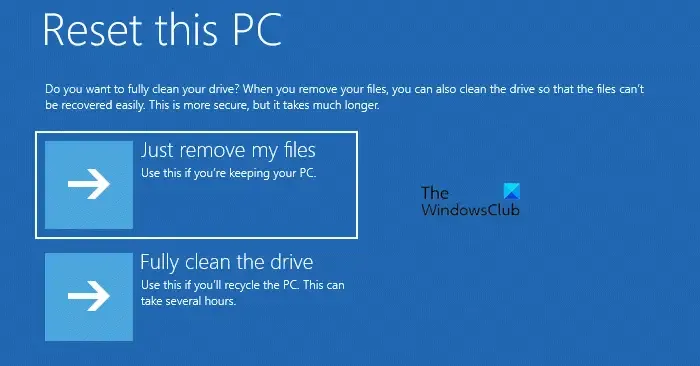
您也可以將電腦重設為預設設定。再次進入 Windows 復原環境並選擇「故障排除」>「重設此電腦」。依照螢幕上的指示重置電腦,而不刪除資料。
8]執行Windows的全新安裝
如果不起作用,Windows 全新安裝是最後一個選擇。遺憾的是,此步驟將刪除 C 盤中的所有資料。因此,您必須從頭開始安裝所有程式。

使用另一台電腦使用 Windows ISO 檔案建立可啟動 USB 隨身碟。或者,您可以使用媒體建立工具下載 Windows 11/10 ISO 檔案。若要建立可啟動 USB 隨身碟,您可以使用第三方工具,例如Rufus。
現在,將此 USB 隨身碟插入電腦的 USB 端口,並透過 USB 隨身碟啟動。您可能需要變更 BIOS 中的開機順序。
就是這樣。我希望這有幫助。
如何重新安裝顯示卡驅動程式?
卸載顯示卡驅動程式後,您的系統將切換到基本顯示適配器。因此,您不會失去顯示器的完整功能。執行硬體變更掃描以重新安裝顯示卡驅動程式。如果這不起作用,請從電腦製造商的官方網站下載最新版本的顯示卡驅動程序,然後手動安裝。
我如何知道我的顯示卡驅動程式是否已損壞?
如果您的顯示卡驅動程式損壞,您將開始遇到顯示問題。或者,您也可以在裝置管理員中查看顯示卡驅動程式的狀態。如果它顯示警告標誌,則表示它已損壞。打開其屬性以讀取錯誤訊息。根據裝置管理員錯誤代碼和訊息,您可以開始進一步排除故障。



發佈留言